M4V Converter
- 1. M4V zu anderem Format+
- 2. Anderes Format zu M4V+
- 3. Tipps & Tricks+
-
- 3.1 M4V zu iMovie importieren
- 3.2 Metadaten zu M4V hinzufügen
- 3.3 Top 3 M4V zu MP4 Converter
- 3.4 Tipps für Abspielen von M4V Videos
- 3.5 Free M4V Player zum M4V-Abspielen
- 3.6 M4V Converter für Mac
- 3.7 Top 5 M4V Compressors
- 3.8 M4V zu MP4 Handbrake
- 3.9 Top 6 YouTube zu iTunes
- 3.10 M4P zu MP3 Online
- 3.11 M4P zu M4A Converter
- 3.12 M4P zu WAV Converter
- 3.13 M4V zu iTunes importieren
- 3.14 Top M4P Converter
- 3.15 Top M4P Player
- 3.16 YouTube zu M4V
Sie können keine M4V/MOV/MP4 Videos zu iTunes hinzufügen? Wir haben die Lösung!
Von Lukas Schneider • 2024-06-03 15:36:16 • Bewährte Lösungen
Sie können keine M4V Videodateien zu iTunes hinzufügen?
Der Import von M4V, MOV, MP4 und anderen unterstützten Videodateien zu iTunes kann manchmal schwierig sein und das tritt genau dann auf, wenn Ihre Videodateiformat nicht entsprechend iTunes kodiert wurde. iTunes unterstützt M4V/MOV/MP4 Dateien, aber es können Fehler aufgrund von Dateibeschädigung, falscher Kodierung und vielem mehr auftreten. Um also M4V und weitere Formate ohne große Probleme zu iTunes zu importieren, brauchen Sie einen Video Converter, um M4V/MOV/MP4 zu iTunes zu konvertieren.
- Teil 1. Wieso Sie M4V/MOV/MP4 nicht erfolgreich zu iTunes hinzufügen können
- Teil 2. M4V zu iTunes Converter: Einfache Schritte, wenn iTunes M4V/MOV/MP4 nicht importieren möchte
- Teil 3. Kostenloser Online M4V zu iTunes Converter
- Teil 4. Tipps zum Hinzufügen von Filmen zu iTunes
Teil 1. Wieso Sie M4V/MOV/MP4 nicht erfolgreich zu iTunes hinzufügen können
M4V, MOV und MP4 sind von iTunes unterstützte Formate, aber leider kommt es vor, dass wenn Sie MOV, MP4 oder M4V zu iTunes hinzufügen möchten, ein Fehler auftritt. Einer der Hauptgründe, warum diese Dateien manchmal von iTunes nicht angenommen werden, sind falsche Kodierungen. Videodateien wie MP4, M4V und weitere sind Container Formate, welche unterschiedliche Codecs für ihre Audio und Videodateien verwenden. iTunes unterstützt nur eine begrenzte Anzahl dieser Codecs und falls Ihr Video dieses Codecs nicht besitzt oder diese nicht entsprechend der Anforderungen von iTunes kodiert sind, dann gibt es Probleme beim Hinzufügen zu Ihrer iTunes Bibliothek.
Um also MP4 Videos erfolgreich zu iTunes hinzuzufügen, konvertieren Sie diese einfach in ein iTunes kompatibles Format mit unterstützten Kodierungen und Codecs mittels eines professionellen Konvertierungsprogramms.
Teil 2. M4V zu iTunes Converter: Einfache Schritte, wenn iTunes M4V/MOV/MP4 nicht importieren möchte
Sie suchen nach der besten möglichkeit, um neben MOV, M4V und weiteren Dateiformaten auch MP4 zu iTunes hinzuzufügen? Machen Sie sich keine Gedanken, der Wondershare UniConverter ist für Sie da. Diese professionelle Video-Toolbox ermöglicht die Konvertierung von M4V, MOV, MP4 und weiteren Formaten zu iTunes. Mit diesem leistungsstarken, aber dennoch einfachen Programm können Sie Videos von Ihrem Computer oder Ihrem Gerät direkt zu iTunes konvertieren. Stapelverarbeitung, Videobearbeitung und Videoübertragung sind weitere enthaltene Features. Es steht sowohl eine Windows Version, als auch eine Mac Version zum Download bereit.
 Wondershare UniConverter - M4V zu iTunes Converter
Wondershare UniConverter - M4V zu iTunes Converter

- Konvertieren Sie M4V/MP4/MOV und andere über 1.000 Formate zu iTunes kompatible Formate.
- Bearbeiten Sie Videos durch Trimmen, Zusammenführen, Schneiden und vielen weiteren Optionen.
- Optimierte Voreinstellungen für erleichterte Wiedergabe auf iPhone, iPad, Samsung und weitere Geräte.
- Individualisieren Sie Audiodateien durch Ändern der Bitrate, Samperate, Encoder, Kanal, etc.
- Brennen Sie Videos mit den kostenlosen Menüvorlagen und unterschiedlichen Motiven auf DVD.
- Konvertieren Sie Dateien mit 30-fach schnellerer Geschwindigkeit als andere kostenlose, gängige online Converter.
- Online Videos von über 10.000 Seiten wie YouTube herunterladen/aufnehmen.
- Die vielseitige Toolbox enthält die Reparatur von Metadaten, CD Converter, Video Kompressor und Bildschirmaufnahme.
- Unterstützte OS: Windows 7 64-bit oder neuer (32-bit Nutzer? Hier klicken) und MacOS 10.10 oder neuer (10.7 - 10.9? Hier klicken)
Wie man mit dem Wondershare UniConverter M4V zu iTunes hinzufügt.
Schritt 1 Starten Sie den Wondershare UniConverter und passen Sie die Konvertierungseinstellungen an.
Downloaden, installieren und starten Sie den Wondershare UniConverter auf Ihrem Windows/Mac System. Öffnen Sie das Hauptmenü und wählen Sie die Präferenzen Option. Es öffnet sich ein neues Pop-Up Fenster, von wo aus Sie in den Konvertieren Reiter gelangen. Wählen Sie die Option für Dateien nach der Konvertierung automatisch zur iTunes Bibliothek hinzufügen und klicken Sie dann auf OK, um die Einstellungen zu bestätigen. Sie können diesen Schritt überspringen, wenn Sie die Dateien nicht direkt zu iTunes hinzufügen möchten.

Schritt 2 M4V Videos laden.
Im Video Converter Reiter, klicken Sie auf den ![]() Button, um nach lokalen M4V Videos, welche Sie konvertieren möchten, zu suchen und diese hinzuzufügen. Hier können auch mehrere Dateien für die Stapelverarbeitung hinzugefügt werden.
Button, um nach lokalen M4V Videos, welche Sie konvertieren möchten, zu suchen und diese hinzuzufügen. Hier können auch mehrere Dateien für die Stapelverarbeitung hinzugefügt werden.

Schritt 3 M4V als Ausgabeformat wählen.
Die hinzugefügten Dateien können mit den Details und einem Thumbnail Bild im Interface eingesehen werden. Erweiteren Sie die Optionen unter der Ausgabeformat: Option in der rechten oberen Ecke und wählen Sie M4V aus der Video Liste aus. Wählen Sie hier auch die Dateiauflösung.

Schritt 4 Benutzerdefiniertes Format erstellen, um die Videokodierung zu ändern.
Klicken Sie auf den Erstellen Button, so dass sich ein neues Fenster für die Einstellung öffnet. Sie können hier den von iTunes Unterstützten Datei-Encoder bearbeiten und auswählen. Hier können auch weitere Dateiparameter angepasst werden. Klicken Sie auf den Erstellen Button, um die Einstellungen zu bestätigen und das benutzerdefinierte Format zu erstellen.
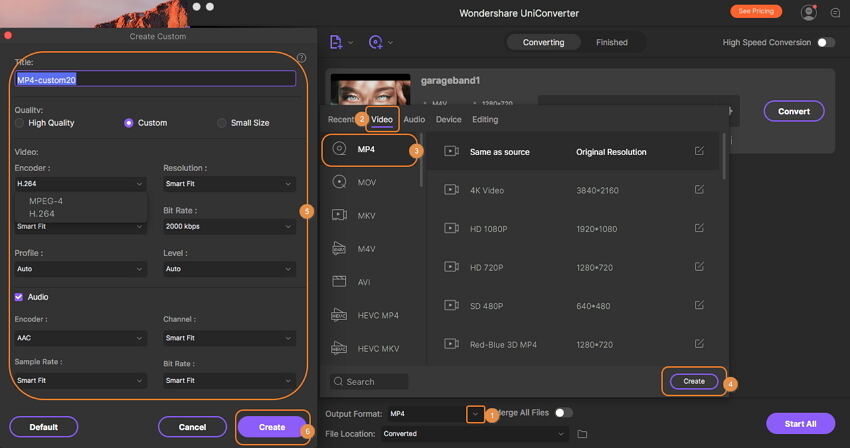
Schritt 5 M4V Dateien zu iTunes konvertieren.
Klicken Sie abschließend auf den Alle starten Button, um den Konvertierungsprozess zu starten. Die konvertierten Dateien werden automatisch in Ihrem iTunes Account gespeichert und können auch im Erledigt Reiter gefunden werden.

Nun können Sie Ihre M4V/MOV/MP4 Dateien schnell und einfach zu iTunes hinzufügen. Diese Methode funktioniert auf Windows und Mac. Befolgen Sie einfach die simplen Anweisungen.
Es gibt aber auch viele weitere iTunes Converter, welche dieses Problem lösen können. Lesen Sie Top 7 iTunes Converter >>, um mehr Methoden kennenzulernen, um Videos zu iTunes hinzuzufügen.
Teil 3. Kostenloser Online M4V zu iTunes Converter
Wenn der Download von Software für Sie nicht machbar ist, können Sie auch online Tools verwenden, um M4V und weitere Videos in iTunes kompatible Formate zu konvertieren. Ein solches beliebtes Programm ist Online Converter. Dieses online Tool arbeitet in Ihrem Browser Fenster und ermöglicht die Konvertierung Ihrer M4V, MP4, MOV und anderen Videos in iTunes kompatible Formate. Mit diesem Tool können Sie zwei Dateien zur selben Zeit verarbeiten. Die verarbeiteten Dateien können auf Ihren Computer heruntergeladen, oder in Ihrem DropBox Account gespeichert werden.
Befolgen Sie diese Schritte, um mit dem Online UniConverter M4V zu iTunes zu konvertieren
Schritt 1: Öffnen Sie es in Ihrem Browser. Klicken Sie auf den Drag & Drop oder Datei hinzufügen Button und fügen Sie M4V oder andere Videos, welche konvertiert werden sollen, hinzu. Sie können die Dateien auch per Drag & Drop reinziehen.
Schritt 2: Wählen Sie das M4V Format für iTunes aus der Video Lliste unter der Alle Dateien konvertieren zu: Option aus.
Schritt 3: Klicken Sie auf den KONVERTIEREN Button, um mit dem Prozess fortzufahren.
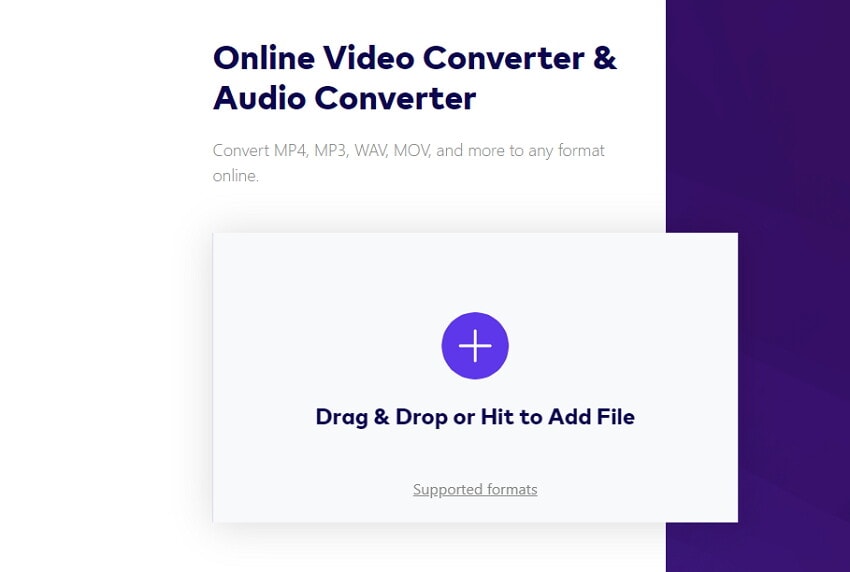
Teil 4. Tipps zum Hinzufügen von Filmen zu iTunes
Die von iTunes unterstützten Formate sind MOV, M4V und MP3 und die Videos in solchen Formaten können mit der richtigen Kodierung zur iTunes Bibliothek zum Abspielen oder zur Übertragung auf iOS oder Apple Geräte hinzugefügt werden. Wenn Sie schnell überprüfen möchten, ob Ihre Videodatei zu iTunes hinzugefügt werden kann oder nicht, versuchen Sie einfach diese Datei mit QuickTime abzuspielen. Wenn die Datei in QuickTime abspielbar ist, dann können Sie diese zu iTunes hinzufügen und dort ebenso abspielen.
Videos in anderen Formaten müssen also zunächst in ein kompatibles Format konvertiert werden, damit diese in iTunes abgespielt werden können.
Befolgen Sie diese Schritte, um Filme von Ihrem Computer zur iTunes Bibliothek hinzuzufügen
Schritt 1: Starten Sie iTunes auf Ihrem Computer und wählen Sie die Zur Bibliothek hinzufügen Option aus dem Datei Menü aus.

Schritt 2: Suchen Sie dann die Dateien, welche Sie hinzufügen möchten, auf Ihrem Computer. Hier können Sie auch mehrere Dateien auswählen.
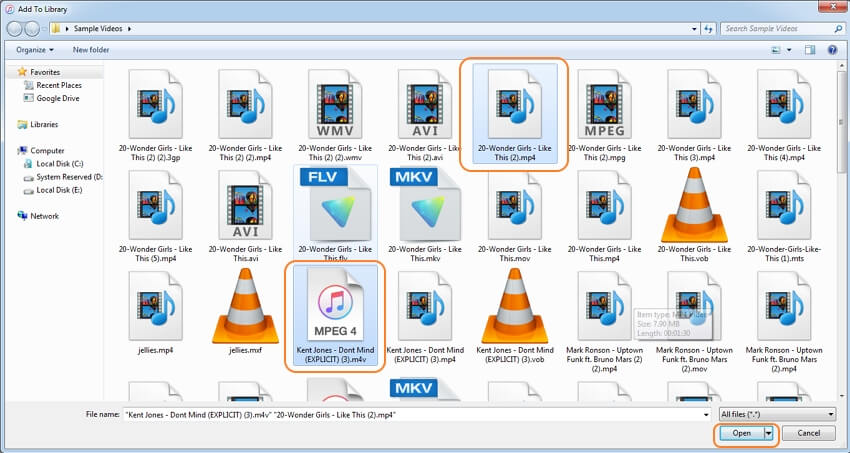
Schritt 3: Klicken Sie auf den OK Button, um die ausgewählten Dateien zur iTunes Bibliothek hinzuzufügen. Sie können aber auch die Dateien per Drag & Drop in das Programminterface ziehen. Die hinzugefügten Dateien können in Ihrer iTunes Bibliothek überprüft werden.
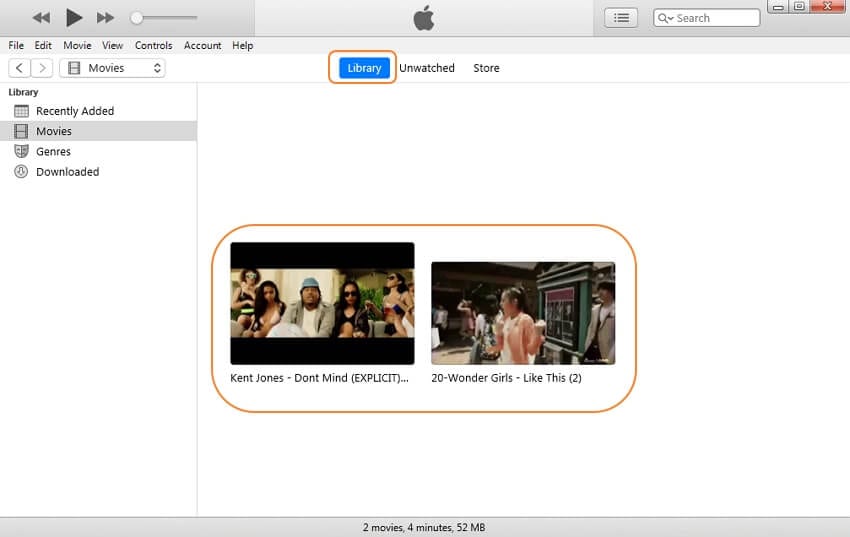
Wenn also M4V/MP4/MOV oder andere Dateiformate nicht zu iTunes hinzugefügt werden können, aus welchen Gründen auch immer, dann probieren Sie einfach den Wondershare UniConverter miittels der oben genannten Anleitung auf Windows/Mac aus.


Lukas Schneider
staff Editor