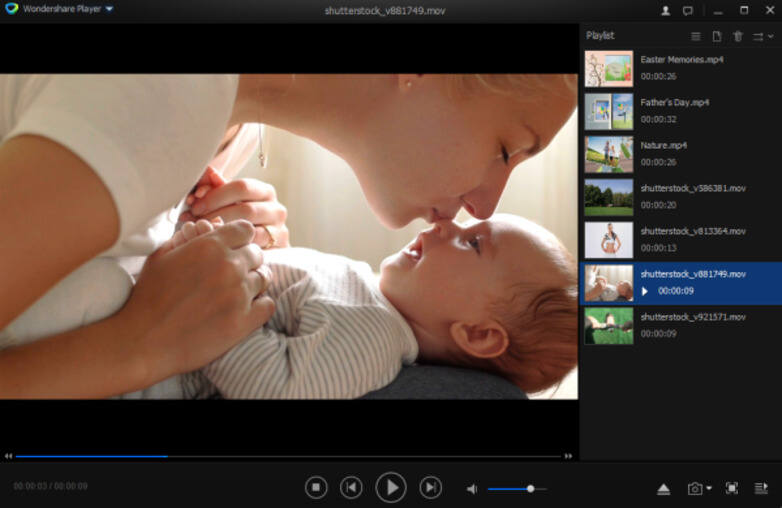Kamera Video
- 1. Kamera Videos importieren+
-
- 1.1 MTS zu Adobe Premiere importieren
- 1.2 MTS zu Final Cut Pro importieren
- 1.3 Camcorder auf Computer übertragen
- 1.4 Camcorder zu DVD
- 1.5 Camcorder zu Windows Movie Maker
- 1.6 Sony Video zu Mac
- 1.7 Canon MTS konvertieren
- 1.8 M2TS mit Handbrake
- 1.9 Panasonic MTS konvertieren
- 1.10 MTS in ProRes konvertieren
- 1.11 MTS in Quicktime konvertieren
- 1.12 M2TS mit Plex Media abspielen
- 1.13 MTS in iMovie importieren
- 1.14 MTS in HD-Geräte konvertieren
- 1.15 MTS auf Mac konvertieren
- 2. Kamera Videos in andere Formate umwandeln+
-
- 2.1 AVCHD zu MP4 konvertieren
- 2.2 M2TS zu MP4 konvertieren
- 2.3 MXF zu MOV konvertieren
- 2.4 VRO zu MP4 konvertieren
- 2.5 8mm Film zu Digital konvertieren
- 2.6 JVC Camcorder Videos auf Mac konvertieren
- 2.7 MTS zu MPEG konvertieren
- 2.8 MTS zu AVI konvertieren
- 2.9 MTS zu iMovie konvertieren
- 2.10 MTS zu MOV auf Mac
- 2.11 MTS zu MP4 auf Mac
- 2.12 MTS zu WMV konvertieren
- 2.13 Video TS zu AVI konvertieren
- 2.14 M2TS zu MP3 konvertieren
- 2.15 MTS zu WMV Converter
- 2.16 VHS zu Digital konvertieren
- 3. Kamera Video Converter und Player+
-
- 3.1 Top 5 Free Online MTS zu MOV Konverter
- 3.2 Kostenlos MTS Konverter
- 3.3 Top VHS Konverters
- 3.4 Kostenlos MOD Konverter
- 3.5 Anleitung zur Camera Video Dateien Formate
- 3.7 Bester Torrent Player
- 3.8 FLV auf Windows Media Player
- 3.9 VOB schneiden
- 3.10 M4V Player
- 3.11 Der Bester M2TS Converter
- 3.12 TS Converter für Mac
- 3.13 TS Converter für Windows
- 3.14 M2T Converter
- 3.15 MTS auf iPad abspielen
- 4. Andere Tipps für Kamera Video +
-
- 4.1 Top 5 Free Online MTS zu MOV Converter
- 4.2 Kostenlos MTS Converter
- 4.3 Top VHS Converters
- 4.4 Kostenlos MOD Converter
- 4.5 Anleitung zur Camera Video Dateien Formate
- 4.6 Unterstützte Video-Formate für Samsung Galaxy
- 4.7 Bester Torrent Player
- 4.8 FLV auf Windows Media Player
- 4.9 VOB schneiden
- 4.10 M4V Player
- 4.11 M2TS auf Youtube laden
- 4.12 M2TS Untertitel
- 4.13 Wie man Camcorder mit Mac verbindet
- 4.14 Camcorder-Videogröße verkleinern
- 4.15 Problembehebung: GoPro nicht auf Mac auftaucht
- Laden Sie UniConverter herunter, um Videos zu konvertieren:
"Hallo an alle, ich habe ein paar M4F-Filme (mpeg-4) heruntergeladen. Aber ich kann sie mit keinem meiner Abspielprogramme starten, darunter Media Player, Real Player, VLC und QuickTime. Kennt jemand ein Programm, was ich zum Abspielen dieser M4V-Dateien verwenden kann? Danke im Voraus. "
- Djwolf
Eine M4V-Datei lässt sich nicht auf dem Computer abspielen? Keine Sorge. Dieser Artikel zielt hauptsächlich darauf ab, dieses Wiedergabeproblem mit M4V sowohl auf Windows als auch auf Mac zu lösen. Lasst uns zuerst etwas mehr über das Format M4V lernen.
Einführung in M4V
Eine M4V-Datei ist ein gängiger Videoformat-Container, der von Apple entwickelt wurde. Die eine Sache, für die M4V bekannt ist, ist der Apple-DRM-Urheberrechtsschutz. Apple verwendet DRM M4V im iTunes Store, um Urheberrechtsverletzungen zu vermeiden. Sie können nur geschützte M4V-Dateien auf autorisierten Computern und Apple-Geräten abspielen. Doch nach einer Umwandlung können Ihre M4V-Dateien in einer Vielzahl von Media Playern außer Apple iTunes geöffnet werden, zum Beispiel mit QuickTime Player, VLC Media Player usw.
Hier werde ich eine voll funktionsfähige Anwendung vorstellen, mit der man bei iTunes erworbene M4V und andere übliche M4V-Dateien konvertieren kann, so dass sie auf jedem Media Player und Geräten abgespielt werden können. Es ist Wondershare UniConverter (UniConverter (originally Wondershare Video Converter Ultimate) für Mac). Vor der Konvertierung müssen Sie diese Anwendung herunterladen, installieren und starten.
Schritte zum Abspielen von M4V mit Wondershare UniConverter:
Schritt 1 M4V-Dateien hinzufügen
Klicken Sie auf die Schaltfläche Add Files, um Ihre gekauften M4V- oder gängigen M4V-Dateien vom Computer aus zu diesem Programm zu importieren.
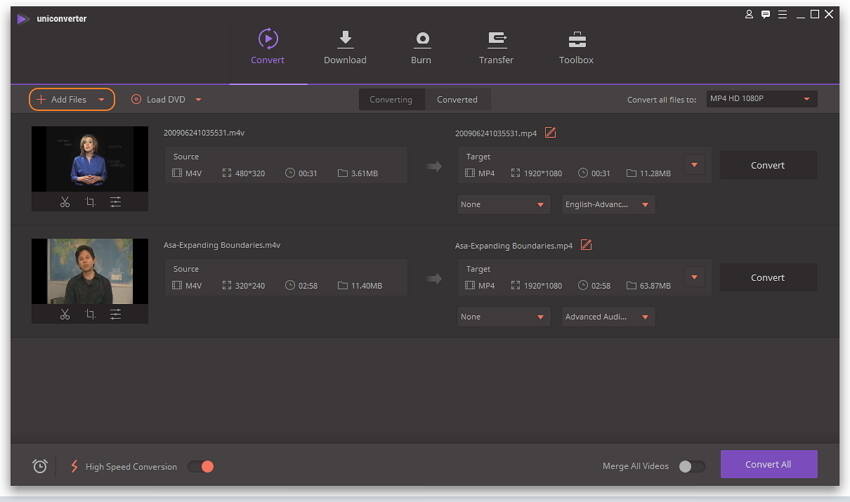
Schritt 2 Wählen Sie ein entsprechendes Ausgabeformat.
Klicken Sie auf das umgedrehte Dreieck neben Alle Aufgaben konvertieren und wählen Sie Video > MP4 (oder anderes Format) > Gleich wie Quelle aus
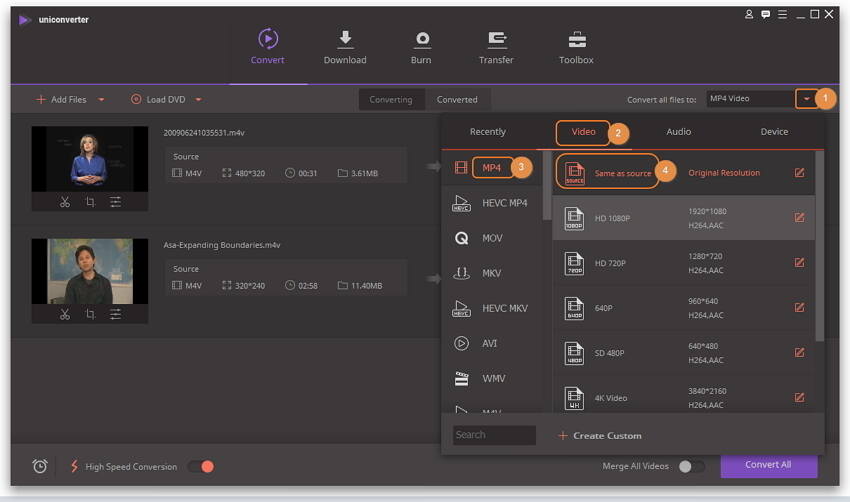
Schritt 3 Video-Umwandlung starten
Klicken Sie auf die Schaltfläche Alles konvertieren, um die Video-Umwandlung zu starten. Danach werden die Dateien in das gewählte Ausgabeformat konvertiert. Auf diese Weise können Sie die M4V-Dateien (einschließlich der erworbenen) wiedergeben wie Sie wünschen.
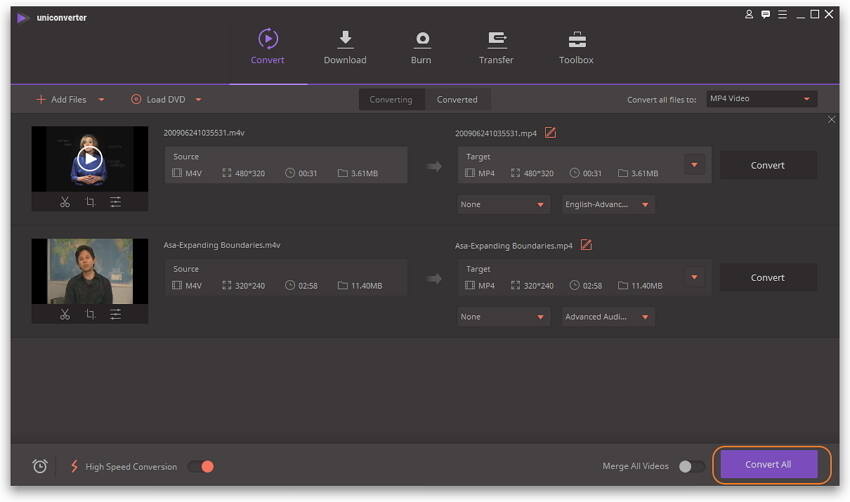
Hinweis: Für iTunes erworbene M4V-Dateien können Sie nur unter Windows, aber nicht auf Mac, konvertieren.
Sehen Sie sich eine ausführliche Video-Anleitung an, um M4V zu konvertieren und M4V abzuspielen:
Bonus-Tipp: Ein leistungsstarker M4V-Player, von dem Sie wissen sollten
M4V-Format ist ein Apple-Format. Normalerweise kann es nicht mit Windows-basierten Anwendungen wie Windows Media Player abgespielt werden. Daher schlage ich Ihnen vor, es mit dem Wondershare Player wegen der großen Zahl der unterstützten Formate zu probieren. Mit diesem brillanten Mediaplayer können Sie nahtlose Wiedergabe und makellose Performance aller Filme, Videos und der Musik genießen. Sie brauchen nicht mehr von einem Mediaplayer zum anderen zu wechseln, Wondershare bringt all Ihre digitalen Medien in einem Programm zum Leben!