Mac
- 1. Video/Audio auf Mac umwandeln+
-
- 1.1 MKV Converter Mac
- 1.2 MP4 in MP3 umwandeln Mac
- 1.3 Kostenloser AVI Converter Mac
- 1.4 VOB in MP4 umwandeln Mac
- 1.5 MOV in MP4 umwandeln Mac
- 1.6 MP4 in MOV umwandeln Mac
- 1.7 WMV in MP4 umwandeln Mac
- 1.8 MP4 in AVI umwandeln Mac
- 1.9 MP3 in FLAC umwandeln Mac
- 1.10 Kostenloser FLAC Converter Mac
- 1.11 MOV in AVI umwandeln Mac
- 1.14 WMA in MP3 umwandeln Mac
- 1.15 Kostenloser Video Converter Mac
- 1.17 MP4 in WMV umwandeln Mac
- 1.18 AVCHD Converter Mac
- 1.19 TIFF in JPEG umwandeln Mac
- 1.20 PNG in JPG umwandeln Mac
- 1.21 MP3 in WAV umwandeln Mac
- 1.22 AVI in MP4 umwandeln Mac
- 2. DVD auf Mac brennen+
- 3. Andere Tipps für Mac Nutzer+
-
- 3.1 MKV auf Mac abspielen
- 3.2 AVI auf Mac abspielen
- 3.3 Handbrake für Mac
- 3.4 MKV Player Mac
- 3.5 Top 6 Medien-Converter
- 3.6 Top 8 Datei-Converter
- 3.7 SWF Datei auf Mac
- 3.8 Medien-Player auf Mac
- 3.9 Standard-Videoplayer
- 3.10 M4V Converter auf Mac
- 3.12 M4V in iMovie umwandeln
- 3.13 Bildschirmaufnahme Mac
- 3.14 Wie verbindet man Camcorder mit Mac
M4V Converter: Wie man M4V einfach in iMovie importiert
Häufig müssen Benutzer ein bestimmtes Videoformat verwenden. Möglicherweise unterstützt Dein Gerät nicht alle Formate. In solchen Fällen musst Du möglicherweise von einem Format in ein anderes konvertieren. Vielleicht möchste Du beispielsweise auf Deinem Mac M4V in iMovie importieren . Wie löst Du in diesem Fall das Problem der Formatkompatibilität? Obwohl es viele Videokonverter gibt, empfehlen wir Dir den Einsatz von Wondershare UniConverter für Mac (ursprünglich Wondershare Video Converter Ultimate für Mac), da er zahlreiche Funktionen bietet.
- Teil 1. Warum sich M4V-Videodateien nicht in iMovie importieren lassen
- Teil 2. Der beste M4V in iMovie Konverter, den Du kennen solltest
- Teil 3. Wie man M4V in iMovie importiert
Teil 1. Warum sich M4V-Videodateien nicht in iMovie importieren lassen
iMovie ist ein Player für MAC- und Apple-Geräte. Er bringt nicht die nötigen Codecs mit, um all die unterschiedlichen Dateiformate zu unterstützen. Obwohl iMovie ein paar der besten Funktionen mitbringt und Du damit Filme bearbeiten kannst, besteht eine seiner größten Einschränkungen in den wenigen Formaten.
Das M4V-Format wird von iMovie nicht unterstützt. Falls Du Dateien in diesem Format importieren möchtest, musst Du sie zunächst in ein geeignetes Format konvertieren und dann in iMovie abspielen. iMovie unterstützt derzeit nur bekannte Formate wie MOV, MP4 und so weiter.
Teil 2. Der beste M4V in iMovie Konverter, den Du kennen solltest
Wondershare UniConverter für Mac (ursprünglich Wondershare Video Converter Ultimate für Mac) ist eines der beliebtesten Programme und bietet eine aufgeräumte, übersichtliche und einfach zu bedienende Oberfläche. Diese Software wurde dafür entwickelt, Videodateien von einem Format in ein anderes zu konvertieren. Hier findest Du ein paar ihrer wichtigsten Funktionen.
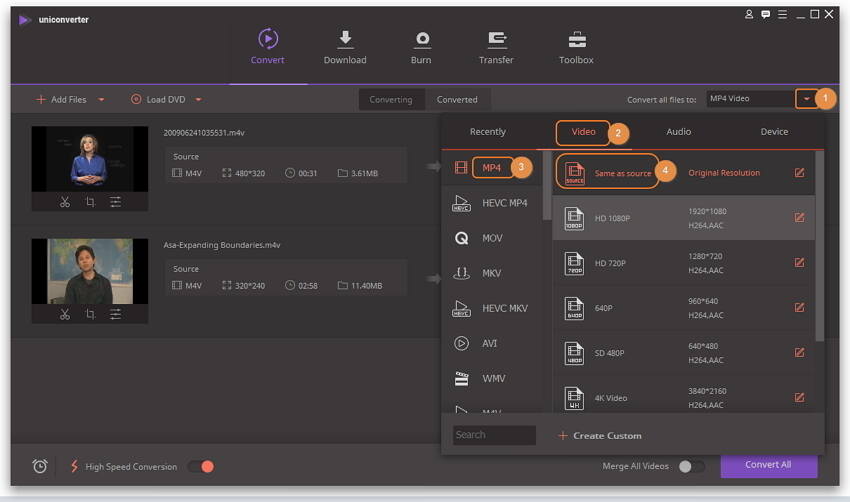
- Der Konverter unterstützt bis zu 159 unterschiedliche Formate und es werden ständig neue Formate hinzugefügt.
- Videos 30 x schneller konvertieren.
- Er unterstützt außerdem das 4k-Videoformat.
- Du kannst außerdem 2D-Videos in 3D konvertieren und das mit hervorragender Geschwindigkeit.
- Dateien zuschneiden.
- Ändern von Helligkeit, Kontrast und Sättigung.
- Wasserzeichen nach Bedarf hinzufügen.
- Verschiedene Dateien zu eine Videokompilation zusammenführen.
- Untertitel zum besseren Verständnis hinzufügen.
- De-Interlacing und Spezialeffekte sind möglich.
- Du kannst außerdem das Seitenverhältnis ändern.
Herunterladen:
- YouTube-Videos und andere Videos von über 1000 Video-Sharing-Sites mit Hilfe eines einzigen Klicks auf einen intelligenten Download-Knopf herunterladen.
- YouTube direkt als mp3 herunterladen.
- Einfache Bildschirmaufnahme.
- Aufnahme aller Streaming-Videos.
- Ermöglicht einfaches Streaming von Medien auf Deinen Fernseher.
- Bietet integrierte DLNA-Unterstützung.
- Brennen und Anpassen von DVDs mit kostenlosen DVD-Menüvorlagen.
- Nutzt einen hocheffizienten Videocodec und ermöglicht so die doppelte Komprimierung des Videos im Vergleich zu , behält aber zugleich die Qualität bei. Dies spart wirklich viel Platz.
- Videos lassen sich sowohl auf Apple- als auch auf Android-Handys übertragen, ohne dass ein USB-Kabel dafür nötig ist.
- Bietet eine einfach zu bedienende Benutzeroberfläche und erfordert wenig oder gar keinen Lernaufwand.
Damit kennst Du die Funktionen. Schauen wir uns also die wichtigsten Schritte an, die Du bei der Konvertierung von m4v-Video in das iMovie-Format beachten musst.
Teil 3. Wie man M4V in iMovie importiert
Schritt 1 Herunterladen und Installieren des M4V in iMovie-Konverters für Mac
Lade als erstes die neueste Version von Wondershare UniConverter mithilfe des Download-Knopfes oben herunter. Nach dem Herunterladen des Programms musst Du es auf Deinem System installieren. Halte Dich dazu an die folgenden Anweisungen. Starte danach die Software.
Schritt 2 Lade M4V-Videos
Ziehen Deine gewünschten M4V-Film dann einfach in das Programmfenster. Du kannst außerdem auf den Dateien hinzufügen -Knopf klicken, um Dein M4V-Video von Deinem lokalen Computer zu importieren.
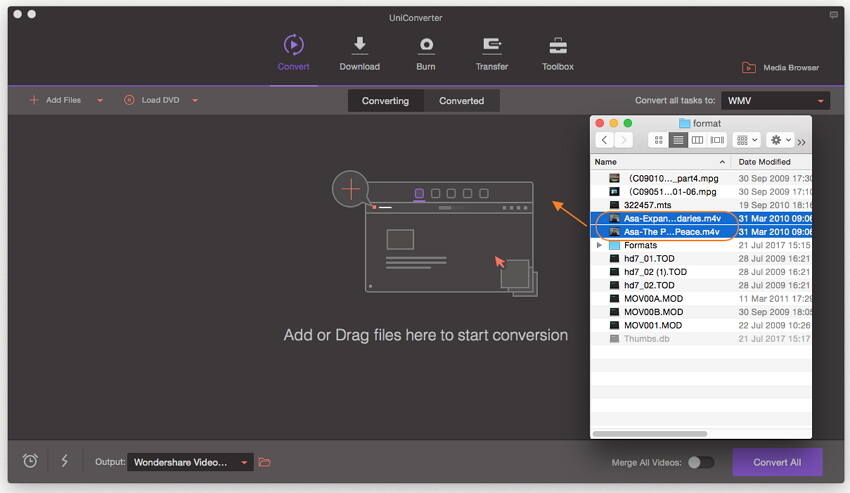
Schritt 3 Wähle iMovie als Ausgabeformat
Klicke auf das ![]() -Symbol neben Alle Aufgaben konvertieren in: und wählen den Bearbeitung -Tab. Wählen dann in der linken Seitenleiste iMovie und in der rechten Spalte die Videoauflösung.
-Symbol neben Alle Aufgaben konvertieren in: und wählen den Bearbeitung -Tab. Wählen dann in der linken Seitenleiste iMovie und in der rechten Spalte die Videoauflösung.
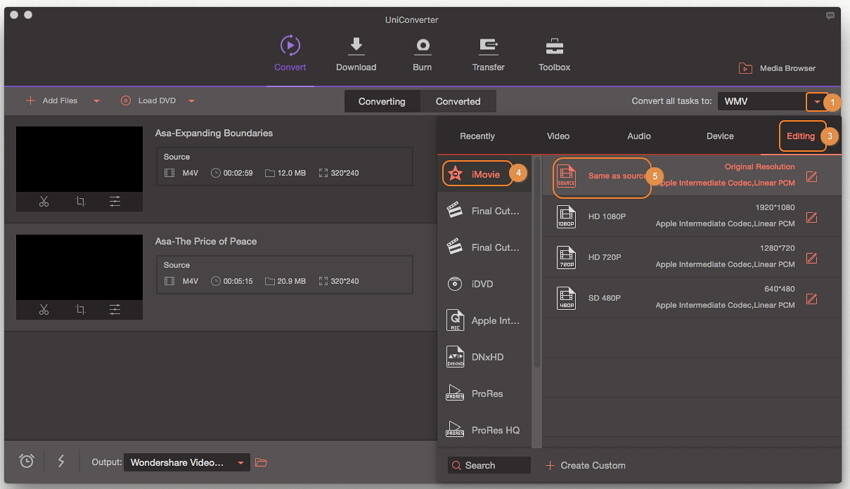
Schritt 4 Starte die Konvertierung von M4V in iMovie
Klicke nach dem Abschluss der Einstellungen auf den Konvertieren -Knopf. Nun beginnt die Konvertierung von M4V in iMovie.
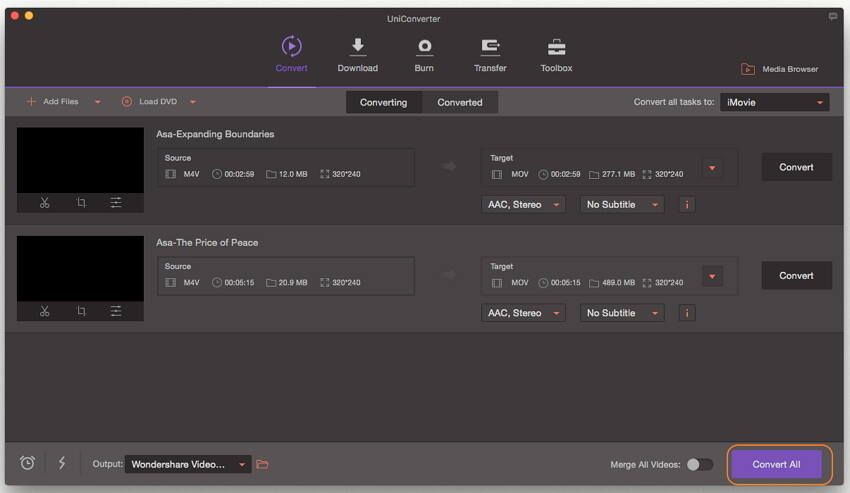
Schritt 5 Importiere die konvertierte Datei in iMovie
Um das Video in iMovie zu übertragen, klicke oben auf den Datei -Tab und wähle dann Import > Film, um die Videodateien in iMovie zu importieren.



