MOV
- 1. MOV Converter+
- 2. MOV zu andere Formate konvertieren+
-
- 2.1 mov zu mp4 konvertieren
- 2.2 mov zu wma konvertieren
- 2.3 mov zu mp3 konvertieren
- 2.4 quicktime zu mp3 konvertieren
- 2.5 mov zu mp3 auf mac konvertieren
- 2.6 mov zu mp3 online konvertieren
- 2.7 mov zu flv konvertieren
- 2.8 mov zu wmv konvertieren
- 2.9 mov zu wmv online konvertieren
- 2.10 mov zu wmv auf mac konvertieren
- 2.11 mov zu mpg konvertieren
- 2.12 mov zu mpeg konvertieren
- 2.13 mov zu wav konvertieren
- 2.14 mov zu 3gp konvertieren
- 2.15 mov zu webm auf windows konvertieren
- 2.16 mov zu vob konvertieren
- 2.17 mov zu m4v konvertieren
- 2.18 mov zu swf konvertieren
- 2.19 mov zu html5 konvertieren
- 2.20 mov zu youtube konvertieren
- 2.1 quicktime zu windows media player konvertieren
- 2.22 mov zu itunes konvertieren
- 2.23 mov zu imovie importieren
- 2.24 mov zu adobe premiere konvertieren
- 2.25 mov zu quicktime konvertieren
- 3. Andere Formate zu MOV konvertieren+
-
- 3.1 wmv zu mov konvertieren
- 3.2 wmv zu mov online konvertieren
- 3.3 youtube zu mov konvertieren
- 3.4 3gp zu mov online konvertieren
- 3.5 webm zu mov konvertieren
- 3.6 3gp zu mov konvertieren
- 3.7 mxf zu mov konvertieren
- 3.8 wlmp zu mov konvertieren
- 3.9 vob zu mov konvertieren
- 3.10 windows dvd maker zu mov konvertieren
- 3.11 mpg zu mov konvertieren
- 3.12 mov zu mp4 für Android
- 3.13 avchd zu mov konvertieren
- 3.14 flv zu mov konvertieren
- 3.15 m4v zu mov konvertieren
- 3.16 swf zu mov konvertieren
- 3.17 dv zu mov konvertieren
- 4. Tipps zum MOV-Abspielen & -Bearbeiten+
Ärgern Sie sich darüber, dass sich MOV-Dateien nicht in iTunes, auf dem iPhone, iPad oder iPod abspielen lassen? Sie möchten MOV in M4V konvertieren, wissen aber nicht wie? Gut, dann finden Sie hier die beste Antwort darauf.
- Teil 1. Wie Sie MOV in M4V mit dem besten Videokonverter konvertieren
- Teil 2. Wie Sie MOV in M4V mit einem kostenlosen Videokonverter konvertieren
Teil 1. Wie Sie MOV in M4V mit dem besten Videokonverter konvertieren
Um QuickTime MOV in M4V zu konvertieren, können Sie Wondershare UniConverter (originally Wondershare Video Converter Ultimate) nutzen (UniConverter (originally Wondershare Video Converter Ultimate) für Mac). Diese Software funktioniert einfach, schnell und effektiv. Mit diesem MOV in M4V Konverter können Sie das MOV-Wiedergabeproblem zu 100% erfolgreich beheben und großartige digitale Inhalte mit einmaligen Effekt unterwegs genießen.
Beginnen wir nun damit, zu lernen, wie dieser clevere QuickTime MOV in M4V Konverter funktioniert. Los geht’s.
 Wondershare UniConverter
Wondershare UniConverter

- Konvertieren Sie Videos in über 1000 Formate, einschließlich MP4, AVI, WMV, FLV, MKV, MOV und weitere
- Bearbeiten, verbessern & personalisieren Sie Ihre Videodateien
- Brennen und gestalten Sie Ihre DVD mit kostenlosen DVD-Menüvorlagen.
- Laden Sie Videos von über 10.000 Video-Sharing-Websites herunter oder zeichnen Sie sie auf
- Vielseitige Tool-Sammlung, inklusive Reparatur von Video-Metadaten, GIF-Erstellung, Video-Casting zum TV, VR-Konverter und Bildschirmaufnahme.
- Unterstützte Betriebssysteme: Windows 7 64-bit oder neuer, MacOS 10.10 oder neuer
2. Schritte zum Konvertieren von MOV in M4V mit Wondershare UniConverter
Schritt 1 QuickTime MOV-Dateien zu diesem MOV in M4V Konverter hinzufügen hinzu
Zunächst müssen Sie Ihre gewünschten QuickTime MOV-Dateien in diese Videokonvertierungs-Anwendung importieren. Diese Anwendung unterstützt Konvertierung im Stapelmodus, sodass Sie eine oder mehrere Dateien auf einmal laden können. Sie haben drei Möglichkeiten, Ihre lokalen MOV-Dateien in das Programm zu importieren.
- Klicken Sie im linken Bereich dieser Anwendung auf die Option „Dateien hinzufügen“, um die MOV-Dateien zu laden.

- Ziehen Sie die Zieldateien vom Computer herüber und direkt in dieses Programm hinein.
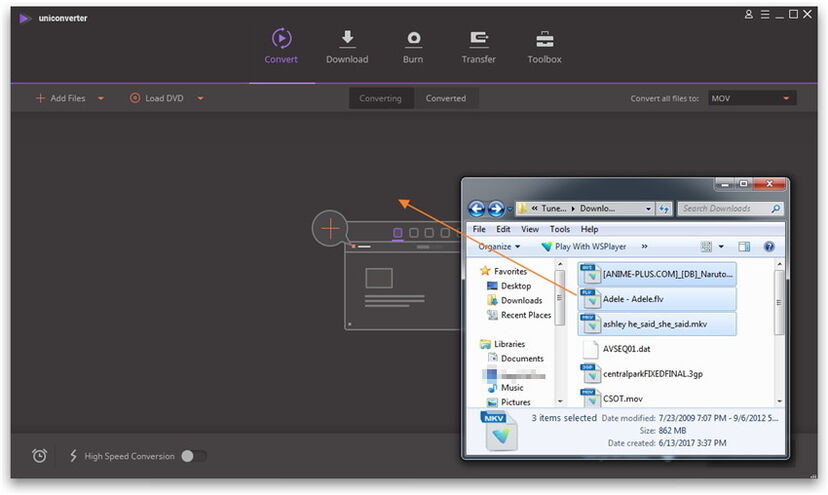
- Gehen Sie auf Download > Fertig, um Ihr Zielvideo zu finden. Klicken Sie mit der rechten Maustaste darauf und wählen Sie Zur Konvertierungsliste hinzufügen, um es für die Konvertierung zu markieren.

Schritt 2 M4V als Ausgabeformat wählen
Um Ihre Dateien auf idealem Wege mit Apple-Produkten kompatibel zu machen, klicken Sie auf den abwärts gerichteten Pfeil neben dem Ausgabeformat-Knopf. Wählen Sie dann den Video-Tab in der linken Seitenleiste, um die M4V-Datei auszuwählen, und wählen Sie dann die Videoauflösung im rechten Bereich.
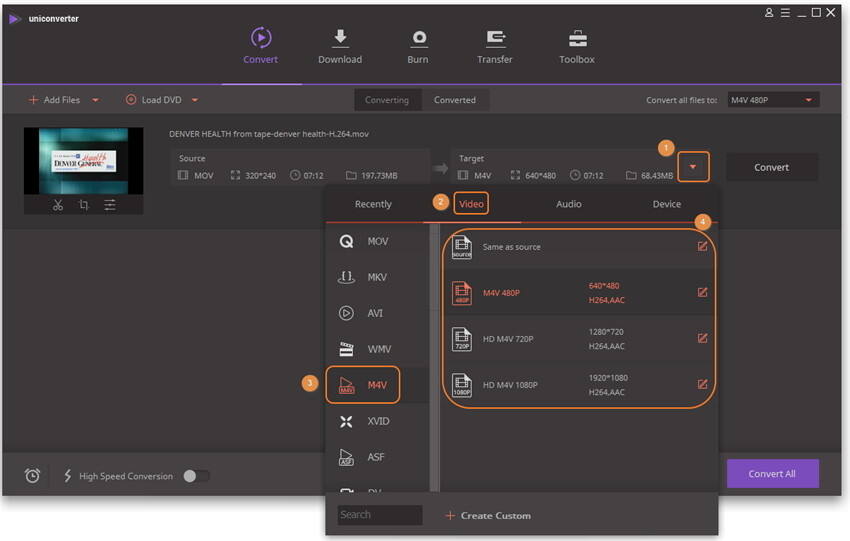
Hinweis: Anstelle der Auswahl von M4V als Ausgabeformat haben Sie noch weitere Optionen. Diese App bietet Benutzern direkt auf dem Gerät-Tab ein optimiertes Format für jedes ihrer Apple-Geräte. Jedes dieser Formate ist nicht nur kompatibel mit allen anderen Apple-Produkten, sondern stellt außerdem das beste Format für das angegebene Gerät dar.
Schritt 3 QuickTime MOV in M4V konvertieren
Um QuickTimeMOV in M4V zu konvertieren, müssen Sie nur noch auf den Konvertieren- oder Alle konvertieren-Knopf in der rechten unteren Ecke der Programmoberfläche klicken.
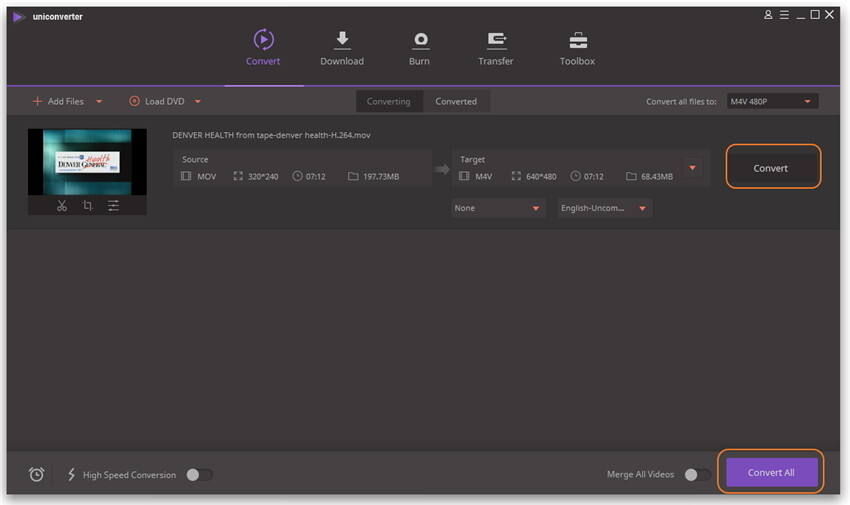
Tipps: Der MOV in M4V Videokonverter bietet Ihnen außerdem grundlegende Bearbeitungsfunktionen. Klicken Sie auf die Bearbeitungssymbole unter der Video-Miniaturansicht, nachdem Sie das Video zum Programm hinzugefügt haben. Sie sehen nun ein separates Bearbeitungsfenster, in dem Sie Videos schneiden/zurechtschneiden, Effekte anwenden, Untertitel hinzufügen können usw.

Schließlich können Sie die Ausgabedateien einfach mit iTunes, dem iPhone, iPad oder iPod und so weiter genießen. Um die Ausgabedateien zu finden, wechseln Sie einfach zum Ausgabeordner, indem Sie auf Ordner öffnen im Hauptfenster klicken. Viel Spaß!
Mehr wissen:
Warum wird MOV als Apple QuickTime-Filmformat manchmal nicht von Apple-Produkten unterstützt? Den Spezifikationen der meisten Apple-Produkte zufolge wird MOV vom iPhone, iPad, Apple TV usw. erkannt, es gibt jedoch einige Einschränkungen im Hinblick auf den Videocodec. Ihre MOV-Dateien stammen möglicherweise aus verschiedenen Quellen und unterscheiden sich hinsichtlich des Videocodecs. MOV-Dateien, deren Videocodec nicht unterstützt wird, lassen sich in Apple-Produkten nicht öffnen.
Sehen Sie sich unsere detaillierte Videoanleitung zum Konvertieren von MOV nach M4V an
Teil 2. Wie Sie MOV in M4V mit einem kostenlosen Videokonverter konvertieren
Neben den vielen kostenpflichtigen Softwares und Programme zur Videokonvertierung gibt es auch ein paar kostenlose Programme, wenn Sie Geld sparen wollen oder nicht bereit sind, Geld auszugeben. Eine dieser praktischen kostenlosen Softwares zum Konvertieren von MOV in M4V ist der Wondershare Free Online Video Converter.
Die Software bietet kein so professionelles Ergebnis wie eine kostenpflichtige Software, sie ermöglicht Ihnen jedoch die einfache Konvertierung von Videos und unterstützt eine lange Liste von Formaten. Typische von der Software unterstützte Eingabeformate sind AVI, MP4, MPG, RMVB, TOD, DV, MOD, KOV, MKV, FLV, MTS und viele weitere. Die für die Ausgabe unterstützten Formate umfassen M4V, MPEG-2 PAL, OGV, AVI, WMV, SWF, 3GP, FLV, F4V usw. Die konvertierte Datei der Software wird Ihnen per E-Mail zugesandt und ist 3 Tage lang verfügbar, bevor sie gelöscht wird.
Schritte zum Konvertieren von MOV in M4V mit dem Wondershare Free Online Video Converter
Schritt 1 Öffnen Sie es in Ihrem Browser.
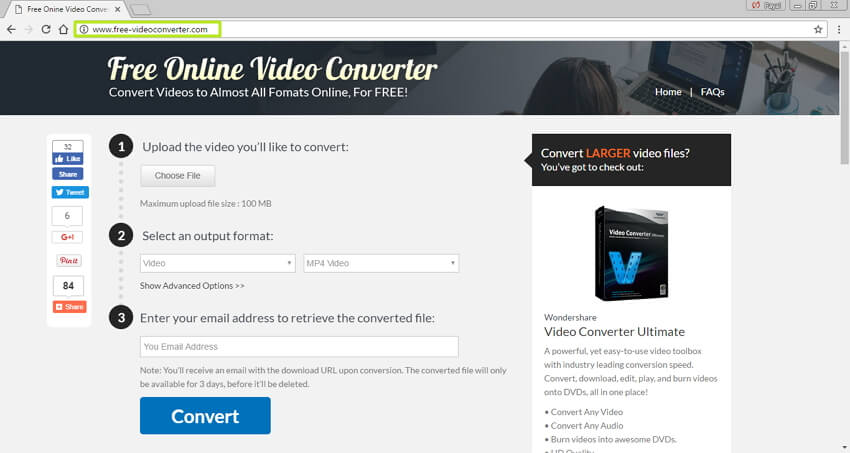
Schritt 2 Nun müssen Sie die MOV-Datei hochladen. Klicken Sie auf Datei wählen und wechseln Sie zur gewünschten Datei auf Ihrem Computer.
Schritt 3 Als Nächstes müssen Sie ein Ausgabeformat wählen. Wählen Sie das Video und dann das M4V-Format. Die Software bietet Ihnen außerdem erweiterte Optionen, in denen Sie Encoder, Auflösung, Bildfrequenz und Bitrate auswählen können.
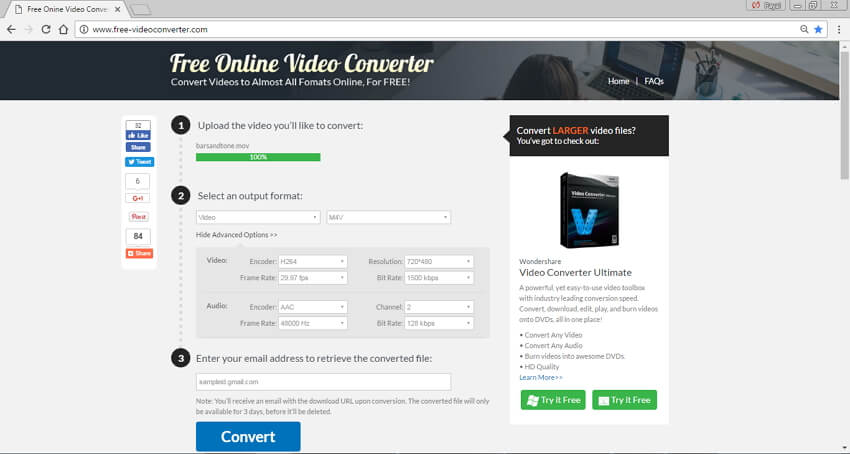
Schritt 4 Geben Sie schließlich Ihre E-Mail-Adresse ein und klicken Sie auf Konvertieren. Die MOV-Datei wird in das M4V-Format konvertiert und Ihnen per E-Mail zugesandt.

