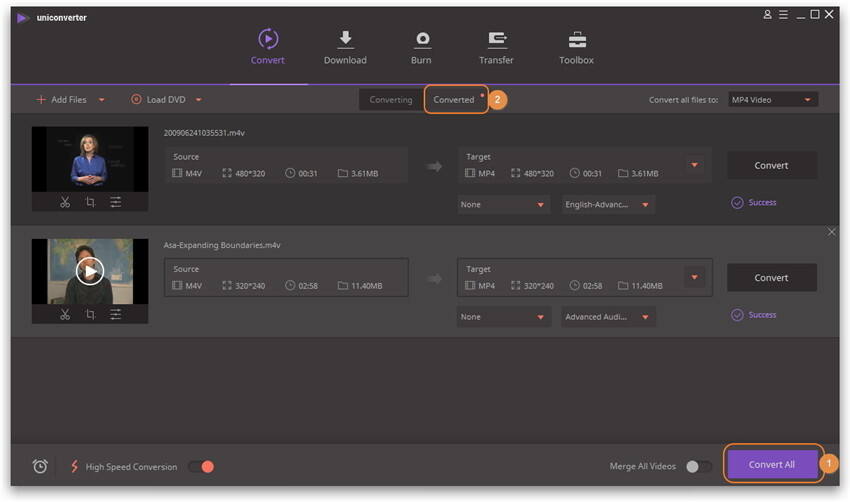VLC
- 1. Mit VLC abspielen+
-
- 1.1 Blu-Ray Filme abspielen
- 1.2 DLNA-Inhalt abspielen
- 1.3 Videos mit VLC über Airplay abspielen
- 1.4 YouTube Videos mit VLC abspielen
- 1.5 M2TS mit VLC abspielen
- 1.6 MTS mit VLC abspielen
- 1.7 M4V mit VLC abspielen
- 1.8 MP4 mit VLC abspielen
- 1.9 RTMP mit VLC abspielen
- 1.10 ISO mit VLC abspielen
- 1.11 AVI mit VLC abspielen
- 1.12 WMV mit VLC abspielen
- 1.13 MIDI mit VLC abspielen
- 1.14 3D Filme mit VLC abspielen
- 1.15 avchd mit VLC abspielen
- 1.16 Sopcast mit VLC abspielen
- 1.17 MP4 funktioniert nicht
- 1.18 FLV funktioniert nicht
- 1.19 MOV funktioniert nicht
- 1.20 UNDF funktioniert nicht
- 1.21 VLC für PS3 benutzen
- 2. Konvertieren & Stream+
- 3. Mit VLC bearbeiten+
- 4. VLC für Mobile+
- 5. VLC Assistent+
- 6. Tips & Tricks+
-
- 6.1 VLC Skins
- 6.2 VLC Kommandozeile
- 6.3 VLC als Voreinstellung
- 6.4 CD mit VLC brennen
- 6.5 VLC Dateien zu DVD
- 6.6 VLC Web Plugin
- 6.7 Screenshot mit VLC
- 6.8 VLC Audio synchronisieren
- 6.9 KMplayer vs VLC
- 6.10 MPC vs VLC
- 6.11 Snapshots mit VLC
- 6.12 Ist VLC sicher
- 6.13 VLC für Windows 7
- 6.14 VLC vs. MPlayer, was ist besser?
- Laden Sie UniConverter herunter, um Videos zu konvertieren:
Der VLC ist zwar sehr leistungsstark und benutzerfreundlich, dennoch kann es gut sein, dass Sie in Ihrem Video-Ordner ein paar Dateien im M4V-Format haben, die nicht direkt mit dem VLC wiedergegeben werden können. Im Unterschied zu häufigen Video-Formaten wie MP4, MOV, AVI, FLV und WMV müssen Sie .m4v in ein Format umwandeln, das vom VLC unterstützt wird. Daher zeigen wir ihnen heute, wie Sie M4V-Dateien einfach mit dem VLC auf Ihrem Computer abspielen können.
- Teil 1. Was sind M4V-Dateien
- Teil 2. So spielt man M4V-Dateien mit dem VLC Media Player auf Windows ab
- Teil 3. So spielt man M4V-Dateien mit dem VLC Media Player auf dem Mac ab
- Teil 4. Warum der VLC manche M4V-Dateien nicht abspielen kann
- Teil 5. So konvertiert man M4V für die Wiedergabe mit dem VLC Media Player
Teil 1. Was sind M4V-Dateien
M4V-Dateien sind ein Video-Format, das von der Apple Corporation entwickelt wurde, um ihre TV-Serien und Musik-Videos im iTunes-Store zu kodieren. Das Format ist mit dem MPEG-4 Video-Format und Video-Codec identisch, mit Ausnahme des FairPlay DRM Kopierschutzes, der von Apple hinzugefügt wurde und der die Wiedergabe dieser Videos mit dem VLC Media Player verhindert. Um diese Video-Dateien im M4V-Format abzuspielen, benötigen Sie einen autorisierten Computer mit iTunes und dem gleichen Apple-Konto, das Sie verwendet haben, um das M4V-Video zu kaufen.
Teil 2. So spielt man M4V-Dateien mit dem VLC Media Player auf Windows ab
Der VLC Media Player unterstützt die meisten beliebten Audio und Video-Format mit wenigen Ausnahmen. Das M4V-Format ist eine dieser Ausnahmen. Der Grund dafür, dass die Videodateien nicht direkt mit dem VLC Media Player abgespielt werden können ist der DRM-Schutz. Auch Nutzer, die das Video im iTunes-Store gekauft haben, können das Format nicht mit dem VLC wiedergeben. Wenn Sie eine M4V-Datei mit dem VLC Media Player spielen möchten, gibt es gute Neuigkeiten für Sie. Sie können die M4V-Videos einfach mit dem VLC Media Player wiedergeben, nachdem Sie diese in ein Format umgewandelt haben, das vom VLC unterstützt wird (springen Sie zu Teil 5, um zu erfahren, wie man M4V für die Wiedergabe im VLC Media Player konvertiert). Alternativ können Sie iTunes auf Ihren Windows-Computer herunterladen und sich bei dem Apple-Konto anmelden, mit dem Sie das Video gekauft haben.
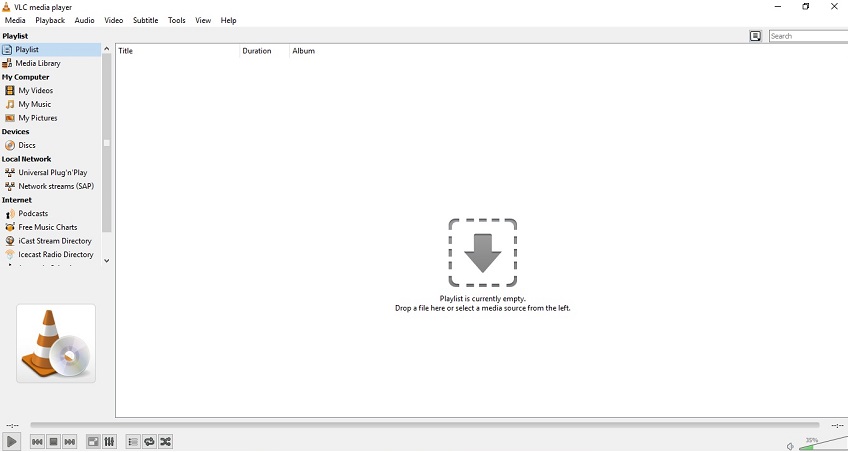
Teil 3. So spielt man M4V-Dateien mit dem VLC Media Player auf dem Mac ab
Falls Sie darüber nachdenken, M4V-Dateien auf Ihrem Mac mit dem VLC Media Player wiederzugeben, dann stehen Ihnen die gleichen Lösungsmöglichkeiten zur Verfügung wie Windows-Nutzern. Sie müssen diese Dateien in andere Formate umwandeln, zum Beispiel vom M4V- ins MP4-Format, nur dann können Sie M4V-Dateien mit dem VLC Media Player auf dem Mac wiedergeben. Eine andere Möglichkeit ist, dass Sie sich bei dem Apple-Konto anmelden, mit dem Sie die Videos im iTunes Store gekauft haben, dann können Sie diese Dateien mit iTunes, aber nicht mit dem VLC wiedergeben.

Teil 4. Warum der VLC manche M4V-Dateien nicht abspielen kann
Der VLC Media Player ist eine Open Source Media Player Software, die einige Video-Formate unterstützt. Dieses Programm unterstützt nur die Formate MPEG (ES,PS,TS,PVA,MP3), AVI, ASF/WMV/WMA, MP4/MOV/3GP, OGG/OGM/Annodex, Matroska (MKV), WAV (einschließlich DTS). Das heißt, der VLC kann M4V-Dateien standardmäßig nicht abspielen. Darüber hinaus kann der DRM-Urheberrechtsschutz von Apple nicht von M4V-Dateien entfernt werden. Die einzige praktikable Lösung ist daher das Konvertieren von .m4v in Formate, die mit dem VLC Media Player kompatibel sind.

Teil 5. So konvertiert man M4V für die Wiedergabe mit dem VLC Media Player
Der Wondershare UniConverter ist eine wunderbare Software, die es Ihnen ermöglicht, M4V für die Wiedergabe mit dem VLC Media Player zu konvertieren. Mit diesem großartigen Konverter können Sie M4V-Videos mit nur ein paar Klicks in MP4 und über 150 weitere Formate umwandeln. Die Software ist nicht nur ein Video-Konverter, sondern auch ein DVD-Brenner, ein Downloader und Video-Streamer. Es handelt sich um eine Video-Komplettlösung mit Funktionen, die Sie sich nicht entgehen lassen sollten.
Wondershare UniConverter - Ihre vollständige Video-Toolbox
- Konvertieren von 1000+ Formaten wie AVI, MKV, MOV, MP4 usw.
- Konvertieren zu den optimierten Voreinstellungen für fast alle Geräte.
- 30-mal höhere Konvertierungsgeschwindigkeit als konventionelle Konverter.
- Bearbeiten, verbessern & personalisieren Sie Ihre Video-Dateien.
- Laden Sie Videos von Video-Portalen herunter, bzw. nehmen Sie diese auf.
- Rufen Sie automatisch die Metadaten für Ihre iTunes-Filme ab.
- Eine vielseitige Toolbox, die das Reparieren von Metadaten, einen GIF-Maker, die Übertragung von Videos auf den TV, einen VR-Konverter und einen Bildschirm-Rekorder kombiniert.
- Mit der branchenführenden APEXTRANS-Technologie werden Videos ohne Qualitätsverlust oder Video-Komprimierung konvertiert.
- Unterstützte Betriebssysteme: Windows 10/8/7/XP/Vista, mac OS 10.15 (Catalina), 10.14, 10.13, 10.12, 10.11 (El Capitan), 10.10, 10.9, 10.8, 10.7, 10.6
So konvertiert man M4V-Videos und gibts sie mit dem VLC Media Player wieder
Schritt 1 Installieren Sie als Erstes das Programm über den Download-Button unten und starten Sie es. Es stehen eine Windows- und eine Mac-Version zur Auswahl.
Schritt 2 Fügen Sie die M4V-Dateien hinzu.
Beim Start des Programms werden standardmäßig der Abschnitt und die Registerkarte Konvertieren geöffnet. Fügen Sie Dateien von Ihrer lokalen Festplatte hinzu, indem Sie diese ins Programmfenster ziehen und ablegen oder klicken Sie auf den Dateien hinzufügen-Button im Benutzerfenster. Ein Pop-up-Fenster öffnet sich, in dem Sie nur die M4V auswählen müssen, die Sie konvertieren möchten. Danach klicken Sie auf die Öffnen-Schaltfläche.
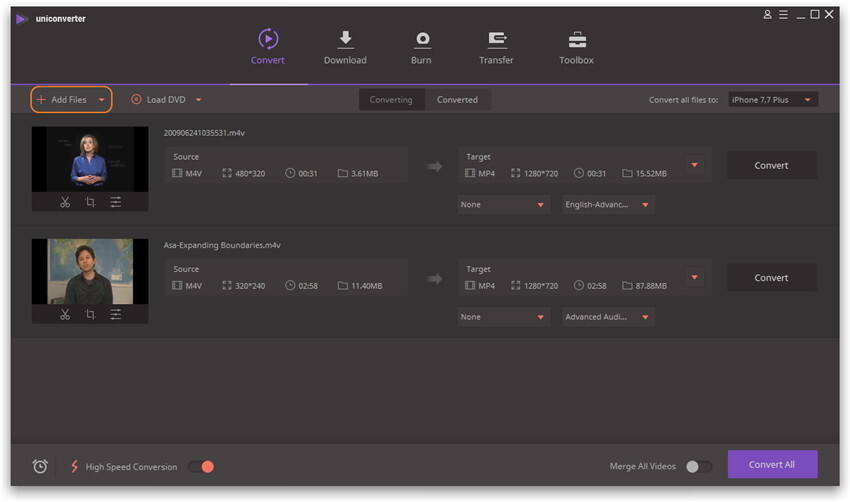
Schritt 3 Wählen Sie das Ausgabe-Format
Sobald Sie Ihre M4V-Videos im Programm hinzugefügt haben, können Sie ihr gewünschtes Video-Format wählen, indem Sie auf das Dropdown-Symbol neben Alle Dateien konvertieren zu klicken und Video > ein Videoformat wie MP4 > detaillierte Voreinstellungen auswählen. Es stehen über 1000 Formate zur Auswahl.
Hinweis: Sie können auch ein benutzerdefiniertes Standard-Ausgabeformat erstellen, indem Sie auf die Schaltfläche Benutzerdefiniert klicken.
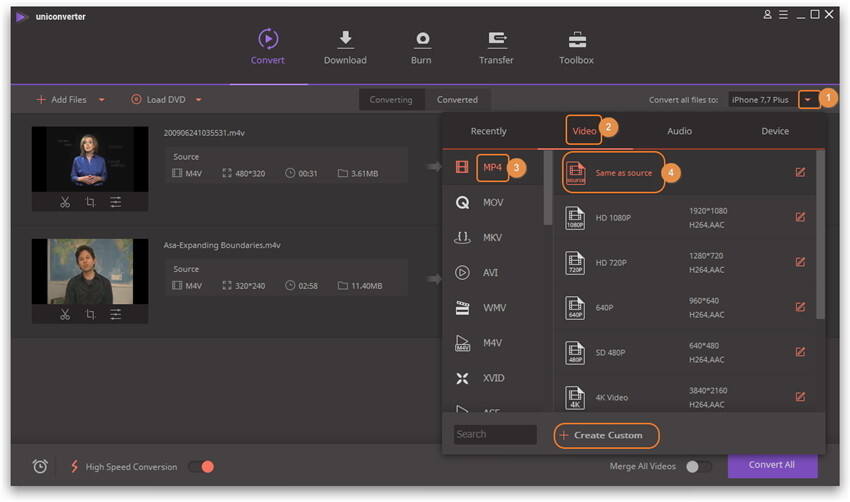
Schritt 4 Konvertieren Sie M4V-Dateien ins Zielformat.
Klicken Sie abschließend auf den Alle Konvertieren-Button, um mit der Konvertierung zu beginnen. Diesen Button finden Sie unten rechts. Wenn die Konvertierung abgeschlossen ist, finden Sie die umgewandelten Dateien in der Registerkarte Konvertiert. Klicken sie mit der rechten Maustaste auf das Video und wählen Sie die Option Speicherort der Datei öffnen, um den Ausgabeordner anzuzeigen.