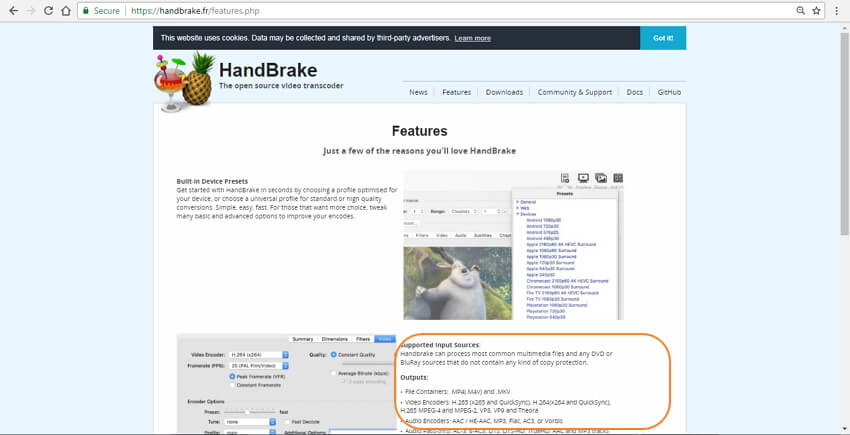MOV
- 1. MOV Converter+
- 2. MOV zu andere Formate konvertieren+
-
- 2.1 mov zu mp4 konvertieren
- 2.3 quicktime zu mp3 konvertieren
- 2.4 mov zu mp3 auf mac konvertieren
- 2.5 mov zu mpg konvertieren
- 2.6 mov zu mpeg konvertieren
- 2.7 mov zu wav konvertieren
- 2.8 mov zu html5 konvertieren
- 2.9 mov zu youtube konvertieren
- 2.10 quicktime zu windows media player konvertieren
- 2.11 mov zu imovie importieren
- 2.12 mov zu adobe premiere konvertieren
- 3. Andere Formate zu MOV konvertieren+
- 4. Tipps zum MOV-Abspielen & -Bearbeiten+
So konvertieren Sie M4V in MOV ohne Qualitätsverlust
M4V wurde von Apple entwickelt und ist ein Videocontainerformat, das dem MP4 sehr ähnlich ist. Das Format wird hauptsächlich gefunden, wenn Sie einen Film, ein Musikvideo, eine Fernsehsendung oder andere Videodateien über den iTunes Store herunterladen. M4V-Dateien können durch den DRM-Urheberrechtsschutz von Apple geschützt sein oder auch nicht. Aufgrund der exklusiven Kompatibilität nur mit dem iTunes Store können M4V-Dateien nicht auf anderen Geräten oder Playern abgespielt werden. Wenn Sie also Ihre M4V-Videos auf anderen Media-Playern genießen möchten, müssen Sie M4V in das MOV-Format konvertieren. Es gibt eine Reihe von M4V zu MOV-Konvertern, mehr dazu im folgenden Teil.
- Teil 1. Der beste Weg, M4V auf Mac/Windows in MOV zu konvertieren
- Teil 2. Wie man M4V in MOV umwandelt Online Kostenlos
- Teil 3. FAQs zu M4V und MOV
Teil 1. Der beste Weg, M4V in MOV auf Mac/Windows zu konvertieren.
Die Mehrheit der M4V zu MOV Umrichter ist entweder zu kompliziert in der Anwendung oder zu einfach in ihren Eigenschaften. Wenn Sie also auf der Suche nach einem Programm sind, das eine qualitativ hochwertige Konvertierung in einfachen Schritten bietet, empfehlen wir Wondershare UniConverter. Dieses professionelle Videokonvertierungstool ist sowohl für Ihr Windows- als auch für Ihr Mac-System verfügbar und unterstützt über 1000 Formate für die Konvertierung. Als komplette Video-Toolbox unterstützt sie auch andere Funktionen wie Videobearbeitung, Videodownload von mehr als 10.000 Seiten, Videoübertragung, DVD-Brennen und andere.
 Wondershare UniConverter
Wondershare UniConverter
Deine kompletten Lösungen zur MOV-Video-Konvertierung auf Windows & Mac (inkl. Mojave)

- Konvertiere MOV-Datei in über 1000 Formate wie AVI, MKV, MOV, MP4 usw.
- Batch-Konvertierung von MOV Dateien in anderen Formaten mit einem Klick.
- Konvertierung mithilfe optimierter Voreinstellungen für fast alle Geräte wie iPhone, iPad, HuaWei etc.
- 30-mal höhere Konvertierungsgeschwindigkeit als die anderen vorhanden Video Converters
- Leistungsstarke Videobearbeitung-Tools sowie Trimmen, Zuschneiden, Wasserzeichen, Untertitel hinzufügen etc.
- Videos auf DVD oder Bluray mit einer attraktiven kostenlosen DVD-Vorlage brennen.
- Videos downloaden oder aufnehmen von YouTube oder andere Video-Sharing-Websiten.
- Videos übertragen von Ihrem Computer auf iPhone, iPad and andere Geräte ganz einfach.
- Vielseitige Werkzeugsammlung, inklusive Video-Metadaten-Reparatur, GIF-Erstellung, Streamen von Videos zum TV, VR-Konverter und Bildschirmaufnahme.
- Unterstützte Betriebssysteme: Windows 7 64-bit oder neuer, MacOS 10.10 oder neuer
Schritte zum Ändern von M4V zu MOV mit Wondershare UniConverter:
Situation 1: Konvertieren Sie DRM-freie M4V in MOV auf Mac.
Wenn Ihre M4V-Dateien DRM-schutzfrei sind, ist die Konvertierung mit UniConverter (originally Wondershare Video Converter Ultimate) einfach und unkompliziert mit den folgenden Schritten.
Schritt 1 M4V zum MOV-Konverter starten und M4V-Dateien importieren.
Öffnen Sie Wondershare UniConverter for Mac (originally Wondershare Video Converter Ultimate for Mac) auf Ihrem Mac Computer. Gehen Sie zur Registerkarte Convert und klicken Sie auf +Add Files, um M4V-Videos auf Ihrem Mac zu durchsuchen und zu importieren. Hier können mehrere Dateien hinzugefügt werden. Alternativ können Sie die Dateien auch per Drag & Drop verschieben.
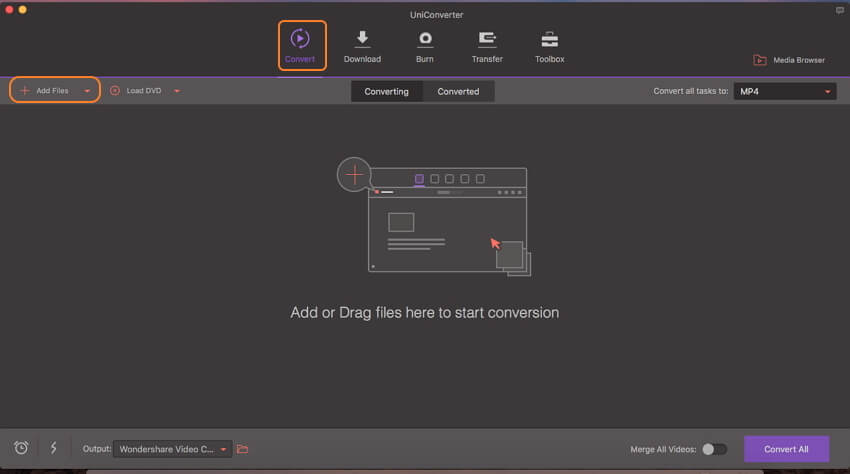
Schritt 2 M4V-Videos bearbeiten und MOV als Zielformat wählen.
Sie können die hinzugefügten M4V-Dateien optional bearbeiten, indem Sie auf das Bearbeitungssymbol unter dem Miniaturbild klicken. Öffnen Sie anschließend das Dropdown-Menü unter Konvertieren Sie alle Aufgaben in die Option: oben rechts. Wählen Sie MOV als Format und gewünschte Auflösung auf der Registerkarte Video.
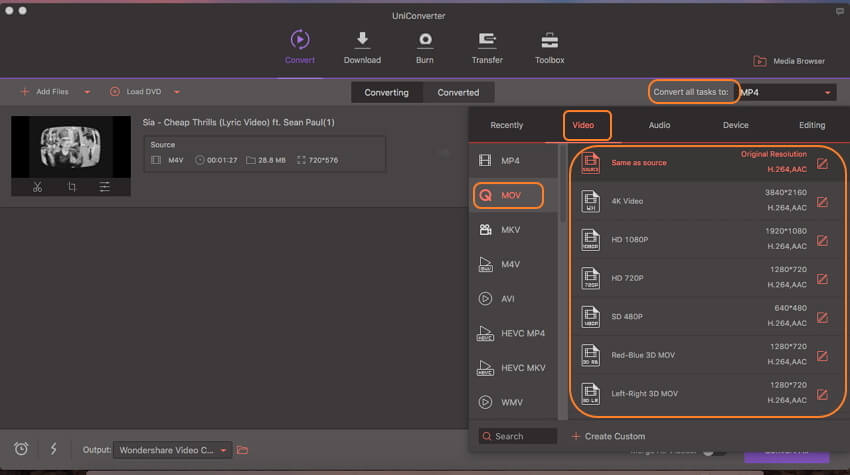
Schritt 3 M4V in MOV Mac konvertieren.
Wählen Sie auf der Registerkarte Output einen Speicherort auf Ihrem Mac, an dem Sie die konvertierte Datei speichern möchten. Klicken Sie abschließend auf Convert All, um den Prozess zu starten.
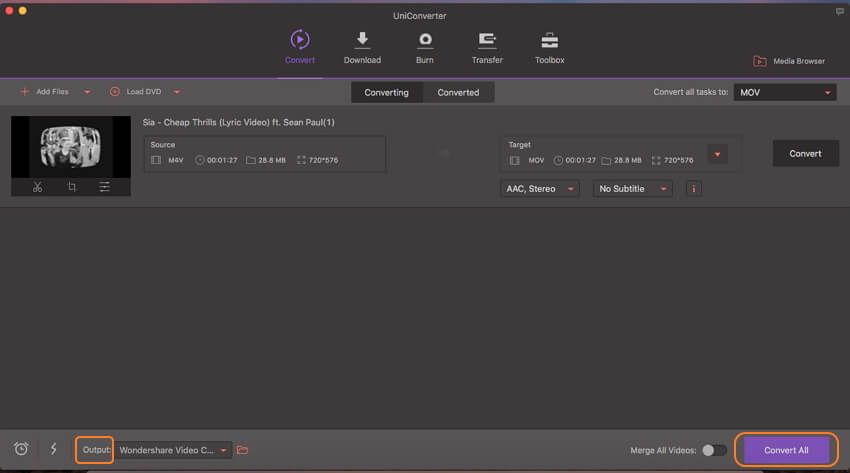
Situation 2: Konvertieren Sie DRM M4V in MOV unter Windows.
Wie wir in den obigen Abschnitten des Themas besprochen haben, können eine Reihe von M4V-Dateien aus iTunes mit DRM-Copyright-Schutz versehen sein, um die unbefugte Weitergabe von Dateien zu verhindern. Wondershare UniConverter unterstützt keine Konvertierung von Dateien mit DRM-Schutz, aber keine Sorge, da es einen anderen Workaround gibt. Für DRM-geschützte M4V-Videos ermöglicht die Software die Aufnahme des Videos und die Konvertierung in das MOV-Format. Schritte für die gleiche sind unten aufgeführt, hier machen wir Windows-Version zum Beispiel, können Sie die ähnlichen Schritte für Mac-Computer folgen.
Bevor Sie mit den Schritten fortfahren, spielen Sie das DRM-geschützte Video auf Ihrem PC ab und halten Sie es an.
Schritt 1: Starten Sie den Wondershare M4V to MOV-Konverter und wählen Sie die Videoaufzeichnung..
Öffnen Sie Wondershare UniConverter auf Ihrem PC. Klicken Sie auf der Registerkarte Download auf die Schaltfläche Video aufnehmen.
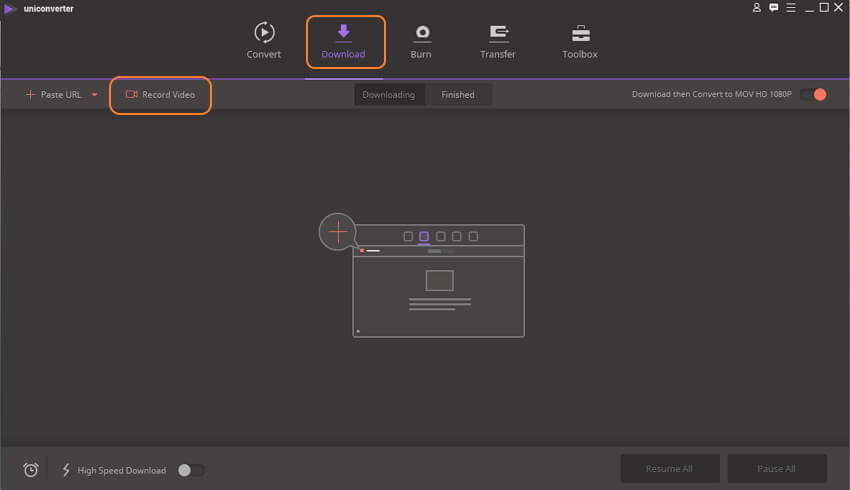
Schritt 2: Passen Sie den Aufnahme-Rahmen an.
Es öffnet sich ein Bildschirmschreiberfenster, das Sie anpassen müssen, um den Aufnahme-Rahmen einzustellen. Sie können entweder die Größe des Videos eingeben, das Kreuzsymbol in der Mitte ziehen, um den gesamten Rahmen zu verschieben, oder die Kanten einklemmen.
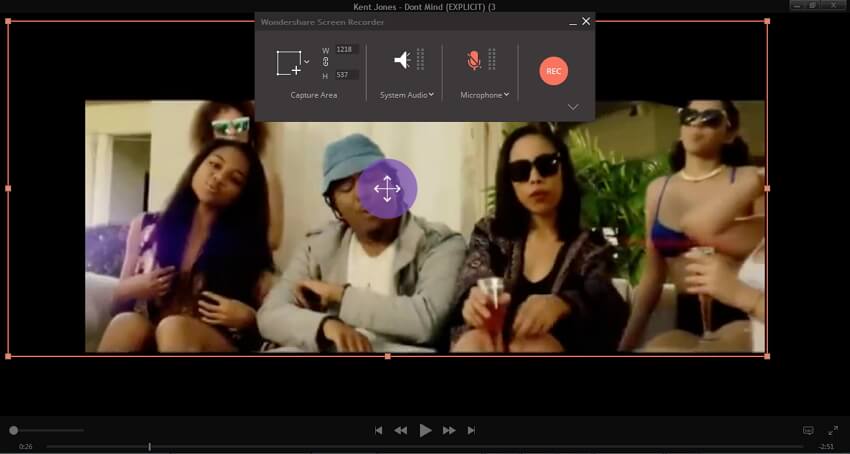
Schritt 3: Starten Sie die Aufnahme von M4V-Video..
Sobald der Rahmen angepasst ist, klicken Sie auf die rote REC-Aufnahmetaste und ein Countdown beginnt, um den Download vorzubereiten. Sie können das Video während dieser Zeit abspielen.
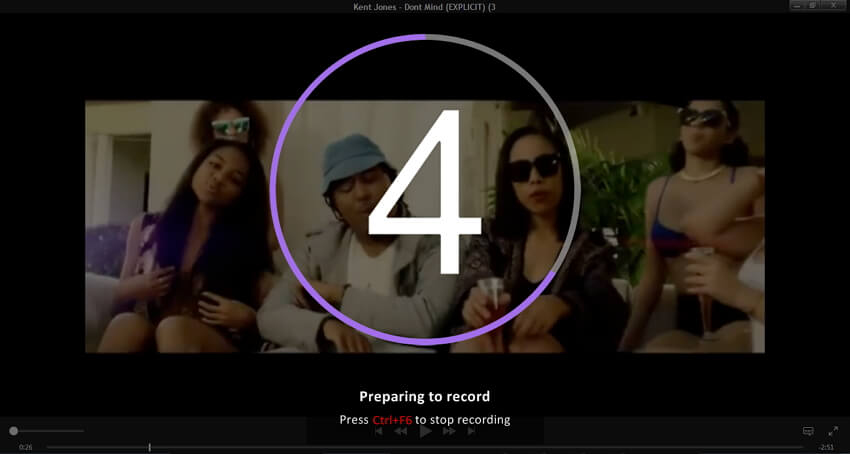
Schritt 4: Aufnahme stoppen.
Wenn die Videowiedergabe abgeschlossen ist, klicken Sie auf die rote Stopp-Taste, um den Aufnahmeprozess zu stoppen.

Das aufgenommene Video wird unter der Registerkarte Finished angezeigt. Klicken Sie mit der rechten Maustaste auf das Video und wählen Sie die Option Add to Convert List und ändern Sie dann sein Format in MOV, wie in Lösung 1 dieses Artikels beschrieben.
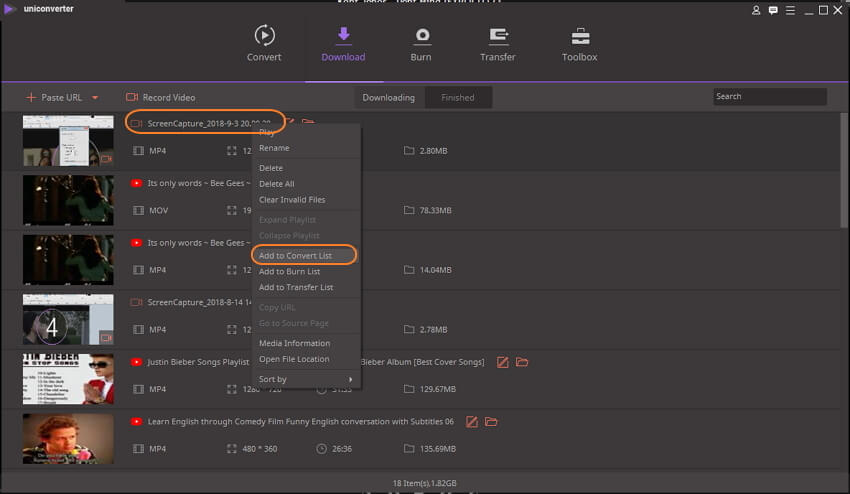
Teil 2. Wie man M4V in MOV umwandelt Online Kostenlos
Wenn Sie keine Software auf Ihren PC herunterladen möchten, erweisen sich Online-Konverter als eine gute Option für die Konvertierung Ihrer M4V-Dateien in das MOV-Format. Eines der beliebtesten Online-Tools ist Online UniConverter, das eine Reihe von Audio- und Videodateien zur Konvertierung unterstützt. Mit dem Programm können Sie bis zu 2 Dateien gleichzeitig hinzufügen und die konvertierten Dateien können direkt von der Benutzeroberfläche heruntergeladen werden. Das Tool ist sehr einfach zu bedienen, benötigt keine Registrierung, führt zu einer qualitativ hochwertigen Datei und ist schnell.
Schritte zur Konvertierung von M4V in MOV Kostenlos mit Online UniConverter:
Schritt 1: Öffnen Sie in Ihrem Computerbrowser. Klicken Sie auf +Add your files, um M4V-Dateien von Ihrem PC zu laden.
Schritt 2: Wählen Sie MOV als Zielformat auf der Registerkarte "Convert to:".
Schritt 3: Klicken Sie auf die Schaltfläche Konvertieren, um den Konvertierungsvorgang zu starten.
Teil 3. FAQs zu M4V und MOV
1. M4V vs. MOV: Ist M4V das gleiche wie MOV?
Obwohl sowohl M4V als auch MOV Container-Dateiformate sind, die von Apple-Anwendungen und -Geräten verwendet werden, gibt es einen Unterschied zwischen M4V und MOV.
- M4V ist ein Standardformat, das von iTunes zum Abspielen seiner Videos, Filme und anderer Dateien verwendet wird. Das Format ist kompatibel mit iPhone, iPad und iPod. MOV hingegen ist das Standardformat für die QuickTime-Anwendung.
- Das M4V-Containerformat hat eine begrenzte Codec-Unterstützung. Es verwendet MP4 mit Unterstützung für für das Video und AAC oder Dolby Digital für die Audiodateien. Im Gegensatz dazu werden im MOV-Format eine Reihe von Codecs unterstützt.
- Wenn es um Kompatibilität und Wiedergabe geht, ist M4V vielseitiger und unterstützt eine Reihe von tragbaren Geräten im Vergleich zum MOV-Format.
2. Kann VLC M4V in MP4 konvertieren?
Viele Anwender suchen nach Lösungen, wie man M4V mit VLC in MOV umwandelt. Obwohl der VLC Media Player die Konvertierungsfunktion unterstützt, wird das M4V-Format nicht unterstützt. Wenn Sie also M4V in MP4 umwandeln wollen, wird VLC nicht funktionieren. Für andere Videoformate unterstützt der Player die Konvertierung in MP4. Erfahren Sie mehr über wie man VLC in einen Videokonverter verwandeln kann >
3. Kann Handbremse M4V in MOV auf Mac umwandeln?
Handbrake ist ein beliebtes, kostenloses Open-Source-Konvertierungswerkzeug, das auf verschiedenen Plattformen wie Windows, Mac und Linux funktioniert. Wenn Sie nach einer Lösung suchen, um M4V in MOV Handbremse zu konvertieren, werden Sie enttäuscht sein, da die Software nur MP4 und MKV Containerformate als unterstützte Ausgabedateien unterstützt. Als Input unterstützt Handbrake fast alle Arten von Multimedia-Dateien und auch die Dateien von DVD und Blu-ray Disc, aber die unterstützten Ausgabedateien sind begrenzt.