MP4
- 1. Andere Formate zu MP4 konvertieren+
-
- 1.1 MOV zu MP4 konvertieren
- 1.2 FLV zu MP4 konvertieren
- 1.3 AVCHD zu MP4 konvertieren
- 1.4 AVCHD zu MP4 auf Mac konvertieren
- 1.5 WMV zu MP4 konvertieren
- 1.6 IFO zu MP4 konvertieren
- 1.8 DVD zu MP4 konvertieren
- 1.10 M4V zu MP4 konvertieren
- 1.11 VOB zu MP4 konvertieren
- 1.12 VHS zu MP4 konvertieren
- 1.13 Video_TS zu MP4 konvertieren
- 1.14 Torrent zu MP4 konvertieren
- 1.15 SRT zu MP4 konvertieren
- 1.16 Windows Movie Maker zu MP4 konvertieren
- 1.17 AVI zu MP4 konvertieren
- 1.18 Kostenlos MKV zu MP4 konvertieren
- 1.19 WWE Match Video zu MP4 konvertieren
- 1.20 WTV zu MP4 konvertieren
- 1.21 RMVB zu MP4 konvertieren
- 1.22 MPEG zu MP4 auf Mac
- 1.23 MPEG4 zu MP4 konvertieren
- 1.24 iTunes zu MP4 konvertieren
- 1.25 M4V zu MP4 auf Mac
- 2. MP4 zu anderer Formaten konvertieren+
- 3. MP4 Tipps+
-
- 3.1 Metadata für MP4 bearbeiten
- 3.2 Größe der MP4 reduzieren
- 3.3 MP4 kleiner machen
- 3.4 Top Online AVI zu MP4 Konverter
- 3.5 Untertitel machen
- 3.7 M4V Datei komprimieren
- 3.8 DIVX zu M4V konvertieren
- 3.9 M4V zu MPG konvertieren
- 3.10 MP4 zu HTML5 konvertieren
- 3.11 MPEG aufteilen
- 3.12 Kostenloser MP4 Converter
- 3.13 MP4 Encoder
- 3.15 Handbrake Alternative
- Laden Sie UniConverter herunter, um Videos zu konvertieren:
M4V zu MP4 Mac Konverter: Wie Sie M4V zu MP4 auf dem Mac konvertieren
„MPEG für Video“, auch bekannt als M4V, ist ein von Apple verwendetes Dateiformat, das unter den FairPlay DRM Copyright-Schutz von Apple fällt. Das Format wird für die Kodierung von Filmen, TV-Sendungen und Musikvideos im iTunes Store verwendet. Obwohl M4V dem MP4-Format stark ähnelt kann es dank seines DRM-Schutzes nur auf Apple-Geräten wie Mac, iPhone und iPad abgespielt werden. Wenn also einige Ihrer Lieblingsdateien im M4V-Format vorliegen und sie auf Nicht-Apple-Geräten abspielen oder bearbeiten möchten, ist das Konvertieren von M4V in MP4 auf dem Mac die einfachste Lösung. Wenn die Dateien einmal konvertiert wurden, können Sie sie problemlos auf zahlreichen anderen Geräten wie Android, Xbox, PSP und weiteren abgespielt werden. Wenn Sie also nach Lösungen dafür suchen, wie Sie M4V auf Mac in MP4 konvertieren, sind Sie bei uns an der richtigen Adresse. Lesen Sie nun mehr über den Konvertierungsvorgang und die entsprechenden Tools.
- Teil 1. Der beste M4V zu MP4 Konverter zum Konvertieren von M4V zu MP4 auf dem Mac
- Teil 2. M4V in MP4 online kostenlos konvertieren
- Teil 3. Wie Sie iTunes M4V in MP4 auf dem Mac konvertieren
- Teil 4. M4V vs. MP4: Die Unterschiede
- Teil 5. Warum Sie sich für Wondershare UniConverter für Mac (Wondershare Video Converter Ultimate für Mac) entscheiden sollten, um M4V in MP4 zu konvertieren
Teil 1. Der beste M4V zu MP4 Konverter zum Konvertieren von M4V zu MP4 auf dem Mac
Es gibt viele Konvertierungssoftwares auf dem Markt. Wenn Sie jedoch nach einem sicheren, schnellen und einfach zu bedienenden Tool zum Konvertieren von M4V in MP4 auf dem Macsuchen, ist Wondershare UniConverter die Antwort auf all Ihre Fragen. Diese professionelle Software ermöglicht Ihnen die schnelle Konvertierung ohne Qualitätsverlust. Neben M4V/MP4 unterstützt die Software über 1000 typische Formate. Im Folgenden finden Sie einige Funktionen, die VCU zum besten M4V zu MP4 Konverter auf dem Mac machen:
 Wondershare UniConverter – Der beste Videokonverter für Windows/Mac (inklusive Mojave)
Wondershare UniConverter – Der beste Videokonverter für Windows/Mac (inklusive Mojave)

- Wie Sie M4V zu MP4 auf dem Mac ohne Qualitätsverlust konvertieren.
- Wie Sie M4V in MP4 oder über 1.000 weitere Formate konvertieren, einschließlich MOV/MKV/AVI/FLV/WMV/MPEG etc.
- Laden Sie iTunes M4V herunter und konvertieren Sie es in MP4, indem Sie die Websiteadresse einfügen.
- Ermöglicht das Aufzeichnen von Online-Videos und die Konvertierung in das gewünschte Format.
- Ermöglicht das Brennen von M4V auf DVD auf dem Mac mit kostenlosen Menüvorlagen.
- Der integrierte Videoeditor ermöglicht das Bearbeiten und Anpassen von Videos nach Bedarf.
- Die Konvertierungsgeschwindigkeit ist dank der APEXTRANS-Technologie 30-mal höher als bei anderer Software.
- Toolbox mit erweiterten Funktionen wie GIF-Erststeller, VR-Konverter, Medien-Metadaten korrigieren, DVD kopieren und weitere.
- Unterstützte Betriebssysteme: mac OS 10.15 (Catalina), 10.14, 10.13, 10.12, 10.11, 10.10, 10.9, 10.8, 10.7, 10.6, Windows NT4/2000/2003/XP/Vista/7/8 und Windows 10 (32 bit & 64 bit)
Schritte zum Konvertieren von M4V in MP4 auf dem Mac mit diesem M4V in MP4 Mac Konverter:
Schritt 1 Starten Sie den Wondershare M4V zu MP4 Konverter auf dem Mac.
Laden Sie den Wondershare M4V zu MP4 Konverter auf Ihren Mac herunter, installieren und starten Sie die Software. Nun sehen Sie die Standardoberfläche, auf dem Konvert -Tab.
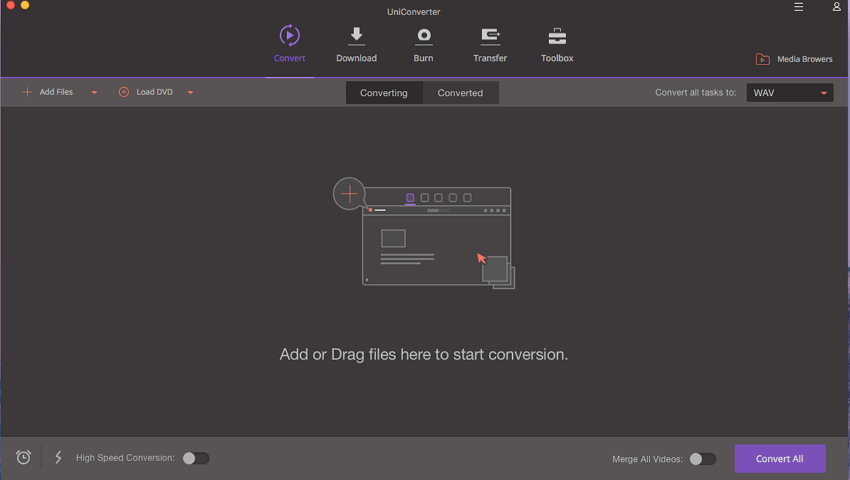
Schritt 2 M4V-Datei von Ihrem Mac laden.
Klicken Sie im Hauptfenster der Software auf Dateien hinzufügen und suchen Sie nach der gewünschten M4V-Datei auf Ihrem Mac-System. Sie können die Dateien sogar einfach in die Oberfläche der Software ziehen.
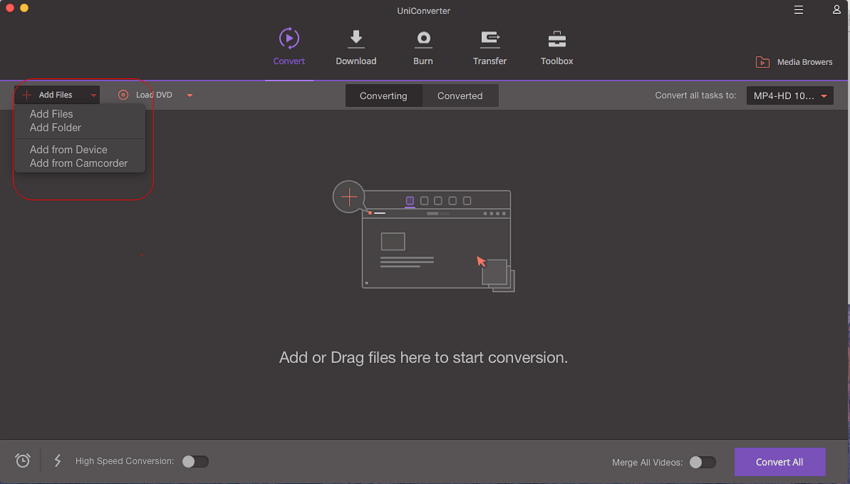
Schritt 3 Wählen Sie MP4 als Ausgabeformat und beginnen Sie mit der Konvertierung von M4V in MP4.
Nachdem Sie die M4V-Datei zur Oberfläche der Software hinzugefügt haben, wählen Sie auf der rechten Seite der Oberfläche MP4 im Video -Abschnitt. Sie können außerdem den Ordnerpfad festlegen und die entsprechenden Anpassungen vornehmen. Nachdem Sie Ihre Einstellungen abgeschlossen haben, klicken Sie in der rechten unteren Ecke auf den Alle konvertieren -Knopf, um dem Konvertierungsvorgang von M4V in MP4 auf dem Mac zu starten.
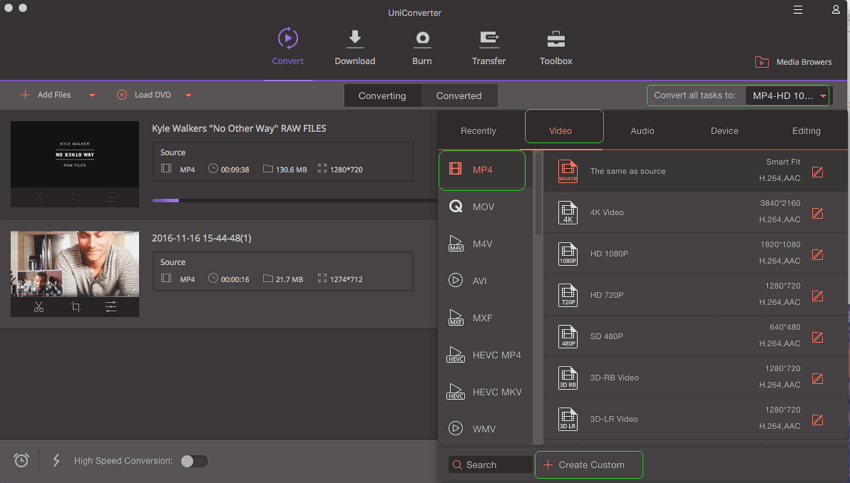
Die ausgewählte M4V-Datei wird nach Abschluss des Vorgangs in das MP4-Format konvertiert. Nun können Sie die MP4-Videos auf den meisten Ihrer Geräte abspielen.
Teil 2. M4V in MP4 online kostenlos konvertieren
Wondershare UniConverter ist eine kostenpflichtige Software, die perfekt für den professionellen Einsatz geeignet ist, wenn Sie hin und wieder viele Dateien auf einmal konvertieren müssen. Wenn Sie nur wenige Dateien besitzen, wird Ihre Entscheidung für ein kostenloses Tool die beste Option sein. Online UniConverter ist ein solcher Online-M4V zu MP4 Mac Konverter, der die Konvertierung von Dateien mit guter Geschwindigkeit ohne Installation zusätzlicher Software ermöglicht. Das Programm unterstützt alle gängigen Ein- und Ausgabeformate. Die konvertierte Datei kann direkt auf Ihren Computer heruntergeladen werden.
Schritte zum Konvertieren von M4V in MP4 mit Online UniConverter:
Schritt 1: Öffnen Sie in Browser auf Ihrem Mac.
Schritt 2: Klicken Sie auf „Ihre Dateien hinzufügen“ und durchsuchen Sie Ihren Mac nach der gewünschten M4V-Datei.
Schritt 3: Wählen Sie unter Ausgabeformat das MP4-Videoformat und klicken Sie auf „Konvertieren“, um die Konvertierung von M4V in MP4 zu starten.
Schritt 4: Klicken Sie auf „Alle herunterladen“, um die konvertierte Datei auf Ihrem Computer oder in Dropbox zu speichern, je nach Bedarf.
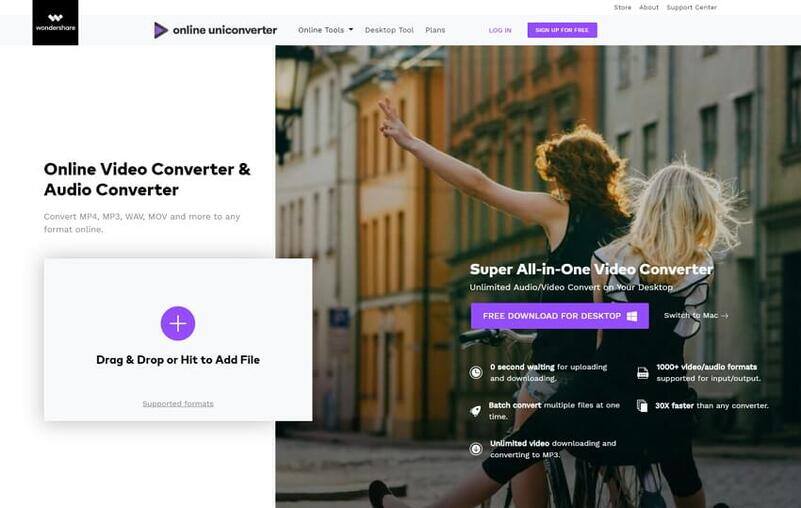
Teil 3. Wie Sie iTunes M4V in MP4 auf dem Mac konvertieren
M4V ist ein von Apple speziell entwickeltes Videoformat, das urheberrechtlich geschützt ist, um die illegale Verbreitung zu verhindern. M4V ist auch als iTunes Video oder iTunes M4V Video bekannt und kann nur auf berechtigten Geräten abgespielt werden. Die Konvertierung von iTunes M4V in MP4 macht das Abspielen Ihrer Datei auf vielen verschiedenen Playern und Geräten möglich. Da es sich bei M4V um geschütztes Format handelt, erfordert das Konvertieren in MP4 eine Profi-Software wie Wondershare UniConverter. Die Software bietet Ihnen 2 Wege dazu, wie Sie iTunes M4V in MP4 konvertieren – Herunterladen und Konvertieren von YouTube-Videos und Aufzeichnen von iTunes M4V-Videos. Die Schritte für die beiden Methoden finden Sie nachfolgend aufgeführt:
Methode 1: M4V von YouTube herunterladen und in MP4 konvertieren
Schritt 1: Öffnen Sie die gewünschte M4V-Videodatei in Ihrem Mac-Browser und kopieren Sie ihre URL.
Schritt 2: Laden Sie Wondershare Video Converter für Mac herunter, installieren und starten Sie es.
Schritt 3: Wählen Sie im Hauptfenster der Software den Download -Tab, klicken Sie auf Herunterladen und konvertieren und wählen Sie MP4 als Ausgabeformat.
Schritt 4: Klicken Sie auf + URL einfügen . Der kopierte YouTube-Link wird nun automatisch eingefügt und der Downloadvorgang wird gestartet. Nach dem Herunterladen beginnt das Video automatisch mit dem Konvertieren in das MP4-Format. Anschließend können Sie es über den Fertig -Tab aufrufen.

Methode 2: iTunes M4V-Dateien aufnehmen und im MP4-Format speichern
Schritt 1: Öffnen Sie Wondershare Video Converter für Mac. Wählen Sie im Haupfenster die Video aufnehmen -Option vom Download -Tab.
Schritt 2: Öffnen Sie das gewünschte aufzuzeichnende M4V-Video.
Schritt 3: Nun öffnet sich ein Bildschirmaufnahme-Fenster, in dem Sie den Aufnahmebereich anpassen können.
Schritt 4: Klicken Sie auf den REC -Knopf, um mit der Aufnahme zu beginnen. Um die Aufnahme zu stoppen, klicken Sie auf das Stop-Symbol in der Aufnahme-Leiste.
Schritt 5: Das aufgenommene Video wird auf der Oberfläche von Wondershare als MP4-Datei auf dem Beendet -Tab dargestellt.

Mit diesen beschriebenen Schritten können Sie also M4V in MP4 auf dem Mac konvertieren. Wählen Sie eine Methode, die Ihren Bedürfnissen am besten entspricht.
Teil 4. M4V vs. MP4: Die Unterschiede
M4V ist ein Videoformat, das von Apple entwickelt wurde, um Videos, Filme und andere Inhalte im iTunes Store zu kodieren. Das Format ist oftmals mithilfe des Urheberrechtsschutzes FairPlay DRM geschützt. MP4 steht dagegen für MPEG-4 Part 14 und ist ein universelles und sehr weit verbreitetes Video-Containerformate, das Videos, Audio, Bilder und Untertitel aufnehmen kann.
M4V und MP4 ähneln sich in vielerlei Hinsicht, doch es gibt viele Unterschiede zwischen den beiden Formaten. Hier finden Sie die Unterschiede zwischen MP4 und M4V.
| Funktionen/Format | M4V | MP4 |
|---|---|---|
| Entwickler | Apple Inc. | Moving Pictures Expert Group (MPEG) |
| Ziel |
Wurde von Apple als urheberrechtlich geschütztes Format entwickelt, um das Übertragen von Dateien zu verhindern, für deren Inhalt nicht bezahlt wurde. Sorgt dafür, dass Benutzer Dateien über den iTunes Store kaufen. |
Wurde als universelles Format entwickelt, das auf allen Arten von Playern und Geräten abgespielt werden kann. |
|
Anwendung und Kompatibilität |
Wurde speziell für Apple-Produkte entwickelt und ist kompatibel mit iOS-Geräten wie iPhone, iPad, Mac und weiteren. |
Kann auf fast allen Playern und Geräten abgespielt werden. |
| Einschränkung |
Beschränkt durch den Urheberrechtsschutz von Apple FairPlay DRM. |
Kein Urheberrechtsschutz und keine Nutzungsbeschränkungen. |
| Video-Codec |
, AAC, AC3 |
MPEG-4/, AAC |
| Beliebtheit |
Beliebt für Apple-Produkte wie iPhone, Mac, iPad und andere. |
Wird häufig für das Teilen, Streamen und Hochladen von Medien über das Internet genutzt. |
Teil 5. Warum Sie sich für Wondershare UniConverter für Mac (Wondershare Video Converter Ultimate für Mac) entscheiden sollten, um M4V in MP4 zu konvertieren
Der obige Artikel beschreibt Ihnen verschiedene Methoden zum Konvertieren von M4V in das MP4-Format. Sie können sich für die beste Lösung je nach Ihren Anforderungen entscheiden. Bei einem Blick auf alle verfügbaren Funktionen und Features erweist sich Wondershare UniConverter für Mac (Wondershare Video Converter Ultimate für Mac) als der beste M4V zu MP4 Mac Konverter. Die Software ermöglicht Ihnen nicht nur die verlustfreie Konvertierung mit hoher Geschwindigkeit und Qualität, sie unterstützt auch die Videobearbeitung sowie das Herunterladen und Aufnehmen mit vielen weiteren Zusatzfunktionen. Die folgende Tabelle stellt die Wondershare Software der kostenlosen Version und dem Online-Programm gegenüber.
| Features/Programm | Wondershare UniConverter | Wondershare Video Converter Free | Kostenloser Online-Video-Konverter |
|---|---|---|---|
| Preis | Kostenpflichtige Software mit kostenloser Testversion | Kostenlose Desktop-Software | Kostenloses Online-Programm |
| Internetverbindung erforderlich | Nein | Nein | Ja |
| Unterstützte Formate | Unterstützung aller möglichen Formate (mehr als 1000) | Alle typische Formate | Begrenzte typische Formate |
| Stapelkonvertierung | Ja | Ja | Nein |
| Max. Dateigröße beim Hochladen | Nein | Nein | Ja, erlaubt das Hochladen von Dateien bis zu 100 MB |
| Bearbeitungsfunktionen | Unterstützt viele Funktionen wie Zuschneiden, Trimmen, Hinzufügen von Untertiteln und andere. | Unterstützt einfache Bearbeitungsfunktionen. | Einfache Bearbeitungsfunktionen wie Bildrate, Auflösung und Bitrate. |
| M4V zu MP4 Konvertierungsqualität | Konvertierung mit verlustfreier Qualität | Konvertierung in guter Qualität | Konvertierung in durchschnittlicher Qualität |
| Konvertierungsgeschwindigkeit | Sehr schnell (30x schneller) | Schnell | Durchschnittlich |
| Video-Download | Ermöglicht das Herunterladen von Videos von mehr als 10.000 Websites. | Ermöglicht das Herunterladen von YouTube. | Keine Download-Funktion. |
| 24 X 6 Kundensupport | Ja | Nein | Nein |
| Darstellung der Konvertierungsdauer | Ja | Nein | Nein |
| Konvertierung in bestimmte vordefinierte Formate | Ja, alle wichtigen Geräte | Ja, typische Geräte | Nein |
Angesichts dieser Einfachheit, der Oberfläche, der Geschwindigkeit und weiterer Funktionen dürften auch Sie zu dem Schluss kommen, dass Wondershare UniConverter für Mac (Wondershare Video Converter Ultimate für Mac) der beste M4V zu MP4 Konverter auf dem Mac ist.



