VOB
- 1. VOB in anderen Formaten konvertieren +
-
- 1.2 VOB zu MP4 konvertieren
- 1.3 VOB zu MPEG konvertieren
- 1.4 VOB zu MP3 konvertieren
- 1.5 VOB zu MOV konvertieren
- 1.6 VOB zu MKV konvertieren
- 1.10 VOB zu MP4 Mac
- 1.11 VOB zu MP4 Online
- 1.12 VOB zu DVD konvertieren
- 1.13 ISO zu MP4 konvertieren
- 1.14 IFO zu MP4 konvertieren
- 1.15 Top 10 Free VOB Converter
- 2. Andere Formate in VOB konvertieren+
- 3. VOB Werkzeug & Tipps+
VOB Converter: Wie konvertiere ich VOB in MP4 auf Windows/Mac
VOB-Datei enthält Audio- und Videomaterial auf jeder DVD. Wegen der DVD-Spezifikation begrenzt jede einzelne VOB-Datei auf eine maximale Länge von 1 GB. Es gibt verschiedene Möglichkeiten, um die DVD-Video-Inhalte auf Ihrem PC oder Laptop abzuspielen, zum Beispiel ISO-Image-Datei von der DVD erstellen oder das "VIDEO_TS"-Verzeichnis aus dem Stamm einer DVD einfach nur kopieren. Aber die schnellste Lösung ist Ihre DVD-Videos in MP4-Format zu konvertieren, diese werden von vielen tragbare Geräte einschließlich der Apple-Produkte unterstützt. In diesem Artikel werde ich Ihnen zeigen, wie man VOB in MP4 umwandeln.
- Teil 1. Der zuverlässigste VOB-in-MP4-Video-Konverter
- Teil 2. Kostenlose VOB-in-MP4-Video-Konverter
- Teil 3. Weitere Informationen über VOB und MP4
Teil 1. Der zuverlässigste VOB-in-MP4-Video-Konverter
Normalerweise erfordert die Umwandlung eines hochwertigen VOB-Videos in MP4 viel Zeit, da die VOB-Datei sehr groß ist. Auf dem Markt gibt es für die Umwandlung VOB-Datei in MP4 viele Programme, aber Wondershare UniConverter wird immer beliebter wegen seiner fortschrittlichen Kopf-an-Kopf-Vergleichstechnik, die den Vorgang 30 Mal schneller als andere bei anderen Konverter macht.
Im Folgenden sind einige der wichtigsten Features dieser Software.
 Wondershare UniConverter
Wondershare UniConverter
Deine kompletten Lösungen zur VOB-Video-Konvertierung auf Windows & Mac (inkl. Mojave)

- Konvertiere VOB-Datei in über 1000 Formate wie AVI, MKV, MOV, MP4 usw.
- Batch-Konvertierung von VOB Dateien in anderen Formaten mit einem Klick.
- Konvertierung mithilfe optimierter Voreinstellungen für fast alle Geräte wie iPhone, iPad, HuaWei etc.
- 30-mal höhere Konvertierungsgeschwindigkeit als die anderen vorhanden Video Converters
- Leistungsstarke Videobearbeitung-Tools sowie Trimmen, Zuschneiden, Wasserzeichen, Untertitel hinzufügen etc.
- Videos auf DVD oder Bluray mit einer attraktiven kostenlosen DVD-Vorlage brennen.
- Videos downloaden oder aufnehmen von YouTube oder andere Video-Sharing-Websiten.
- Videos übertragen von Ihrem Computer auf iPhone, iPad and andere Geräte ganz einfach.
- Vielseitige Werkzeugsammlung, inklusive Video-Metadaten-Reparatur, GIF-Erstellung, Streamen von Videos zum TV, VR-Konverter und Bildschirmaufnahme.
- Unterstützte Betriebssysteme: Windows 7 64-bit oder neuer, MacOS 10.10 oder neuer
Konvertieren Sie VOB in MP4 mit Wondershare UniConverter ohne Qualitätsverlust auf Windows
Folgen Sie dem Video-Tutorial oder der Schritt-für-Schritt-Anleitung um genau zu erfahren, wie man eine VOB-Datei in MP4 umwandelt. Werfen Sie einen Blick darauf.
Video-Tutorial: Wondershare UniConverter - VOB in MP4 konvertieren
Schritt 1 Ihre VOB-Datei importieren/hinzufügen
Laden Sie Wondershare UniConverter herunter und installieren Sie es auf Ihrem Computer, danach starten Sie es auf Ihrem Computer. Danach wählen Sie den Abschnitt Konvertieren am oberen Rand des Hauptmenüs.

Dann sehen Sie ein Pop-Up-Fenster, in dem Sie aufgefordert werden, die Videodatei hinzuzufügen, die Sie konvertieren möchten.

Hinweis: Es gibt verschiedene VOB-Dateien im VIDEO_TS-Ordner inklusive der Werbung und Trailers, die Hauptvideodatei dagegen trägt meist den Titel "VT_01_1.VOB". Wenn nicht, schauen Sie nach anderen großen Dateien.
Nach dem Hinzufügen der VOB-Datei in die Software, sehen Sie die Informationen über diese Video-Datei.
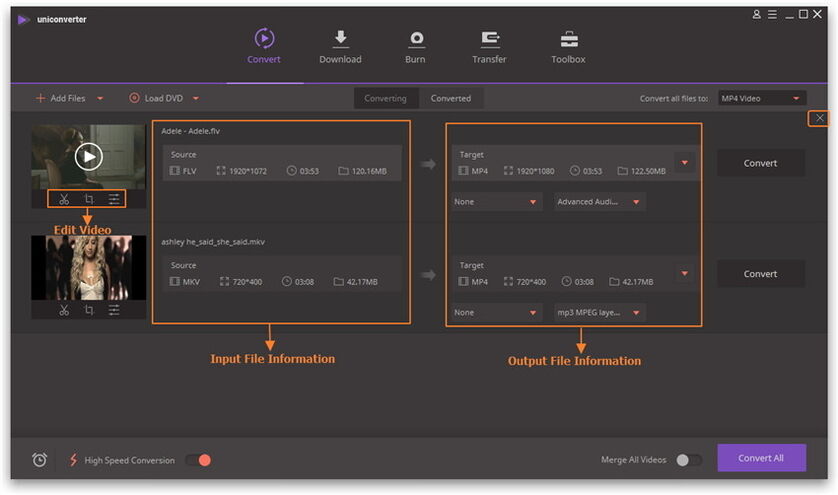
Schritt 2 Wählen Sie MP4 als Ausgabeformat aus.
Klicken Sie im Feld Target auf den Pfeil nach unten und wählen Sie Video, wählen Sie dann in der linken Spalte MP4 und legen Sie die Videoauflösung rechts fest, bestätigen Sie anschließend das Ausgabeformat.
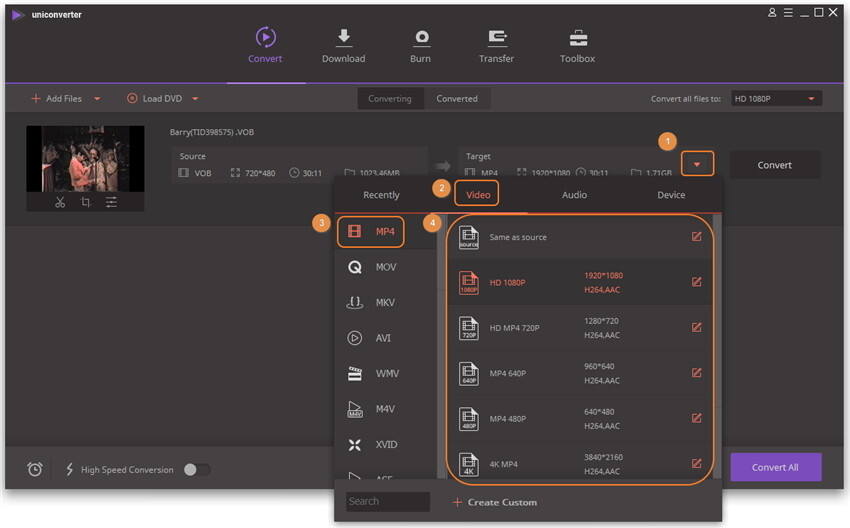
Schritt 3 Konvertierungsvorgang starten
Jetzt sind wir bereit für die Konvertierung. Klicken Sie einfach auf die Schaltfläche Convert rechts unten, um die Konvertierung der VOB-Datei in eine MP4-Datei zu starten. Wenn die Umwandlung fertig ist, bekommen Sie eine Nachricht.
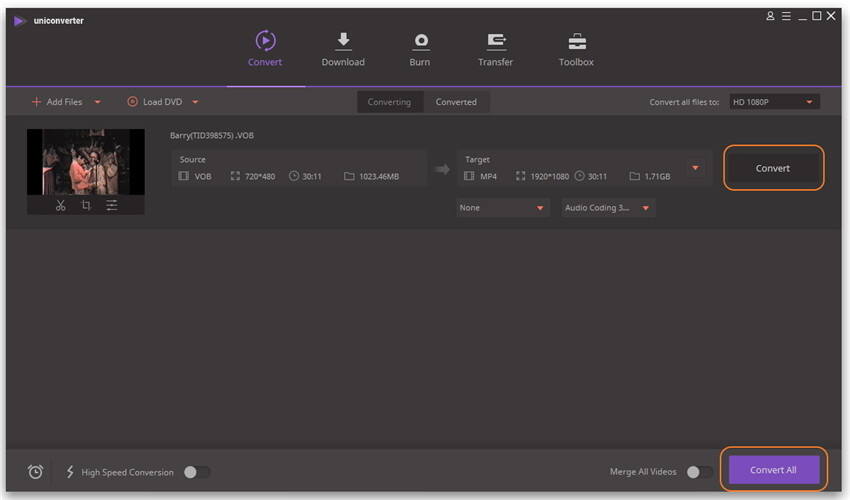
Teil 2. Kostenlose VOB-in-MP4-Konverter
Für diejenigen, die kein Geld für den Kauf einer Software ausgeben wollen, bietet Wondershare auch Wondershare Video Converter Free an, auch mit ihm können Sie die gängigen Videoformate konvertieren.
Wondershare Video Converter Free ermöglicht Ihnen 10 kostenlose Video-Umwandlungen mit Wasserzeichen und all seine schöne anpassbare Features sind völlig kostenlos.
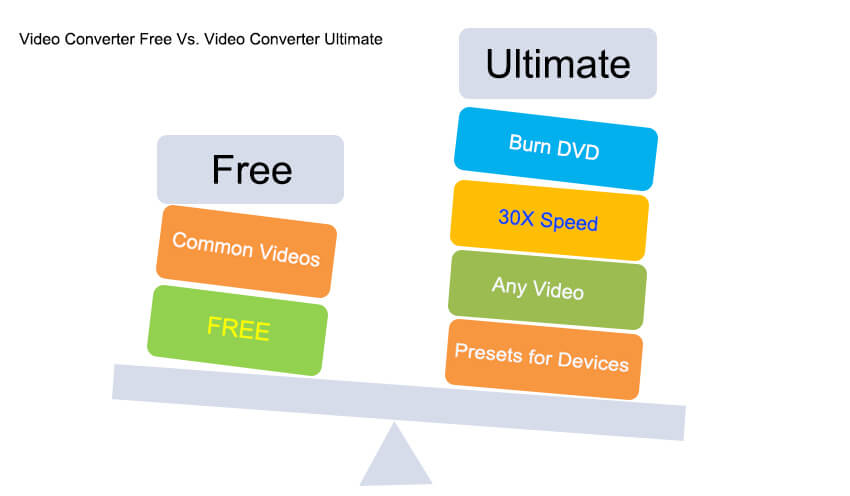
Im Folgenden sehen Sie die wichtigsten Features von Wondershare Video Converter Free und sie werden Ihnen helfen, mehr über dieses Programm zu erfahren.
- Fast alle berühmten Formate konvertieren.
- Medien bearbeiten, verbessern und personalisieren.
- CD und DVD brennen.
- Videos von YouTube mit einem Klick herunterladen.
- Einfache Bedienung mit benutzerfreundliche Interaktion.
- Wondershare Player für alle Medien.
Also können wir auch diese spannende Software nutzen, um VOB in MP4 absolut kostenlos umzuwandeln, ohne Wasserzeichen und ohne einen Pfennig für die Lizenz zu bezahlen.
Im folgenden Abschnitt bieten wir Ihnen auch Schritt-für-Schritt-Anleitungen, um Ihnen zeigen werden, wie Sie Wondershare Video Converter kostenlos für die Umwandlung von VOB in MP4 Videos verwenden können.
Schritt-für-Schritt-Anleitung zur Verwendung von VOB-in-MP4-Konverter
Schritt 1 VOB-Datei hinzufügen
Starten Sie Wondershare Video Converter Free auf Ihrem Computer nach der Installation. Danach wählen Sie den Bereich Konvertieren am oberen Rand vom Hauptmenüs. Danach klicken Sie im Softwarefenster auf die Schaltfläche Dateien hinzufügen und Sie werden ein Popup-Fenster sehen, in dem Sie aufgefordert werden, eine Datei auszuwählen. Jetzt wählen Sie eine VOB-Datei und fügen Sie sie in Video Converter Free ein.
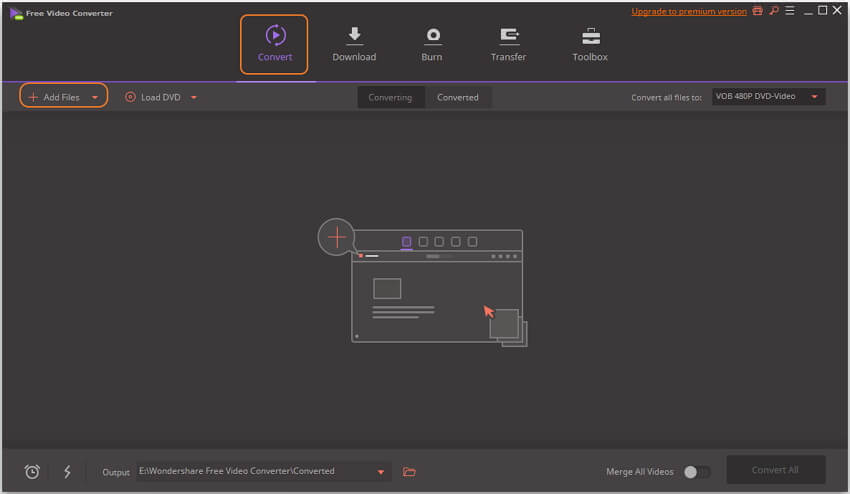
Schritt 2 Wählen Sie MP4 als Ausgabeformat aus.
Gehen Sie nun in die Kategorie Format auf der rechten Seite des Softwarefensters (MP4 ist standardmäßig ausgewählt) und klicken Sie auf das umgedrehte Dreieck, um das Videoformat auszuwählen, was Sie für die Ausgabe benötigen.
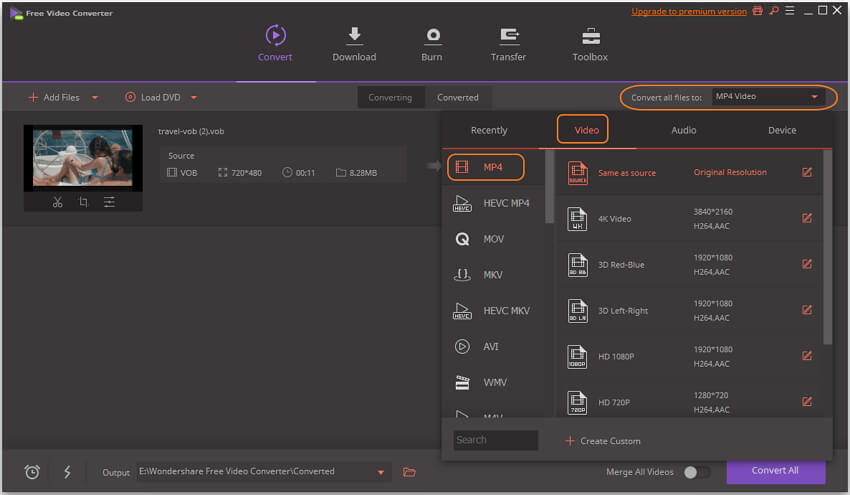
Hinweis: Bitte beachten Sie, dass wenn mehrere VOB-Dateien ausgewählt wurden, alle Videoclips in eine Videodatei zusammengeführt werden können, indem Sie rechts unten im Hauptfenster alle Videos in eine Datei zusammenfügen.
Schritt 3 Konvertierungsvorgang starten
Sobald Sie mit allen erforderlichen Änderungen fertig sind, klicken Sie einfach auf Convert und die Konvertierung wird gestartet. Wenn die Konvertierung beendet ist, können Sie auf die Schaltfläche "Ordner öffnen" in der Mitte unten klicken, um das Video zu finden, oder Sie klicken mit der rechten Maustaste auf das Video selbst und wählen danach Datei öffnen.
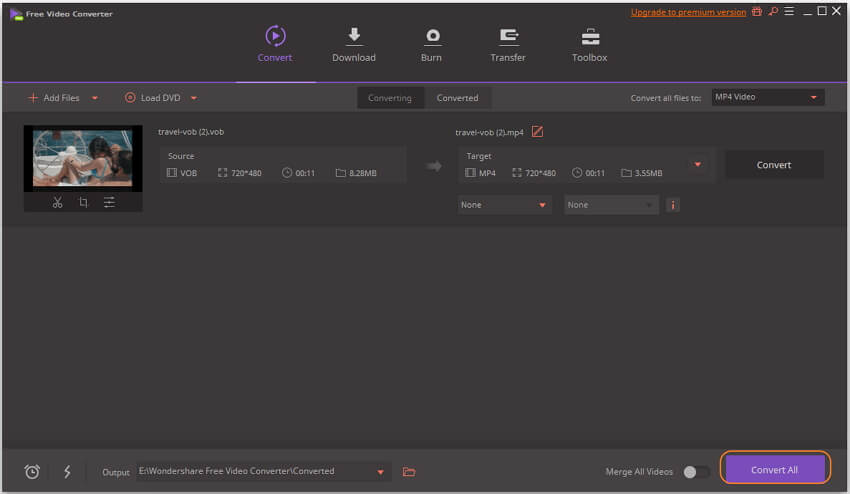
Teil 3. Weitere Informationen über VOB und MP4
| Dateierweiterung | VOB | MP4 |
|---|---|---|
| Kategorie | Video-Datei | Video-Datei |
| Beschreibung |
VOB ist eine Dateierweiterung für ein Video-Dateiformat, das zum Speichern von verschlüsselten Video- und Audiodateien verwendet wird, die auf aktuellen DVDs verwendet werden. VOB-Dateien können drei Spuren enthalten: Audio, Video (MPEG-2) und Untertitel. |
MP4 ist eine Multimedia-Dateierweiterung, die ein Containerformat ist, das Video-, Audio- und Untertitel-Daten speichern kann (je nach Inhalt auch mehr). Es wird immer beliebter, da die Läden wie iTunes dieses Container-Format verwendet, außerdem wird es von iPod und PlayStation Portable (PSP) von Haus aus unterstützt, seitdem MP4-Dateien immer beliebter geworden sind. |
| Zugehörige Programme | VLC, KMPlayer, ALLPlayer, Elmedia, HandBrake, Studio, PowerDVD und vieles mehr |
Windows Media Player Apple QuickTime Apple iTunes |
| Entwickelt von | Das VOB-Format basiert auf dem MPEG-Programmstromformat. | Moving Picture Experts Group |
| MIME Type | Video | Video, bewegte Bilder, Sound, Aggregat |



