DVD
- 1. Video zu DVD konvertieren+
-
- 1.2 MP4 zu DVD
- 1.4 VOB zu DVD
- 1.5 M4V zu DVD
- 1.6 AVI zu DVD
- 1.8 MKV zu DVD Mac
- 1.9 MOV zu DVD
- 1.10 MPG zu DVD
- 1.11 VLC zu DVD
- 1.12 MTS zu DVD
- 1.13 VCD zu DVD
- 1.14 WMV zu DVD
- 1.15 Camcorder zu DVD
- 1.16 Premiere zu DVD
- 1.17 Windows Movie Maker zu DVD
- 1.18 Video_TS zu DVD
- 1.20 iMovie zu DVD
- 1.21 iPhone zu DVD
- 1.22 AVCHD zu DVD
- 1.23 Divx zu DVD
- 1.24 Youtube zu DVD
- 1.25 iTunes zu DVD
- 1.26 Minidv zu DVD
- 2. DVD zu Video konvertieren+
-
- DVD in MP4 umwandeln
- 2.1 DVD zu MKV Converter
- 2.2 Free DVD zu MP4 Converter
- 2.3 DVD zu AVI
- 2.4 DVD zu Chromecast
- 2.5 DVD auf Samsung TV abspielen
- 2.6 DVD zu DVD kopieren
- 2.7 DVD zu iTunes
- 2.8 DVD zu ISO
- 2.9 DVD zu Digital
- 2.10 DVD zu DIVX
- 2.13 DVD zu iPad
- 2.16 DVD zu MP3
- 2.17 HDV zu MP4
- DVD in MP4 mit VLC
- 3. DVD Brennprogramm +
-
- 3.1 Kostenlos DVD Brenner Win
- 3.2 Kostenlos DVD Brenner Mac
- 3.3 Beste Toast für Windows
- 3.4 MP4 zu DVD Brennprogramm Mac
- 3.5 MP4 zu DVD Brennprogramm Win
- 3.6 Windows DVD Maker Programm
- 3.7 Video zu DVD Converter
- 3.8 Beste DVD Programme
- 3.9 Gratis DVD Brenner
- 3.10 DVD Maker
- 3.11 DVD auf Windows 10
- 3.13 DVR Converter
- 3.14 MOD Converter für Mac
- 3.15 TOD Converter für Mac
- 3.16 Camcorder zu Windows Movie Maker
- 3.17 Sony Video zu Mac
- 4. Andere DVD Tipps & Tricks +
-
- DVD auf PS4 abspielen
- MakeMKV DVD Ripper
- 4.1 Video_TS abspielen
- 4.2 Video zu DVD komprimieren
- 4.5 DVD zu MKV
- 4.6 Welches Format für DVD Player
- 4.7 MP zu ISO konvertieren
- 4.9 PAL zu NTSC
- 4.10 NTSC zu PAL
- 4.11 DVD-Authoring-Software
- 4.12 Anydvd für Mac
- 4.13 Camcorder auf Computer übertragen
- 4.14 Untertitel in DVD
- 4.15 Cdburnerxp für Mac
- 4.17 Convertxtodvd Alternative
- 4.18 VOB bearbeiten
- 4.19 MOD in iMovie importieren
- 4.20 DVD auf WII abspielen
- 4.21 DVD mit VLC abspielen
- 4.22 MP4 zu DVD Converter Online
- Laden Sie UniConverter herunter, um Videos zu konvertieren:
DVD Editor: Wie Sie VOB- oder DVD-Dateien ganz einfach bearbeiten
„Ich möchte VOB-Filmdateien bearbeiten und ein paar Szenen aus meinen Filmen herausschneiden, damit meine Filme für jüngere Zuschauer geeignet sind. Wie geht das?“
Wenn Ihr aufgenommener DVD-Film zu lang ist, unerwünschte Szenen enthält oder Sie Spezialeffekte hinzufügen möchten, ist ein VOB-Editor genau das Richtige für Sie. VOB-Dateien sind Filmdateien, die auf Ihrer DVD gespeichert sind und Ihre Video-, Audio- und Untertitel enthalten. Wenn Sie mehrere Clips mit verschiedenen Aufnahmen zu einem einzigen Video zusammenführen möchten, können Sie hierfür auf ein gutes Programm setzen. Der folgende Abschnitt beantwortet Ihre Fragen zum Zusammenführen von DVD-Dateien in einer Datei oder zum Bearbeiten von Vob-Videodateien.
- Teil 1. Wie Sie DVD- oder VOB-Dateien zu einer Datei zusammenfügen
- Teil 2. Wie Sie VOB in MPEG/MP4/MOV umwandeln
- Teil 3. Wie Sie VOB-Videodateien bearbeiten
Teil 1. Wie Sie DVD/VOB-Dateien zu einer einzigen Datei zusammenfügen
Wenn Sie mehrere Clippings aufgezeichnet haben und diese jetzt zu einem einzigen Video zusammenführen möchten, ist ein Profiprogramm das Richtige für Sie. Wondershare UniConverter ist ein solches professionelles Tool. Es wurde dafür entwickelt, um all Ihren Video- und DVD-Ansprüchen gerecht zu werden. Mit diesem Tool von Wondershare können Sie mehrere VOB-Dateien kombinieren , und zwar ohne Qualitätsverlust und mit hoher Geschwindigkeit. Das Programm unterstützt alle wichtigen Versionen des Windows-Betriebssystems und von Mac-Systemen.
Schritte zum Kombinieren von VOB-Dateien mithilfe von Wondershare DVD Editor:
Wenn Sie die Dateien direkt von DVD hinzufügen möchten, legen Sie zunächst die DVD in Ihren Computer ein.
Schritt 1 Öffnen Sie den Wondershare VOB-Kombinierer und laden Sie DVD-Dateien.
Öffnen Sie das Programm, nachdem Sie Wondershare UniConverter auf Ihren PC oder Mac heruntergeladen und installiert haben. Standardmäßig sehen Sie nun den Konvertieren -Tab. Öffnen Sie das Aufklappmenü neben DVD laden und wählen Sie die eingelegte DVD aus, von der Sie Dateien hinzufügen möchten. Wenn sich Ihre DVD-VOB-Dateien bereits auf Ihrem PC befinden, können Sie sie mithilfe der Option + Dateien hinzufügen wählen.

Schritt 2 Wählen Sie die Option Alle Videos zusammenführen.
Sobald Sie alle Dateien zur Programmoberfläche hinzugefügt haben, schieben Sie den Alle Videos zusammenführen -Knopf nach rechts, um die Funktion zu aktivieren.

Mithilfe der Alle Dateien konvertieren in: -Option können Sie außerdem das Ausgabeformat für die zusammengeführten Dateien auswählen. Wenn Sie also nach Wegen suchen, wie Sie VOB-Dateien zu einer einzigen AVI-Datei kombinieren, können Sie hier AVI und die zugehörige Auflösung als Ausgabeformat auswählen.
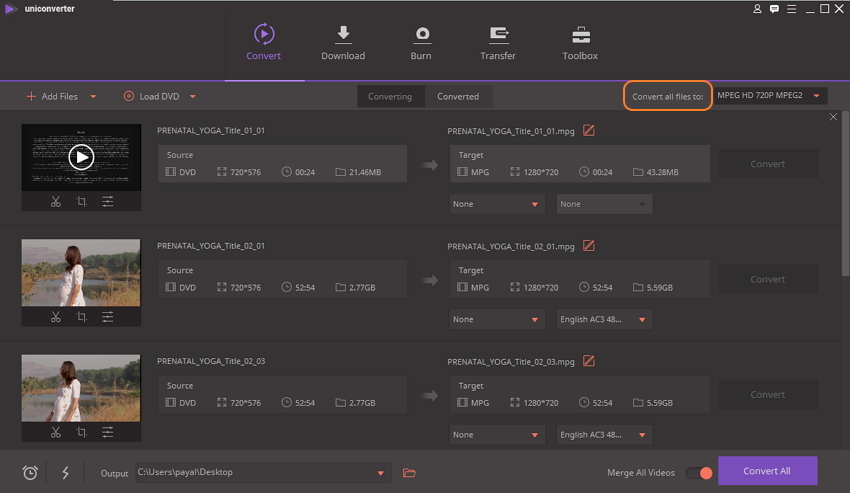
Schritt 3 Mit dem Konvertieren mehrerer VOB-Dateien in einer einzigen beginnen.
Wählen Sie auf dem Ausgabe -Tab den Zielort auf Ihrem PC aus, auf dem Sie die zusammengeführten Dateien speichern möchten. Klicken Sie abschließend auf den Alle konvertieren -Knopf, um Ihre VOB-Dateien in einer einzige zusammenzuführen.

Teil 2. Wie Sie VOB in MPEG/MP4/MOV umwandeln
Wondershare UniConverter stellt einen kompletten Video-Werkzeugkasten dar und kümmert sich um alle Ihre Bedürfnisse beim Thema Video. DVD VOB-Dateien lassen sich nur auf DVD-Playern abspielen. Wenn Sie Ihre Videos auf anderen Mediaplayern und Geräten genießen möchten, müssen Sie sie zunächst in ein kompatibles Format konvertieren. Je nach Bedarf können Sie mit dieser Software VOB in MPEG, MOV, MP4 und andere Formate umwandeln. Neben 1000 Formaten unterstützt diese Software auch das gerätespezifische Konvertieren in verlustfreie Qualität. Dank der APEXTRANS-Technologie bietet diese Software in Kombination mit der GPU-Beschleunigung eine extrem hohe Geschwindigkeit.
Schritte zum Umwandeln von VOB in MPEG/MP4/MOV mit dem Wondershare VOB Editor:
Schritt 1 Starten Sie den Wondershare VOB-Konverter und laden Sie DVD-Dateien.
Öffnen Sie Wondershare UniConverter auf Ihrem System. Wählen Sie im Hauptfenster den Konvertieren -Tab und klicken Sie auf DVD laden , um Ihre VOB-Dateien von der eingelegten DVD hinzuzufügen. Wenn Sie Ihre VOB-Dateien bereits auf Ihrem PC gespeichert haben, wählen Sie sie einfach mit einem Klick auf +Dateien hinzufügenaus.
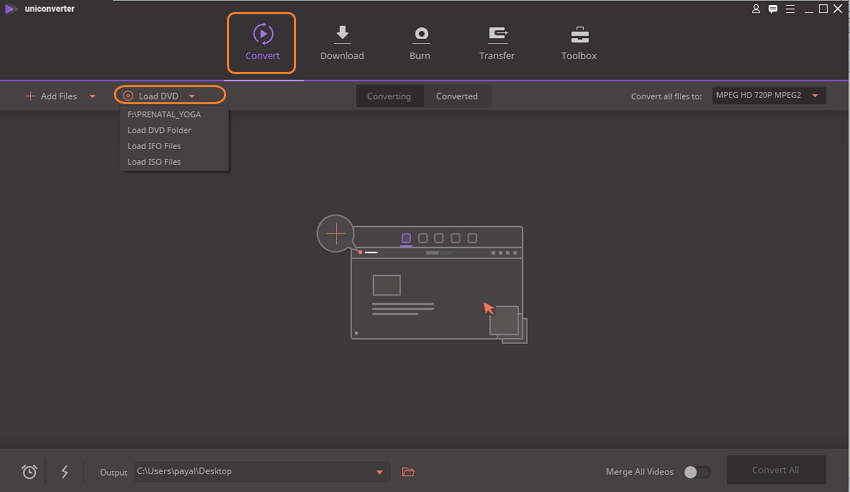
Schritt 2 Wählen Sie das Zielformat aus.
Nachdem Sie Ihre VOB-Dateien erfolgreich hinzugefügt haben, öffnen Sie das Aufklappmenü neben der Alle Dateien konvertieren in: -Option. Wählen Sie Ihr gewünschtes Ausgabeformat und die entsprechende Auflösung auf dem Video -Tab.

Schritt 3 Beginnen Sie mit dem Umwandeln von VOB in MPEG/MP4/MOV oder andere Formate.
Sie können den Zielordner der konvertierten Dateien über den Ausgabe -Tab auswählen. Klicken Sie schließlich auf Alle konvertieren , um den Konvertierungsvorgang zu starten.
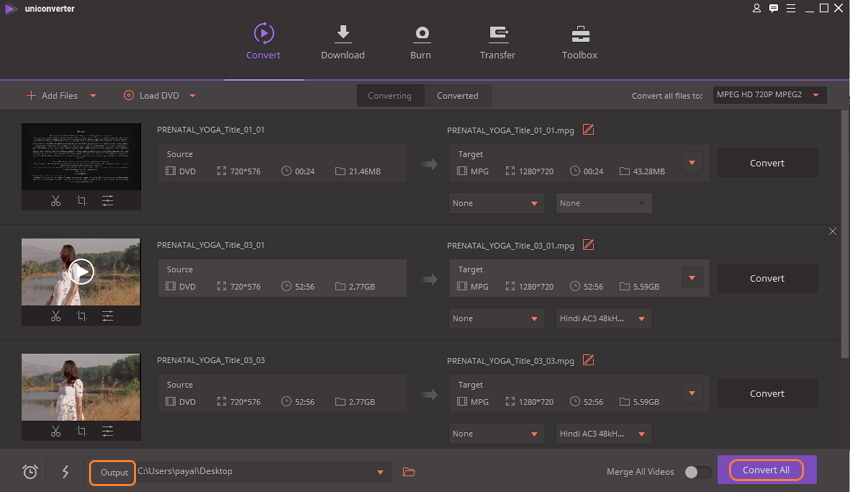
Teil 3. Wie Sie VOB-Videodateien bearbeiten
Neben dem Zusammenführen und Konvertieren von Mediendateien ist das Wondershare-Programm auch perfekt als VOB-Editor einsetzbar. Wenn Sie also nach einer Lösung für das Bearbeiten von VOB-Videodateien suchen, haben Sie mit UniConverter (originally Wondershare Video Converter Ultimate) schon die perfekte Lösung gefunden. Diese Software bringt zahlreiche Bearbeitungswerkzeuge wie Zuschneiden, Trimmen, Schneiden, Untertitel hinzufügen, Spezialeffekte hinzufügen und weitere mit, um Ihre Videos zu personalisieren. Sie können den VOB-Dateieditor für Windows- und Mac-Systeme über die Programmseite herunterladen. Daneben gibt es eine Reihe von VOB-Datei-Editor-Freewares, doch die Qualität und die Endergebnisse dieser Programme sind nicht mit denen von Experten-Software wie UniConverter (originally Wondershare Video Converter Ultimate) vergleichbar.
Für personalisierte und professionell aussehende Videos sollten Sie zu Wondershare UniConverter wechseln.
Schritte zum Bearbeiten von VOB-Dateien mit Wondershare UniConverter:
Schritt 1 Öffnen Sie den Wondershare VOB Editor und fügen Sie VOB-Dateien hinzu.
Starten Sie die UniConverter (originally Wondershare Video Converter Ultimate) Software auf Ihrem PC/Mac. Um VOB-Dateien auf Ihrem PC zu suchen und hinzuzufügen, klicken Sie auf +Dateien hinzufügen.

Schritt 2 Bearbeitungsfunktion auswählen.
Sobald Sie die Videos zur Benutzeroberfläche hinzugefügt haben, klicken Sie auf eines der Bearbeitungssymbole unter der Videominiaturansicht. Wählen Sie das entsprechende Symbol für die gewünschte Funktion aus. Lesen Sie Wie Sie Videos bearbeiten , um mehr über diese Funktionen zu erfahren. Sie können Videos trimmen, Videos zuschneiden, Untertitel hinzufügen, Effekte anwenden und mehr.

Schritt 3 Speichern der bearbeiteten VOB-Dateien.
Wenn Sie Ihr Originalformat VOB beibehalten möchten, können Sie das VOB-Format als Ausgabeformat sowie die Quellauflösung wählen. Klicken Sie abschließend auf Alle konvertieren , um die bearbeiteten Videos zu speichern.

Wenn Sie also wissen möchten, wie Sie VOB-Dateien kombinieren oder wie Sie eine DVD bearbeiten, ist Wondershare UniConverter definitiv Ihre beste und die ultimative Wahl.
 Wondershare UniConverter – Bester VOB Konverter für Windows / Mac (inklusive Sierra)
Wondershare UniConverter – Bester VOB Konverter für Windows / Mac (inklusive Sierra)

- Wie Sie VOB in MP4, AVI, WMV, FLV, MKV und weitere 1000 Formate konvertieren.
- Wie Sie mehrere DVD- oder VOB-Dateien ohne Qualitätsverlust in eine Datei konvertieren.
- Wie Sie DVD- oder VOB-Dateien mit optimierten Voreinstellungen für fast alle Geräte konvertieren, z.B. iPhone, iPad, HuaWei-Handy etc.
- 30-mal höhere Konvertierungsgeschwindigkeit als typische Konverter, dank der einzigartigen APEXTRANS-Technologie.
- Die leistungsstarken Bearbeitungswerkzeuge helfen Ihnen beim Bearbeiten Ihrer Videos, z.B. per Trimmen, Schneiden, Hinzufügen von Wasserzeichen, Untertiteln usw.
- Brennen und Anpassen von Videos mit kostenlosen DVD-Menüvorlagen für DVDs und Blu-rays.
- Herunterladen oder Aufnehmen von Videos von YouTube und über 10.000 weiteren Video-Sharing-Websites.
- Videos vom Computer direkt auf das iPhone, iPad und weitere Geräte übertragen und umgekehrt.
- Vielseitige Werkzeugsammlung: Hinzufügen von Video-Metadaten, inklusive GIF-Ersteller, Video zu TV, VR-Konverter und Bildschirmaufzeichnung.
- Unterstützte Betriebssysteme: Windows 7 64-bit oder neuer, MacOS 10.10 oder neuer



