WMV
- 1. WMV in anderen Formaten konvertieren+
- 2. Andere Formate in WMV konvertieren+
-
- 2.2 DAT in WMV umwandeln
- 2.3 MP3 in WMV umwandeln
- 2.4 MOV in WMV online
- 2.5 MOV in WMV auf Mac
- 2.6 MP4 in WMV umwandeln
- 2.7 MP4 in WMV auf Mac
- 2.8 MOV zu WMV Converter
- 2.9 AVI zu WMV Converter
- 2.10 MKV in WMV umwandeln
- 2.11 MOV in WMV umwandeln
- 2.12 WLMP in WMV umwandeln
- 2.13 MTS in WMV umwandeln
- 2.14 MTS zu WMV Converter
- 2.15 WLMP zu WMV Converter
- 3. WMV in Geräte/APP importieren+
- 4. WMV Tipps+
Wie Sie WMV in VLC konvertieren
VLC hat inzwischen die weltweite Führung bei der Wiedergabe von Videos und Musik eingenommen. Dank ihrer Beliebtheit und der kostenlosen Verfügbarkeit ist diese Software zu einem Statussymbol unter Tech-Geeks geworden. Dieser Artikel erklärt Ihnen, wie Sie WMV in das VLC-Format konvertieren. Halten Sie sich dafür einfach an die richtigen Schritte und Abläufe.
- Teil 1. Warum VLC WMV nicht abspielen kann
- Teil 2. Kurze Einführung in den VLC Player
- Teil 3. Wie Sie WMV mit Wondershare UniConverter in VLC konvertieren
- Teil 4. Top 3 Tricks zur optimalen Verwendung von VLC
Part 1. Warum VLC WMV nicht abspielen kann
VLC ist der beste Videoplayer zum Abspielen von Filmen oder Dokumentationen, ebenso wie Musik. Sie können VLC außerdem zum problemlosen Abspielen von Live-Streams nutzen. In einigen Fällen, in denen das Ausgabevideoformat WMV ist, funktioniert VLC allerdings nicht korrekt. Im Falle von Windows lässt sich der Fehler teilweise durch die Installation des Codecs oder durch andere Software beheben, die WMV unterstützt. Leider bleiben Fehler wie diese unter MAC OS jedoch bestehen.
Eine der schnellsten Möglichkeiten zur Lösung des Problems ist die Konvertierung Ihrer WMV-Videos in ein von VLC unterstütztes Format. Da sich VLC plattformübergreifend nutzen lässt, ist das Format mit allen Arten von Betriebssystemen und anderen Media Playern kompatibel. Der Markt bietet viele Tools, mit denen Sie WMV in VLC online oder auf Ihrem lokalen System konvertieren können. Hier stellen wir Ihnen die beste Software, die auf dem Markt dafür erhältlich ist. Vorher möchten wir Ihnen jedoch mehr über VLC und die unterstützten Formate erklären.
Teil 2. Kurze Einführung in den VLC Player
VLC ist eine von VideoLAN entwickelte Open-Source-Software. Es unterstützt unterschiedliche Codecs und Add-ons, die Ihre Videoerfahrung aufwerten. Die Software bietet Ihnen viele Funktionen, ist aber dennoch einfach zu bedienen.
Die Hauptmerkmale von VLC sind:
- Wird von zahlreichen Betriebssystem-Plattformen wie Windows, MAC OS, Linux und vielen weiteren unterstützt.
- Unterstützt zahlreiche Formate, was es zu einem universellen Player macht.
- Es gibt keine überflüssigen Popups und keine lästigen Benachrichtigungen.
- Kann mit diversen Add-ons und Codecs erweitert werden.
Zu den von VLC unterstützten Videoformaten gehören unter anderem:
DivX® (1/2/3/4/5/6), MPEG-4 ASP, XviD, 3ivX D4, H.261, H.263 / H.263i, MPEG-1/2, / MPEG-4 AVC, Cinepak, Theora, Dirac / VC-2, MJPEG (A/B), WMV 1/2, WMV 3 / WMV-9 / VC-1, Sorenson 1/3, DV, On2 VP3/VP5/VP6, Indeo Video v3 (IV32), Real Video (1/2/3/4)
Teil 3. Wie Sie WMV mit Wondershare UniConverter in VLC konvertieren
Da Sie nun wissen, wie wichtig die Konvertierung von WMV in VLC ist, sehen wir uns einige der auf dem Markt erhältlichen Konverter an. Falls Sie lediglich Gelegenheitsnutzer sind und nur hin und wieder Dateien unterwegs konvertieren müssen, dürfte ein Online-Konvertierung für WMV in VLC ausreichend für Sie sein. Eine solche Software ist einfach zu bedienen und erfordert nur wenige Schritte, doch sie ist aus folgenden Gründen für den professionellen Einsatz oder für qualitativ hochwertige Aufgabe eher ungeeignet:
- Geringere Konvertierungsrate
- Stetige Internetverbindung erforderlich
- Konvertierungsengine anfällig für Fehler
Für die besten Ergebnisse benötigen Sie daher die beste auf dem Markt erhältliche Software zum Konvertieren von WMV in VLC. Wondershare UniConverter ist hierbei einmalig. Es stellt eine Software-Komplettlösung dar, mit der Sie alle Ihre Video-Probleme lösen. Sie bietet eine moderne Konvertierungs-Engine, mit der sich die Konvertierung von Videos besonders leicht durchführen lässt. Zu den Hauptmerkmalen gehören:
 Wondershare UniConverter
Wondershare UniConverter
Ihre komplette Video-Toolbox

- Konvertierung in mehr als 1000 Formate, z.B. AVI, MKV, MOV, MP4 etc.
- Konvertierung in optimierte Voreinstellungen für fast alle Geräte
- 30x höhere Konvertierungsgeschwindigkeit als herkömmliche Konverter
- Bearbeiten, Verbessern & Personalisieren Ihrer Videodateien
- Brennen von Videos auf abspielbare DVDs mit einer attraktiven kostenlosen DVD-Vorlage
- Laden Sie Videos von Video-Sharing-Websites herunter oder zeichnen Sie sie auf
- Vielseitige Toolbox für Video-Metadaten-Reparatur, GIF-Ersteller, Video zu TV Übertragung, VR-Konverter und Bildschirmaufnahme.
- Streamen Sie Videos von Windows oder Mac auf andere Geräte, inkl. Chromecast, Roku, Apple TV, Xbox 360 oder PS3
- Unterstützte Betriebssysteme: Windows 7 64-bit oder neuer, MacOS 10.10 oder neuer
Dank all dieser Funktionen dieser Software, kann sich Wondershare UniConverter auf dem Markt gegen die Konkurrenz behaupten. Lassen Sie uns nun einen Blick auf die detaillierten Schritte werfen, wie Sie WMV in VLC konvertieren.
Schritt 1 Dateien hinzufügen
Der erste Schritt zum Konvertieren von WMV in VLC besteht darin, Ihre gewünschten WMV-Dateien hinzuzufügen. Sie können die Datei entweder einfach in die Software ziehen oder Sie klicken auf den Konvertieren-Tab und dann auf den Knopf Datei hinzufügen oben links auf der Oberfläche. Suchen Sie mithilfe der Dialogbox und wählen Sie die zu konvertierenden Datei aus.
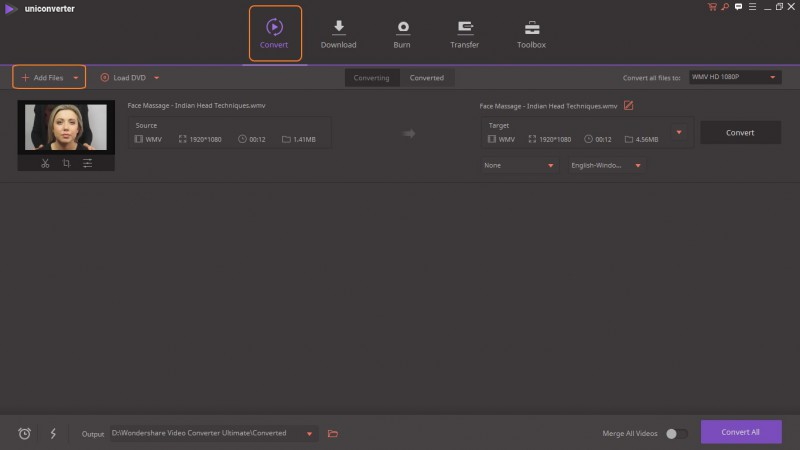
Schritt 2 Konvertierungsvorgang
Wählen Sie die Aufklapp-Option und klicken Sie anschließend auf den Video-Tab. Hier finden Sie eine Liste mit den Formaten. Wählen Sie ein beliebiges von VLC unterstütztes Format, z.B. MPEG. Wählen Sie Ihre gewünschte Qualität Klicken Sie anschließend auf den Konvertieren-Knopf.
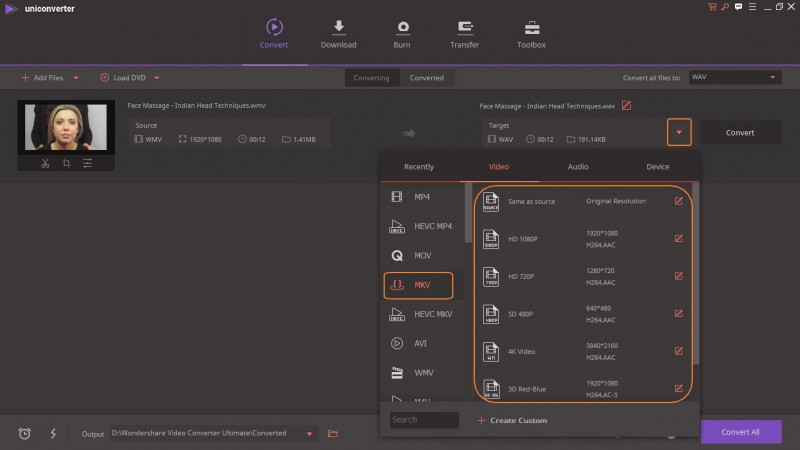

Schritt 3 Das fertige Video abrufen
Wechseln Sie zum Konvertieren-Tab. Hier sehen Sie eine Liste der verfügbaren Videos. Wählen Sie die konvertierte Datei aus, um das Video in VLC zu genießen.
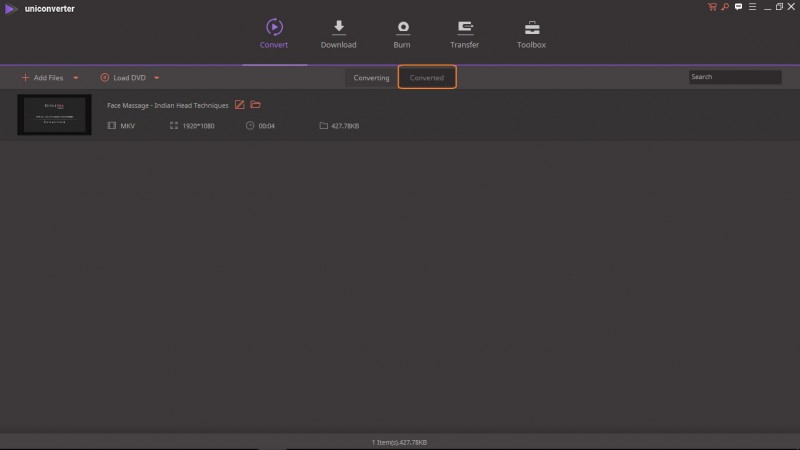
Teil 4. Die 3 wichtigsten Tricks zur optimalen Nutzung von VLC
Hier finden Sie ein paar Tipps und Tricks, die Ihnen die Benutzung von VLC erleichtern.
1. Online-Videos wiedergeben oder herunterladen
Um ein Online-Video abzuspielen, gehen Sie auf Medien und klicken Sie auf Netzwerk-Stream öffnen. Klicken Sie auf den Netzwerk-Tab, geben Sie die URL des Videos ein und klicken Sie auf Abspielen. Um zu speichern, wählen Sie Konvertieren statt Abspielen.
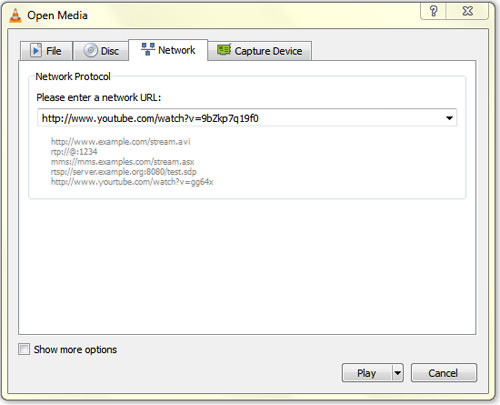
2 Aufnehmen des aktuell wiedergegebenen Videos
Standardmäßig ist diese Funktion unsichtbar, Sie können sie jedoch sichtbar machen. Klicken Sie hierzu in der Menüleiste auf Ansicht > Erweiterte Steuerelemente. Nun erscheinen zusätzliche Knöpfe. Klicken Sie während der Wiedergabe einer Mediendatei auf den „Aufnahme“-Knopf, um mit der Aufzeichnung zu beginnen. Sie können erneut darauf klicken, um die Aufnahme zu stoppen.
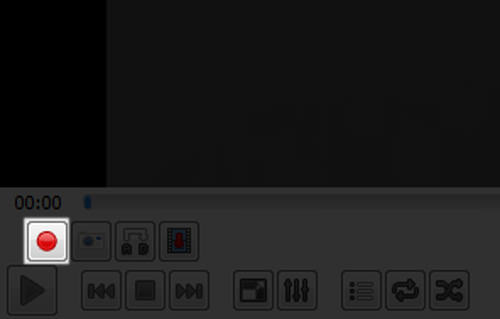
3. Online-Streaming mit VLC
VLC bietet Ihnen eine großartige Funktion, nämlich Online-Streaming. Diese Funktion können Sie ganz einfach über die VLC-Oberfläche verwenden. Hierfür müssen Sie nicht einmal irgendwo Einstellungen vornehmen. Sie müssen lediglich den VLC-Media-Player öffnen. Auf der linken Seite sehen Sie eine Liste der verfügbaren Optionen. Wählen Sie Jamendo Selections, um eine Liste der neuesten auf Jamendo angebotenen Songs zu öffnen. Auf diese Songs können Sie per VLC zugreifen, ohne etwas dafür zu bezahlen. Ein spannendes Feature von VLC, oder?

Damit wissen Sie nun, wie Sie WMV in VLC konvertieren. Sie können den obigen Weg auch für weitere Videokonvertierungen verwenden. Online-Konverter sind praktisch für Gelegenheitsanwender, für die qualitativ hochwertige Videokonvertierung sollten Sie jedoch auf Wondershare UniConverter setzen. Dies ist die bei weitem beste Software für eine solche Aufgabe.




