MOV
- 1. MOV Converter+
- 2. MOV zu andere Formate konvertieren+
-
- 2.1 mov zu mp4 konvertieren
- 2.3 quicktime zu mp3 konvertieren
- 2.4 mov zu mp3 auf mac konvertieren
- 2.5 mov zu mpg konvertieren
- 2.6 mov zu mpeg konvertieren
- 2.7 mov zu wav konvertieren
- 2.8 mov zu html5 konvertieren
- 2.9 mov zu youtube konvertieren
- 2.10 quicktime zu windows media player konvertieren
- 2.11 mov zu imovie importieren
- 2.12 mov zu adobe premiere konvertieren
- 3. Andere Formate zu MOV konvertieren+
- 4. Tipps zum MOV-Abspielen & -Bearbeiten+
MOV ist ein Medienformat, das auf einen Datencontainer setzt. Es wurde von Apple entwickelt und ist mit verschiedenen Apple- und Windows-Systemen kompatibel, die es mithilfe von QuickTime abspielen können. Es bietet eine Reihe von Funktionen, die MP4 ähneln, doch MOV wird im Allgemeinen seltener unterstützt und die Kompatibilität mit vielen populären Geräten und Media-Playern fehlt im Vergleich zu WMV. Aus diesem Grund benötigen Sie ein Tool, mit dem Sie problemlos MOV in WMV konvertieren können.
- Teil 1. Holen Sie sich den besten & professionellsten QuickTime MOV in WMV Konverter
- Teil 2. Konvertieren Sie mit dem VLC Media Player kostenlos MOV in WMV
- Teil 3. Online MOV in WMV Konverter
Teil 1. Holen Sie sich den besten & professionellsten QuickTime MOV in WMV Konverter
 Wondershare UniConverter
Wondershare UniConverter

- Ein professioneller MOV in WMV Konverter: Konvertieren Sie QuickTime MOV ohne Qualitätsverlust in fast alle gängigen HD- und 3D-Videos.
- Verschiedene Vorlagen: Konvertieren Sie QuickTime MOV für Windows Media Player, Windows Movie Maker oder andere Geräte, Android-Handys, etc.
- Mächtiges Videobearbeitungswerkzeug: Entfernen Sie unerwünschte Teile, schneiden Sie Videos, wenden Sie Effekte an, fügen Sie Untertitel hinzu usw.
- MOV zu DVD Brenner: Erstellen Sie mit attraktiv gestalteten Menüvorlagen eine professionelle DVD.
- Video Downloader & Rekorder: Herunterladen/Aufzeichnen von Videos von YouTube und mehr 10000 anderen Streaming-Video-Websites.
- Vielseitige Tool-Sammlung: Video-Metadaten-Editor, GIF-Ersteller, Video zu TV casten, VR-Konverter und Bildschirmrekorder.
Wie Sie QuickTime MOV in WMV unter Windows konvertieren
Die folgende Anleitung konzentriert sich auf die Konvertierung von MOV in WMV (Windows 10 wird unterstützt).
Schritt 1 Dateien zum Konverter hinzufügen
Starten Sie den WMV zu MOV Konverter, klicken Sie auf Dateien hinzufügen und fügen Sie die Videos hinzu, die Sie konvertieren möchten.

Schritt 2 Das Ausgabeformat festlegen
Klicken Sie auf den Knopf mit dem Pfeil nach unten neben dem Ziel-Feld und wählen Sie den Video-Tab, wählen Sie WMV in der linken Seitenleiste und wählen Sie rechts die Videoauflösung, um das Ausgabeformat zu bestätigen.

Hinweis: Dieser MOV in WMV-Konverter (Windows 10 wird unterstützt) kann Videos zwischen verschiedenen Formaten konvertieren und ermöglicht es Ihnen, Video-Encoder, Auflösung, Bildrate, Bitrate, Audiokanäle usw. einzustellen, indem Sie die Option +Anpassung erstellen verwenden.
Schritt 3 Die Konvertierung starten
Klicken Sie auf den Konvertieren- oder Alle konvertieren-Knopf, wenn alle Parameter festgelegt sind. Das Programm wird die Konvertierung automatisch für Sie abschließen. Sie finden die konvertierten Videos, indem Sie auf den Konvertiert-Tab klicken.
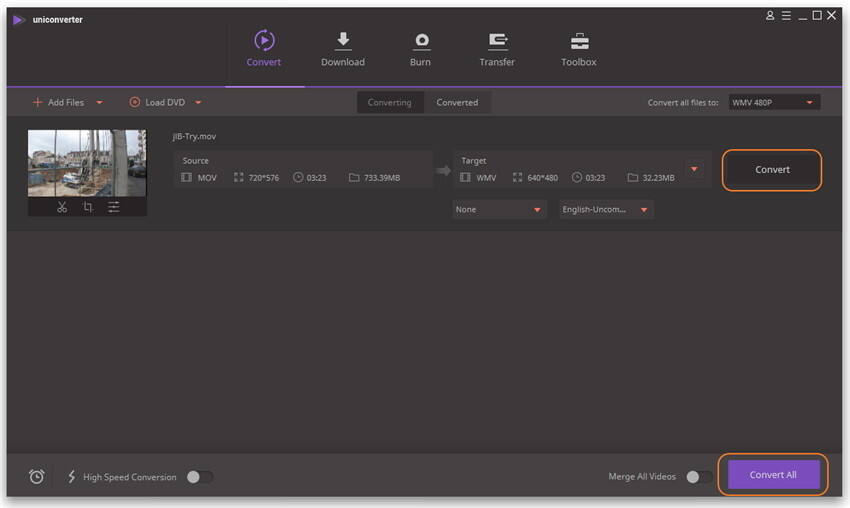
Videoanleitung: Wie Sie QuickTime MOV in WMV konvertieren
Teil 2. Konvertieren Sie mit dem VLC Media Player kostenlos MOV in WMV
Dank der heutigen Technik können wir Software nutzen, um auf unserem eigenen Computer ein Format leicht in ein anderes zu konvertieren, ohne etwas dafür bezahlen zu müssen. Eine gute und kostenlose Option ist hierbei der VLC Media Player, der eine breite Palette von Audio- und Videoformaten unterstützt, einschließlich MOV (QuickTime-Filme) in WMV (Windows Media Videos). Dieses Programm erfordert keine Multimedia-Codecs für die Konvertierungen, was ein positiver Aspekt ist, der den VLC Media Player zu Ihrem Lieblingskonverter machen könnte. Wenn Sie wissen möchten, wie Sie mit dem VLC Media Player MOV in WMV konvertieren, folgen Sie einfach der nachstehenden Anleitung.
Schritt 1 Im ersten Schritt müssen Sie den VLC Media Player auf Ihren Computer herunterladen und installieren. Öffnen Sie ihn nun und laden Sie Ihr MOV-Video in das Programm, indem Sie auf das Medien-Menü > Datei öffnen klicken.
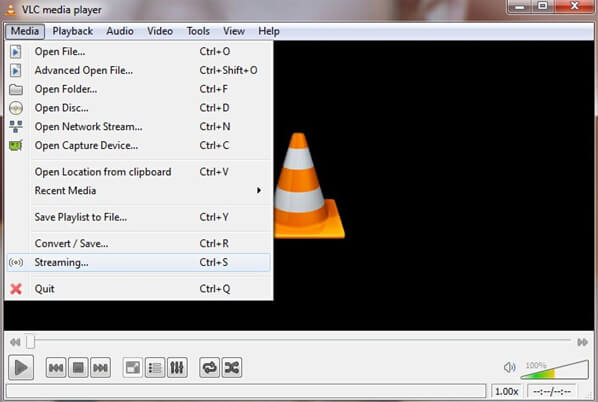
Schritt 2 Wählen Sie Medien-Menü > Konvertieren/Speichern > Streamen/Konvertieren-Assistent > Konvertieren/Speichern in Datei > Weiter. Klicken Sie nun auf Knopf Existierende Wiedergabeliste, suchen Sie Ihre MOV-Datei im Wiedergabelisten-Fenster und klicken Sie auf Weiter.
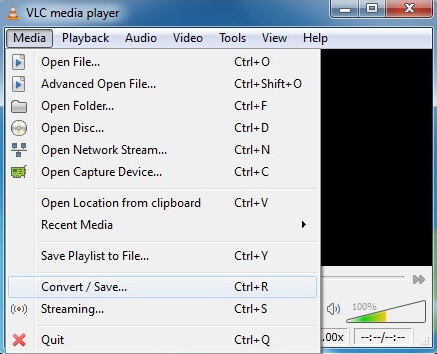
Schritt 3 Wechseln Sie nun zu den Video-Codec-Optionen und klicken Sie auf Video konvertieren > WMV 3 oder WMV 2 und klicken Sie auf Audio konvertieren > MP3 > Weiter.
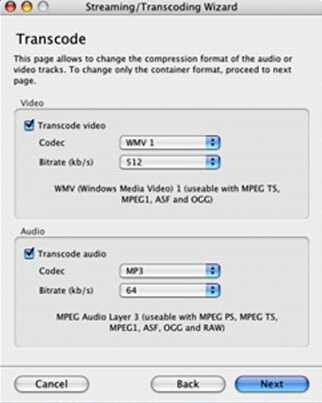
Schritt 4 Um Ihre WMV-Datei zu speichern, wählen Sie im Medien-Menü > Konvertieren/Speichern den Zielordner, in dem Sie sie speichern möchten. Wenn Sie fertig sind, klicken Sie auf Speichern und dann auf Start, um den Konvertierungsvorgang zu starten.
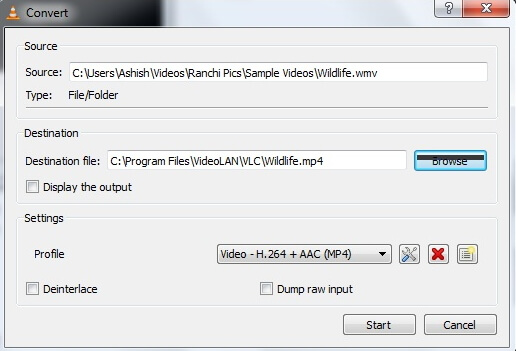
Teil 3. Online QuickTime MOV in WMV Konverter
Wenn Sie im Internet nach Informationen zu Online-Formatkonvertern suchen, finden Sie Tausende von Seiten, die ihre Dienste anbieten, als auch Werbung zu vielen solcher Seiten. Sie haben eine Gemeinsamkeit: Sie alle wollen die Beste sein. Um sicher zu gehen, dass es sich bei dem Programm um das korrekte handelt, können Sie unserem Vorschlag folgen: Online-Convert.com.
Dabei handelt es sich um einen Online-Konverter, der alles auf einer einzigen Website bietet. Er ist völlig kostenlos für Privatenutzer, weist keine Beschränkungen bei der Konvertierung auf, erlaubt das Hinzufügen von Onlinedateien und ermöglicht mit seinen Einstellungen Funktionen wie unter anderem Videoschnitt, Ändern von Bitrate und Bildrate. Um mit einem Online-Konverter wie Online-Convert.com MOV in WMV zu konvertieren, folgen Sie einfach den nachstehenden Schritten.
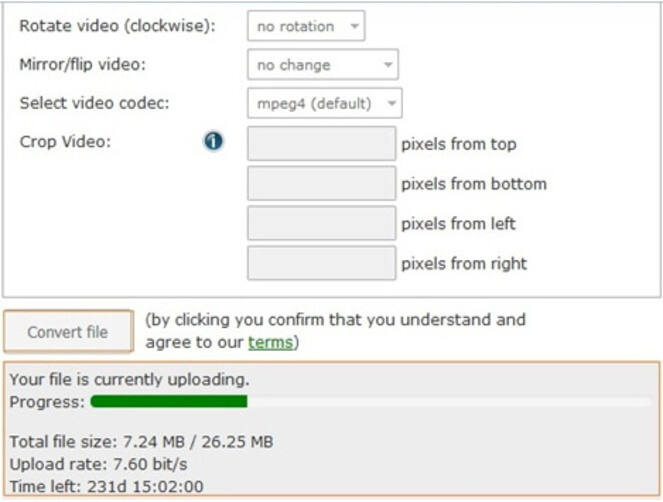
- Besuchen Sie www.online-convert.com und klicken Sie im Hauptfenster auf Video Converter.
- Klicken Sie in der linken Liste auf Convert to WMV und klicken Sie dann auf den Browse-Knopf, um Ihr MOV-Video hochzuladen oder seine Dateiadresse hinzuzufügen.
- Klicken Sie auf den Datei konvertieren-Knopf, um den Vorgang zu starten.
Tipps: Sie können bei Bedarf auch Änderungen in den optionalen Einstellungen vornehmen.
