iPhone Tipps
- 1. Übertragen Tipps+
- 2. Videos auf iPhone bearbeiten+
- 3. Video zu iPhone konvertieren+
-
- 3.1 MP4 in mit iPhone kompatibles Format konvertieren
- 3.2 iPhone Video zu MP4 konvertieren
- 3.4 AVI zu iPhone konvertieren
- 3.5 WMV zu iPhone konvertieren
- 3.6 Video zu Audio für iPhone umwandeln
- 3.7 iPhone-Klingelton aus MP3 erstellen
- 3.8 WMA zu iPhone konvertieren
- 3.9 iPhone Video auf DVD brennen
- 3.10 DVD zum Abspielen auf iPhone konvertieren
- 3.11 Wie man MOV auf iPhone/iPad abspielt
- 3.12 Youtube Video für iPhone herunterladen
- 3.13 MP3 herunterladen und auf iPhone übertragen
- 3.14 AVI auf iPhone abspielen
- 3.16 WAV zu iPhone konvertieren
- 3.17 Youtube MP3 Downloader für iPhone
- 3.18 Wie man MPEG auf iPhone abspielt
- 4. Tipps & Tricks+
-
- 4.1 Videos spielen auf iPhone nicht ab
- 4.2 Youtube Video Downloader App für iPhone
- 4.3 So verkleinern Sie Fotos auf dem iPhone ganz einfach
- 4.4 Herunterladen von Videos von Google Drive auf das iPhone
- 4.5 So posten Sie vom iPhone aus auf Instagram
- 4.6 Der Mac erkennt das iPhone nicht? Gelöst!
- 4.7 Videos von Android auf das iPhone senden - So geht's
- 4.8 Audiodateien auf das iPhone übertragen - So geht's
Nach unserem Kenntnisstand, Das WMV-Dateiformat ermöglicht die Komprimierung großer Videodateien bei gleichzeitiger hoher Qualität. WMV-Videos können von beliebiger Größe sein und können komprimiert werden, um mit jeder Bandbreite (Verbindungsgeschwindigkeit) zu übereinstimmen. Deshalb, WMV-Videos werden unter Video-Liebhabern sehr beliebt. Jedoch, WMV-Video ist nicht mit iOS-Geräte wie dem iPhone kompatibel. Wenn Sie also viele WMV-Dateien haben und diese Dateien auf Ihrem iPhone abspielen möchten, Sie müssen zuerst das WMV in das iPhone-kompatible Format umwandeln.

Um Ihre WMV-Dateien in das iPhone zu importieren, dieser Artikel wird einen großen WMV to iPhone Video Converter empfehlen. Lies dir einfach den Artikel durch, um es zu bekommen. Lesen Sie hier, um mehr zu erfahren kostenlose iPhone Video Konverter.
Holen Sie sich das Beste & Professioneller iPhone Konverter - Wondershare UniConverter
Dieser WMV to iPhone Video Converter hilft Ihnen, die Konvertierung effizient und nahtlos zu machen. Benutzende diesem Tool, Sie müssen sich nicht an die geeigneten Videoparameter erinnern, wie Bitrate, Bildrate, Auflösung usw. für Ihr iPhone-Modell, weil es direkt das optimierte Preset dafür bereitstellt.
Mehr Merkmale:
- Professioneller WMV zu iPhone Konverter: Konvertieren WMV in iPhone kompatibles Format, swie MOV, M4V und MP4. Außerdem können Sie iPhone-Voreinstellungen direkt als Ausgabeformat festlegen.
- Extrahiere Musik aus dem Film: Sie können damit Musik aus Ihren Lieblingsfilmen im MP3- oder AAC-Format extrahieren. Dann können Sie die Musik auf Ihrem iPhone genießen.
- Leistungsfähiges VideobearbeitungsTool: Nehmen Sie einfach diesen iPhone-Video-Konverter, um vor dem Konvertieren Effekte zu zuschneiden, zuzuschneiden, Effekte zu Ihrem WMV-Video hinzuzufügen.
- Laden Sie Online-Videos herunter: Dieser App können Sie auch Onlinevideos (YouTube, Facebook) herunterladen und konvertieren, um sie auf Ihrem iPhone zu abspielen.
- Unterstütztes OS: Windows NT4/2000/2003/XP/Vista/7/8, und Windows 10 (32 bit & 64 bit), mac OS 10.15 (Catalina), 10.14, 10.13, 10.12, 10.11(El Capitan), 10.10, 10.9, 10.8, 10.7, 10.6
Notiz: Im Folgenden zeige ich Ihnen Schritt für Schritt, wie Sie WMV-Dateien in iPhone auf Windows konvertieren. Wenn Sie WMV in iPhone auf Mac konvertieren möchten, Sie können zum Benutzerhandbuch von Video Converter für Mac gehen (Sierra, El Capitan, Mavericks, Mac OS X Snow Leopard, Lion und Mountain Lion enthalten).
Wie man diesen WMV zum iPhone Konverter benutzt
Video-Tutorial: Wondershare UniConverter - WMV in iPhone konvertieren
Schritt 1 Hinzufügen von WMV-Videos zum WMV to iPhone-Konverter (iPhone 15 Plus / 15 enthalten)
Klicken Sie auf die Taste Dateien hinzufügen. Sie können Videodateien oder Videoordner von Ihrem PC hinzufügen, oder Videos direkt von Geräte laden.

Schritt 2 Passen Sie die Ausgabeeinstellungen an
Klicken Sie auf die Ziel Dropdown-Taste, um die RegisterkarteGerät zu wählen > Apple Kategorie und wählen Sie das spezifische Modell Ihres iPhone. als Ihr Ausgabeformat und definieren Sie die detaillierten Einstellungen. Für das iPhone hat der Konverter eine optimierte Voreinstellung, so dass Sie es direkt als Ihr Ausgabeformat auswählen können.

Tipp: Dieser Video Converter bietet auch leistungsstarke Bearbeitungsfunktion, damit können Sie Ihren WMV vor der Konvertierung bearbeiten, wie trimmen oder beschneiden, hinzufügen effekt, wasserzeichen, usw.
Schritt 3 Starten Sie WMV zu iPhone zu konvertieren
Drücken Sie die Taste Konvertieren, um die Konvertierung von WMV in iPhone zu starten. Einmal fertig, Sie können zum Registerkarte Konvertierte wechseln, um den Ordner zu öffnen, in dem die Ausgabedateien gespeichert sind.
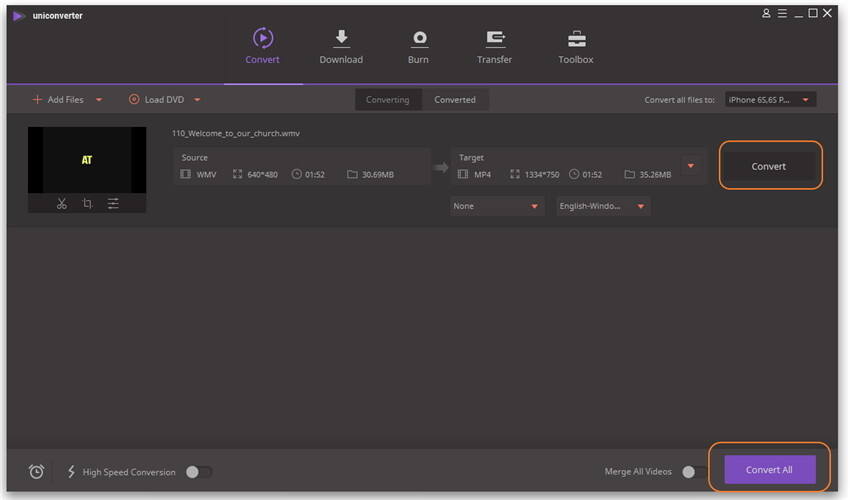
Also, wenn Sie verwirrt sind, WMV auf Ihrem iPhone gespielt zu bekommen, Versuchen Sie einfach Wondershare UniConverter zu herunterladen, um sich selbst zu befreien.

