WMV
- 1. WMV in anderen Formaten konvertieren+
- 2. Andere Formate in WMV konvertieren+
- 3. WMV in Geräte/APP importieren+
- 4. WMV Tipps+
Wie Sie Final Cut Pro Dateien in WMV exportieren
Sie haben nächste Woche eine Präsentation und arbeiten hart daran, mit Videos und PowerPoint (PPT) mehr Klarheit in Ihr Thema zu bringen. Hierfür müssen Sie Ihre Videos bearbeiten und sie dann in einem Format exportieren, das PPT unterstützt. Sie müssen Ihre Videos also mit Final Cut Pro bearbeiten und im WMV-Format exportieren. Anschließend können Sie Ihr WMV-Video in PPT einfügen. Das mag kompliziert klingen, aber wenn Sie diesen Artikel lesen, wissen Sie danach, wie Sie Dateien aus Final Cut Pro exportieren und in das WMV-Format konvertieren.
- Teil 1. Was sind die von Final Cut Pro unterstützte Formate?
- Teil 2. Wie Sie Final Cut Pro-Dateien auf den PC exportieren
- Teil 3. Wie Sie exportierte FCP-Dateien in das WMV-Format konvertieren
- Teil 4. Erweitertes Wissen: Die besten Qualitätseinstellungen für Final Cut Pro
Part 1. Was sind die von Final Cut Pro unterstützte Formate?
Final Cut Pro ist eine leistungsfähige Videobearbeitungssoftware, die zu Apple Inc. gehört, jedoch ursprünglich von Macromedia Inc. entwickelt wurde. Mit diesem Videobearbeitungsprogramm können Sie Video- und Audiodateien in unterschiedlichen Formaten bearbeiten. In der folgenden Tabelle haben wir die von Final Cut Pro unterstützten Ein- und Ausgabeformate in Kategorien aufgeführt.
| Unterstützte Eingabeformate | Unterstützte Ausgabeformate |
|---|---|
| Containerformate: MOV (QuickTime), 3GP, AVI, MXF, MP4, MTS/M2TS | Komprimierer-Einstellungen: Apple Animation Codec, AVC-Intra (MXF), QuickTime Formate |
| Videoformate: XAVC (einschließlich XAVC-S), XDCAM HD/EX/HD422, XF-AVC, Apple Animation Codec, Apple ProRes, Apple Intermediate Codec, AVCHD (einschließlich AVCCAM, AVCHD Lite und NXCAM), AVC-ULTRA (einschließlich AVC-LongG, AVC-Intra Class 50/100/200/4:4:4 und AVC-Intra LT), DV (einschließlich DVCAM, DVCPRO und DVCPRO50), DVCPRO HD, iFrame, Motion JPEG (nur OpenDML), MPEG IMX (D-10), , HDV, QuickTime-Formate, REDCODE RAW (R3D), unkomprimiert 8-Bit 4:2:2, unkomprimiert 10-Bit 4:2:2 | Master-Daten teilen: XDCAM HD/EX/HD422, Apple ProRes (alle Versionen), AVC-Intra Klasse 50/100/200, , HDV, DV (einschließlich DVCAM, DVCPRO und DVCPRO50), DVCPRO HD, MPEG IMX (D-10), MXF, unkomprimiert 10-Bit 4:2:2, unkomprimiert 8-Bit 4:2:2 |
| Audioformate: AIFF, AAC, BWF, CAF, MP4, MP3, WAV | Web-Format: Facebook, Vimeo, YouTube |
| Bildformate: BMP, GIF, JPEG, PNG, PSD (statisch und mehrschichtig), RAW, TGA, TIFF |
Wenn Sie die Arbeit an Ihrem Projekt mit Final Cut Pro abgeschlossen haben, können Sie es exportieren und in WMV konvertieren. Im Folgenden finden Sie eine detaillierte Anleitung zum Exportieren und Konvertieren Ihrer FCP-Dateien.
Teil 2. Wie Sie Final Cut Pro-Dateien auf den PC exportieren
Schritt 1. Wählen Sie das zu exportierende Projekt, indem Sie darauf klicken. Bewegen Sie nun den Cursor nach oben rechts und klicken Sie auf den Export -Knopf. Alternativ können Sie auch auf Teilen im Hauptmenü klicken und das Export -Symbol wählen. Wählen Sie anschließend die Master-Datei , wenn Sie eine qualitativ hochwertige Ausgabe benötigen.

Tipps: Die Tastenkombination für den Exportvorgang lautet Befehl + E.
Schritt 2. Jetzt können Sie die Info-Einstellungen, den Namen des Projekts und die Tags bearbeiten. Mit der Einstellungen -Option können Sie die Ausgabeeinstellungen festlegen. Wählen Sie unter Format Video und Audio , um sowohl Video als auch Audio zu exportieren.

Schritt 3. Klicken Sie anschließend auf Videocodec. Bei höherer Videoqualität vergrößert sich auch die von der Software exportierte Ausgabedatei. Sich können sich hierbei für entscheiden. Dieses Format ist im Vergleich zu Apple ProRes Codecs etwas kleiner.
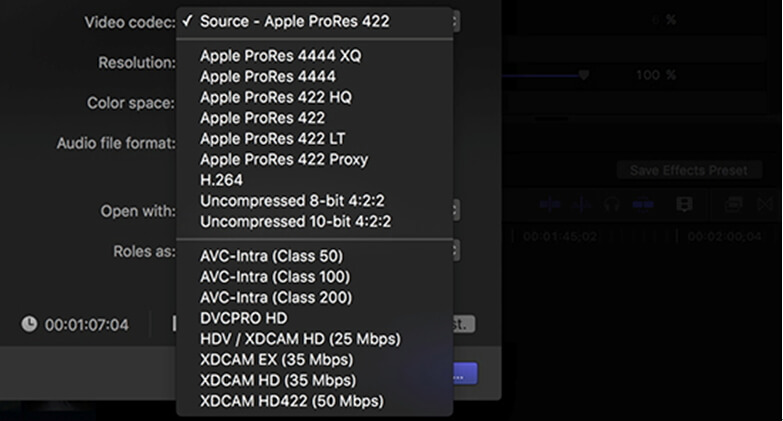
Schritt 4. Exportieren Sie nun Ihre Datei, indem Sie auf Öffnen mit klicken und QuickTime Player (Standard) und dann bei Exportieren als QuickTime auswählen. Klicken Sie nun auf Weiter. Wählen Sie einen entsprechenden Ordner, um Ihre Datei zu speichern. Warten Sie nun, bis der Exportvorgang abgeschlossen ist.
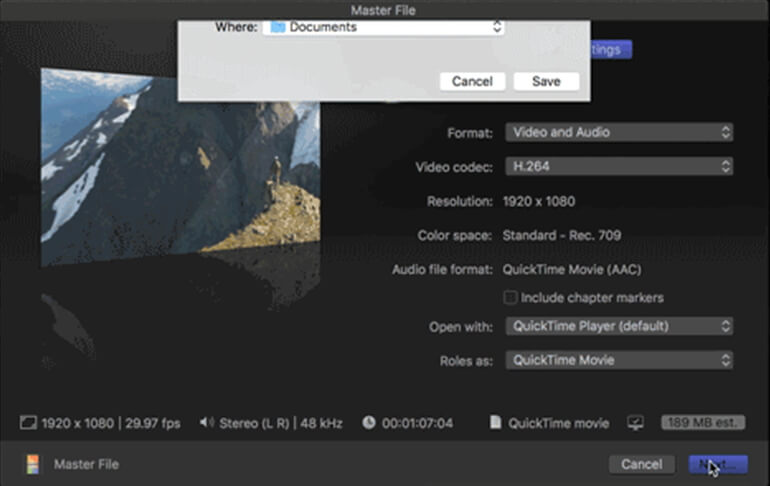
Teil 3. Wie Sie exportierte FCP-Dateien in das WMV-Format konvertieren
Nach dem Export der Dateien in Final Cut Pro benötigen Sie eine Software, welche das Konvertieren von Mediendateien in Ausgabeformate wie WMV, MOV, AVI, MP4, ASF und viele weitere unterstützt. Das richtige Tool hierfür ist Wondershare UniConverter. Diese Software nimmt Dateien in unterschiedlichen Formaten von Ihrem lokalen Computerlaufwerk oder Camcordern sowie von Bearbeitungssoftware entgegen und konvertiert sie in hochwertige Videos und Audiodateien.
 Wondershare UniConverter
Wondershare UniConverter
Ihre komplette Video-Toolbox

- Konvertierung in über 1000 Formate, z.B. AVI, MKV, MOV, MP4 etc.
- Konvertierung in optimierte Presets für fast alle Geräte
- 30x höhere Konvertierungsgeschwindigkeit als bei herkömmlichen Konvertern
- Bearbeiten, verbessern & personalisieren Sie Ihre Videodateien
- Brennen sie Videos mit attraktiven kostenlosen DVD-Vorlagen auf abspielbare DVDs
- Laden Sie Videos von Video-Sharing-Websites herunter oder zeichnen Sie sie auf
- Vielseitige Toolbox mit Video-Metadaten-Reparatur, GIF-Ersteller, Video zu TV Übertragung, VR-Konverter und Bildschirmaufnahme.
- Streamen Sie Videos von Windows oder Mac auf andere Geräte, einschließlich Chromecast, Roku, Apple TV, Xbox 360 oder PS3
- Unterstützte Betriebssysteme: Windows 7 64-bit oder neuer, MacOS 10.10 oder neuer
Wie Sie exportierte FCP-Dateien mit Wondershare UniConverter in WMV konvertieren
Im Folgenden finden sind die Schritte zum Konvertieren der exportierten FCP-Dateien in WMV. Dafür müssen Sie das Programm zunächst installieren.
Schritt 1 Laden Sie Wondershare UniConverter über den obigen Download-Knopf herunter. Wechseln Sie dann in den Applications -Ordner und öffnen Sie das installierte Programm.
Schritt 2 Wechseln Sie danach zum Konvertieren -Abschnitt und klicken Sie auf Dateien hinzufügen, um auf Ihre exportierten Final Cut Pro-Dateien zuzugreifen und sie zu importieren.

Schritt 3 Klicken Sie auf den Aufklappknopf im Ziel -Bereich. Wählen Sie dann Video > WMV und wählen Sie dann rechts die Ausgangsqualität.

Schritt 4 Legen Sie im Anschluss unten den Augabeort fest und klicken Sie zum Fortfahren auf den Alle konvertieren -Knopf. Nun beginnt der Konvertierungsvorgang. Das Programm benachrichtigt Sie, sobald die Dateien zu 100% konvertiert wurden.
Teil 4. Zusätzliches Wissen: Die besten Qualitätseinstellungen für Final Cut Pro
Mit Final Cut Pro können Sie Dateien als Master-Dateien, iDevices, Audioformate, Videoformate und weitere exportieren oder teilen. Lassen Sie uns nun einen Blick auf die jeweilige bevorzugte Qualität werfen.
1. Einstellungen für Master-Datei/Export-Datei
Beim Teilen als Master-Datei können Sie Ihre Ausgabeeinstellungen jederzeit anpassen. Beim Dateiexport ist dies nicht möglich. Bei diesen beiden Exportformaten sehen Sie oft das folgende Fenster.

Wenn Sie jedoch den Export in eine Master-Datei bevorzugen, können Sie die Datei-zu-Mac-Option nutzen.
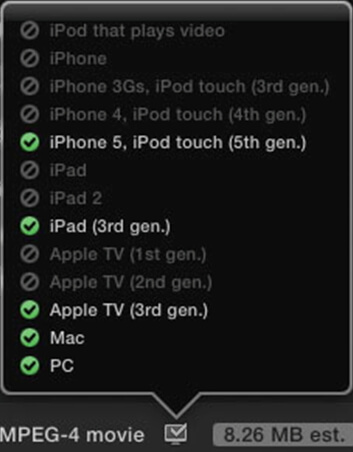
2. Webformat-Einstellungen
Für Webformate wie Facebook, Video und YouTube bietet eine Auflösung von HD 720p (1280 x 640) die beste Qualität. Entsprechende Kompressionseinstellungen sorgen für einen schnelleren Encoder oder für bessere Qualität.
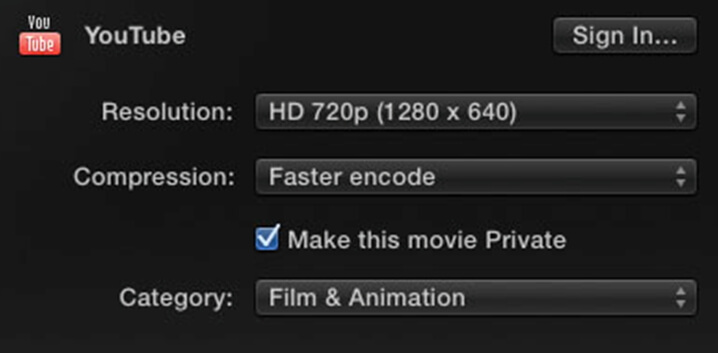
3. DVD- oder Blu-Ray-Einstellungen
Wenn Sie eine DVD oder Blu-Ray erstellen möchten, können Sie diese Aufgabe von Final Cut Pro übernehmen lassen. Die Software legt die Layerzahl fest, d.h. Single Layer oder Double Layer. Belassen Sie die übrigen Einstellungen am besten wie im folgenden Bild zu sehen.
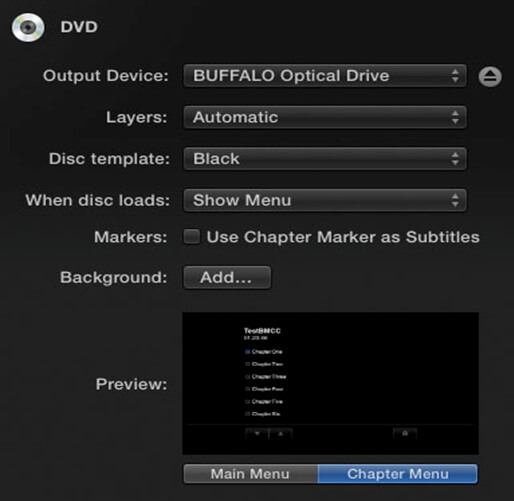
Beim Erstellen von Blu-Rays können Sie die gleichen Einstellungen nutzen. Diesmal haben Sie jedoch die Möglichkeit, ein Logo oder Bild hinzuzufügen.
4. Audioformat-Einstellungen
Wenn Sie eine Audiodatei exportieren, klicken Sie auf dem „Format“-Tab auf „Nur Audio“. Wir empfehlen hierbei das Audioformat ACC. Videocodec und Auflösung lassen sich nicht anpassen.

5. Videoformat-Einstellungen
Sie können Ihre FCP-Datei auch als Video exportieren. Hier können Sie entweder 1080p oder 720p mit der für Ihr Gerät passenden Auflösung wählen. Als Bitrate können Sie mit höherer Qualität oder für schnelleres Encoding wählen.
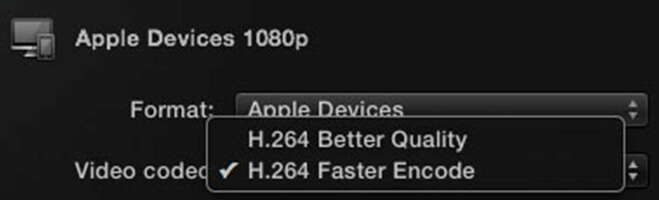
So einfach ist es! So können Sie an Ihren Projekten arbeiten und sie in Ihrem bevorzugten Format mit hoher Qualität exportieren.



