WMV
- 1. WMV in anderen Formaten konvertieren+
- 2. Andere Formate in WMV konvertieren+
- 3. WMV in Geräte/APP importieren+
- 4. WMV Tipps+
Wie Sie WMV-Dateien auf dem Mac abspielen
„Ich bin gerade auf den Mac umgestiegen und habe Schwierigkeiten beim Öffnen bestimmter Videos. Meine Software ist komplett auf dem neuesten Stand, auch QuickTime. Gibt es einen Weg, um meine alten WMV-Videos auf dem Mac abzuspielen?“
Wenn Sie Mac-Nutzer sind, stoßen Sie wahrscheinlich hin und wieder auf Inhalte im WMV-Format, die Sie auf Ihrem Apple-Gerät wiedergeben möchten. Leider wurde der Windows Media Player für Mac von Microsoft bereits 2006 eingestellt. Proprietäre Codecs werden in WMV also nicht mehr unterstützt und lassen sich unter Mac OS nicht mehr öffnen. Doch keine Sorge, hier finden Sie ein paar einfache Lösungswege, um WMV-Videos auf dem Mac abzuspielen.
- Teil 1. Empfohlener WMV-Konverter zum Konvertieren von WMV in Mac-Formate
- Teil 2. 3 schnelle Lösungen zur Wiedergabe von WMV-Videos auf dem Mac
- Teil 3. 3 QuickTime-Alternativen zur Wiedergabe von WMV-Videos auf dem Mac
Part 1. Empfohlener WMV-Konverter zum Konvertieren von WMV in Mac-Formate
Als erstes möchten wir Ihnen Wondershare UniConverterempfehlen. Mit dieser Software können Sie WMV auf Mac- und Windows-Systemen einfach und schnell in QuickTime-kompatible Formate wie MOV, AVI und MP4 konvertieren. Außerdem konvertiert es nicht nur zwischen über 1000 Video- und Audioformaten hin und her, es bietet Ihnen darüber hinaus optimierte Voreinstellungen, mit denen Sie WMV-Videos direkt auf dem Mac, iPhone oder iPad genießen oder in iMovie und Final Cut Pro bearbeiten können.
 Wondershare UniConverter
Wondershare UniConverter
Ihre komplette Video-Toolbox

- Konvertieren Sie WMV in über 1000 Formate, z.B. MOV, AVI, MKV, MP4 etc.
- Konvertierung in optimierte Presets für fast alle Geräte
- 30x höhere Konvertierungsgeschwindigkeit als herkömmliche Konverter
- Bearbeiten, verbessern & personalisieren Sie Ihre Videodateien
- Brennen von Videos auf abspielbare DVDs mit einer attraktiven kostenlosen DVD-Vorlage
- Laden Sie Videos von Video-Sharing-Websites herunter oder zeichnen Sie sie auf
- Vielseitige Toolbox für Video-Metadaten-Reparatur, GIF-Ersteller, Video zu TV Übertragung, VR-Konverter und Bildschirmaufnahme.
- Streamen Sie Videos von Windows oder Mac auf andere Geräte, einschließlich Chromecast, Roku, Apple TV, Xbox 360 oder PS3
- Unterstützte Betriebssysteme: mac OS 10.15 (Catalina), 10.14, 10.13, 10.12, 10.11, 10.10, 10.9, 10.8, 10.7, 10.6, Windows 10/8/7/XP/Vista
Wie Sie WMV mit Wondershare UniConverter in Mac-unterstützte Formate konvertieren
Laden Sie Wondershare UniConverter als erstes auf Ihren Mac herunter. Achten Sie hierbei darauf, dass Sie die entsprechende Mac-Version herunterladen. Starten Sie nun den Mac-Videokonverter und halten Sie sich an die folgenden Schritte.
Schritt 1 Klicken Sie auf den + Dateien hinzufügen -Knopf oben links, um das gewünschte WMV-Video zu importieren, das Sie auf Mac abspielen möchten. Sie können es aber auch einfach direkt in den Wondershare WMV Converter für Mac ziehen.
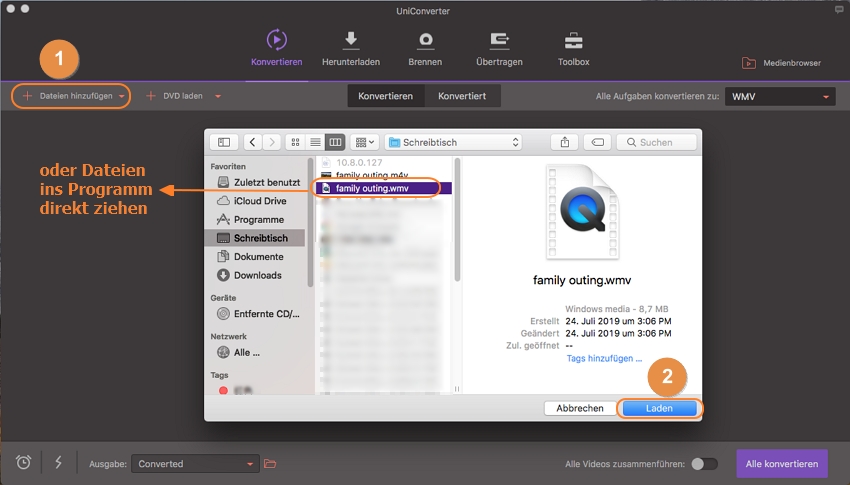
Hinweis: Wondershare UniConverter unterstützt die Stapelkonvertierung, Sie können also mehrere WMV-Dateien auf einmal konvertieren.
Schritt 2 Um WMV-Videos erfolgreich auf dem Mac abspielen zu können, müssen Sie hier ein Mac-kompatibles Format als Ausgabeformat wählen. Wechseln Sie zum Ziel -Bereich und klicken Sie auf ![]() , um die komplette Liste der Ausgabeformate zu öffnen. Wählen Sie auf der rechten Seite nun Video & MP4 sowie die Auflösung.
, um die komplette Liste der Ausgabeformate zu öffnen. Wählen Sie auf der rechten Seite nun Video & MP4 sowie die Auflösung.

Schritt 3 Klicken Sie auf Alle konvertieren , um sofort mit der Konvertierung von WMV in das Mac-Format zu beginnen. Sobald die WMV-Konvertierung für den Mac abgeschlossen ist, können Sie zum Konvertiert -Tab wechseln. Hier sehen Sie die konvertierte WMV-Videodatei, die nun vollständig mit Mac OS kompatibel ist.

Teil 2. 3 schnelle Lösungen zur Wiedergabe von WMV-Videos auf dem Mac
Lösung 1: VLC auf die neueste Version aktualisieren
Wenn Sie VLC einige Zeit lang nicht verwendet haben, ist Ihr Videoplayer möglicherweise veraltet. Um VLC zu aktualisieren, starten Sie die Software auf dem Mac und klicken Sie dann im Hauptmenü auf Nach Updates suchen . Ist ein Update verfügbar, bittet das Programm Sie um die Erlaubnis, es zu installieren. Klicken Sie auf Ja , um das Herunterladen des Updates zu starten. Nach einem erfolgreichen Download bittet Sie der Installationsassistent erneut um die Berechtigung, damit Sie fortfahren können. Klicken Sie auf Installieren , um die Aktualisierung von VLC abzuschließen.

Nachdem Sie auf die neueste Version von VLC upgedated haben, können Sie Ihre WMV-Datei nun versuchsweise abspielen und überprüfen, ob es funktioniert.
Lösung 2: DRM-Schutz entfernen
Microsoft setzt auf DRM-Technologie (Digital Rights Management), um urheberrechtlich geschützte Mediendateien vor dem Kopieren zu schützen. Wenn Sie WMV-Filme im Windows Media Player Center, Amazon Video on Demand, BBC iPlayer oder in anderen Videotheken kaufen oder herunterladen, sind diese Videodateien wahrscheinlich DRM-geschützt und lassen sich nur mit Microsoft-Software abspielen.

Die einzige Möglichkeit zum Abspielen DRM-geschützter WMV-Videos auf dem Mac besteht darin, die DRM-Beschränkungen zuerst zu entfernen. Laden Sie dazu die Software zur DRM-Entfernung herunter und installieren Sie sie. Beachten Sie hierbei, dass Sie selbst ohne die Absicht, Inhalt weiterzugeben oder anderweitig zu verbreiten, mit dem Entfernen von DRM gegen die Nutzungsbedingungen verstoßen, denen Sie beim Kauf der Datei zugestimmt haben.
Lösung 3: WMV-Plugin auf dem Mac installieren
Eine weitere Lösung für die Wiedergabe von WMV auf dem Mac ist die Installation eines Plugins, welches Windows-Media-Formate unterstützt. Das beliebteste hierunter ist Flip4Mac. Mit diesem kostenlosen Telestream-Plugin kann der QuickTime Player WMV- und WMA-Dateien öffnen. Es unterstützt darüber hinaus WMV in Safari, Firefox und Chrome und bietet hierbei eine aufgeräumte, leicht zu bedienende Oberfläche.

Obwohl dies für viele Nutzer eine gute Lösung darstellt, wird das Plugin derzeit nicht von Snow Leopard, Yosemite oder El Capitan unterstützt. Benutzer von Lion und Mountain Lion gaben ebenfalls an, dass es hier nicht funktionierte.
Teil 3. 3 QuickTime-Alternativen zur Wiedergabe von WMV-Videos auf dem Mac
1. Wondershare UniConverter
Sie müssen keine weiteren Media Player installieren, wenn Wondershare UniConverter bereits auf Ihrem System installiert ist. Diese Anwendung enthält bereits einen brauchbaren integrierten Player, der alle gängigen Formate verarbeiten kann, die heute verwendet werden. Dieser Media-Player ist mit fortgeschrittener Audio- und Videotechnologie ausgestattet und bietet Ihnen ein erstaunliches Kinoerlebnis mit perfekter Kontrolle über Einstellungen zu Video, Ton und Untertiteln.
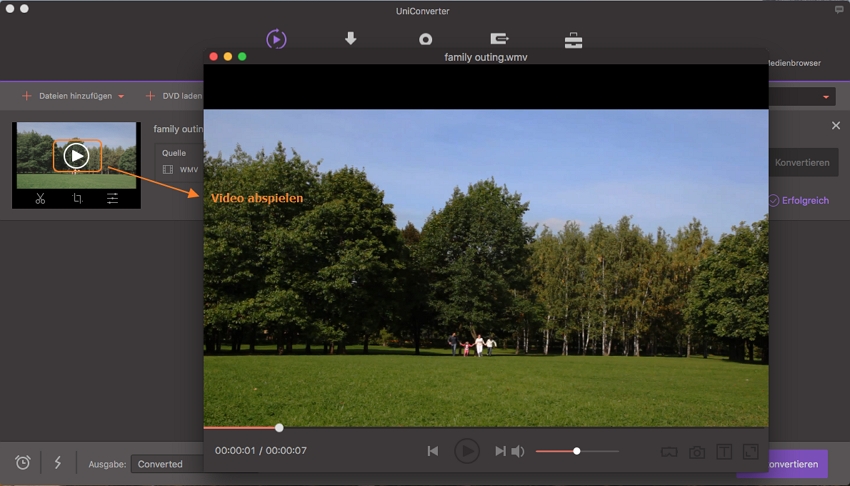
Um Videos im Wondershare UniConverter abzuspielen, ziehen Sie Ihre Videodatei einfach auf die Oberfläche der Software. Klicken Sie anschließend zur Wiedergabe des Videos auf das Video-Miniaturbild.
2. VLC Media Player
VLC ist ein beliebter plattformübergreifend nutzbarer Mediaplayer, der WMV-Videos problemlos verarbeiten kann. Er kann außerdem eine Vielzahl weiterer Video- und Audioformate wiedergeben. Der einzige Nachteil von VLC für Mac besteht darin, dass Benutzer möglicherweise zusätzliche Codec-Pakete suchen, herunterladen und installieren müssen, um WMV-Dateien in VLC zu öffnen.
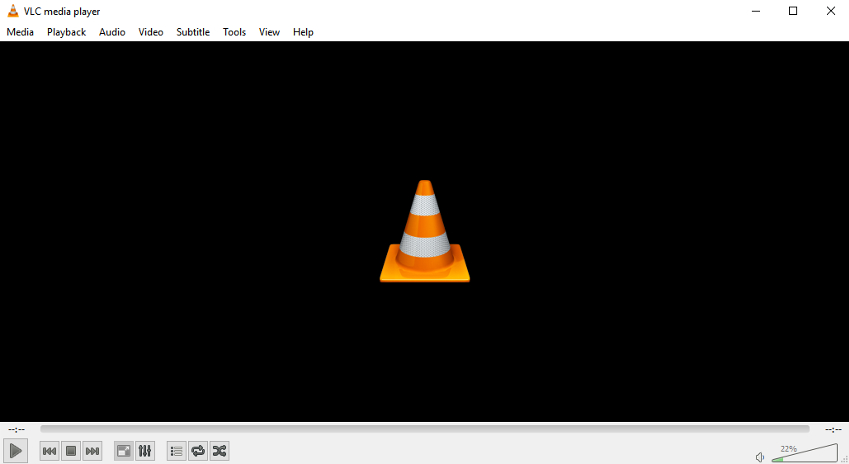
3. 5KPlayer
Hierbei handelt es sich um einen kostenlosen Media-Player für Mac, der WMV-Videos abspielen kann, ohne dass Sie zusätzliche Plug-Ins von Drittanbietern installieren müssen. Neben dem WMV-Videoformat kann 5KPlayer für Mac außerdem die meisten typischen Video- und Audioformate wiedergeben, unter anderem WMA, AVI, MOV, MP3, MKV, MP4, FLV, 3GP, MOV, DivX, AAC, FLAC, OGG und weitere.
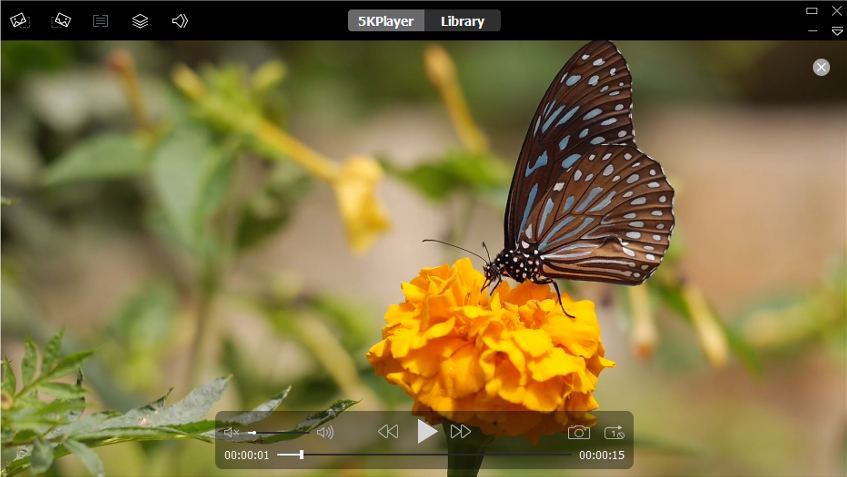
WMV steht für Windows Media Video, eines der beliebtesten heute verfügbaren Videoformate. Es wurde von Microsoft als Standardmedienformat für alle von Microsoft unterstützten Geräte und Betriebssysteme sowie als Konkurrenz zu den RealVideo-Formaten von RealNetwork entwickelt. Ein deutlicher Vorteil von WMV gegenüber anderen Dateiformaten liegt in der hohen Kompressionsrate, dank derer sich die Größe von Videodateien deutlich reduzieren lässt, ohne die Qualität zu beeinträchtigen. Dies macht das Format zur idealen Wahl für das Streamen und Teilen von Videodateien über das Internet.



