WMV
- 1. WMV in anderen Formaten konvertieren+
- 2. Andere Formate in WMV konvertieren+
- 3. WMV in Geräte/APP importieren+
- 4. WMV Tipps+
Wie Sie WMV für die weitere Bearbeitung in Final Cut Pro importieren
Was leistungsfähigste Tools für die Videobearbeitung angeht, ist Final Cut Pro für MAC OS unübertroffen. Dieser Artikel erklärt Ihnen, wie Sie Videos für die weitere Bearbeitung in Final Cut Pro importieren und ihnen eine professionelle Note für ein besseres visuelles Erlebnis verpassen.
- Teil 1. Die Beliebtheit von Final Cut Pro
- Teil 2. Was ist Final Cut Pro?
- Teil 3. Wie Sie WMV in ein Final Cut Pro-kompatibles Format konvertieren
- Teil 4. Wie Sie konvertierte WMV-Dateien in Final Cut Pro importieren
- Teil 5. Zusätzliches Wissen: Die 3 wichtigsten Tricks, um Final Cut Pro optimal zu nutzen
Part 1. Die Beliebtheit von Final Cut Pro
Dank der hohen Benutzerfreundlichkeit und der professionellen Bearbeitungswerkzeuge hat Final Cut Pro bei MAC OS-Anwendern als praktisches Werkzeug zur Konvertierung von Fotos und Videos in hochwertige Kunstwerke immer mehr an Popularität gewonnen. Es ist inzwischen so beliebt, dass es direkt mit Software wie Adobe Photoshop konkurriert.
Ein so mächtiges Tool hätten Sie sicherlich auch gerne zur Verfügung. Wenn Sie sich jedoch Filme unter Windows oder in einem von Windows unterstützten Format ansehen wollen, ist Final Cut Pro keine gute Wahl. Da die Software speziell auf MAC OS-Benutzer zugeschnitten ist, müssen Sie Ihre WMV-Dateien in FCP konvertieren. Dies stellt ein benutzerfreundliches Format dar, das diese beliebte Software für die Bearbeitung nutzen kann.
Teil 2. Was ist Final Cut Pro?
Final Cut Pro ist ein proprietäres Produkt, das derzeit von Apple Inc. entwickelt und angeboten wird. Wie Sie bereits wissen, ist Final Cut Pro bei vielen Benutzern sehr beliebt. Umso mehr dürfte es Sie begeistert, mehr über die coolen Funktionen der Software erfahren, die sie zur besten in diesem Bereich machen. Werfen wir also einen Blick auf ein paar der besten Funktionen, die Final Cut Pro zu bieten hat:
- Magnetische Zeitleiste: Stellen Sie Ihre Aufnahmen einfach zusammen, indem Sie die „magnetischen“ Clips nutzen. So verhindern sie unerwünschte Lücken in der Zeitleiste.
- Mehrkanalfunktion für die Audiobearbeitung: Ein einfacher Tastendruck ermöglicht es Ihnen, Audiodateien zu erweitern.
- Multicam: Die 64-Bit-Engine macht die native Verwendung möglich, selbst in Echtzeit. Außerdem können Sie eine Vielzahl von Formaten, Bildraten und Bildgrößen nutzen.
- Clip-Verbindungen: Halten Sie zusammengehörige Clips zusammen.
- Auditions: Mithilfe der einzigartigen Auditions-Funktion können Sie Aufnahmen einfach ausprobieren und die perfekte ermitteln.
- 3D-Titel: Jetzt können Sie ganz einfach mit wenigen Klicks professionelle Videotitel erstellen.
Es dürfte sehr spannend zu hören sein, warum Menschen Final Cut Pro einfach lieben. Um das Beste aus Final Cut Pro herausholen zu können, müssen wir uns genauer ansehen, welche Arten von Videoformaten Final Cut Pro unterstützt. Sehen Sie sich den folgenden Screenshot an.
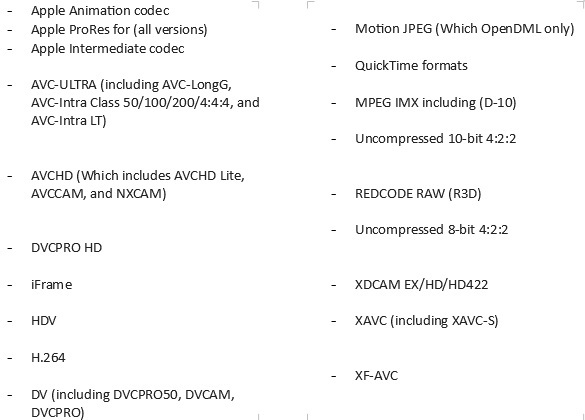
Teil 3. Wie Sie WMV in ein Final Cut Pro-kompatibles Format konvertieren
Wenn Sie als Windows-Benutzer Final Cut Pro nutzen möchten, um Ihre Videos noch besser bearbeiten zu können, können Sie einfach WMV-Videos in das fcp-Format konvertieren. Hierfür möchten wir Ihnen die Profisoftware Wondershare UniConverter vorstellen. Ein paar der besten Funktionen von Wondershare sind die folgenden.
 Wondershare UniConverter
Wondershare UniConverter
Ihre komplette Video-Toolbox

- Konvertierung in über 1000 Formate, z.B. AVI, MKV, MOV, MP4 etc.
- Konvertierung in optimierte Presets für fast alle Geräte
- 30x höhere Konvertierungsgeschwindigkeit als herkömmliche Konverter
- Bearbeiten, verbessern & personalisieren Sie Ihre Videodateien
- Brennen von Videos auf abspielbare DVDs mit einer attraktiven kostenlosen DVD-Vorlage
- Herunterladen oder Aufzeichnen von Videos von Video-Sharing-Websites
- Vielseitige Toolbox für Video-Metadaten-Reparatur, GIF-Ersteller, Video zu TV Übertragung, VR-Konverter und Bildschirmaufnahme.
- Streamen Sie Videos von Windows oder Mac auf andere Geräte, einschließlich Chromecast, Roku, Apple TV, Xbox 360 oder PS3
- Unterstützte Betriebssysteme: Windows 7 64-bit oder neuer, MacOS 10.10 oder neuer
Damit wollen wir uns nun ansehen, wie Sie WMV in fcp (Final Cut Pro Compatible Format) oder in jedes andere Videoformat konvertieren:
Schritt 1 Dateien hinzufügen
Das ist die Oberfläche von Wondershare UniConverter, wenn Sie es zum ersten Mal starten.
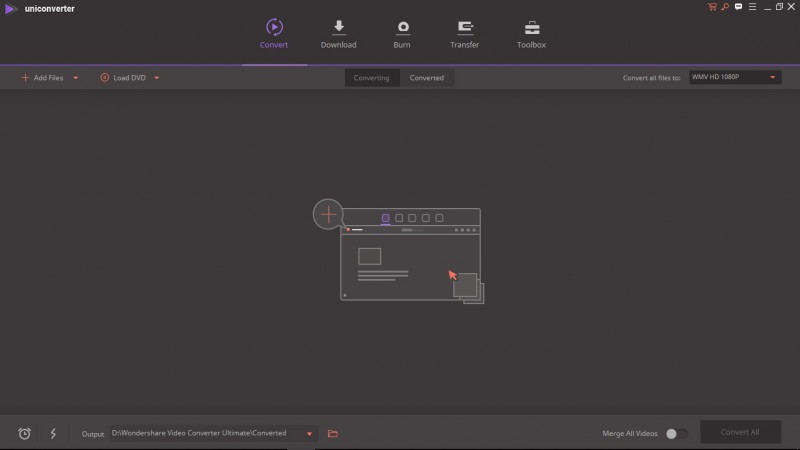
Fügen Sie die gewünschte Datei zur Oberfläche hinzu. Hierfür können Sie die Datei aus dem Ordner ziehen, in dem die WMVs gespeichert sind, auf die Softwareoberfläche gespeichert sind. Sie können außerdem den Datei hinzufügen Knopf verwenden, den Sie oben links auf der Oberfläche finden.
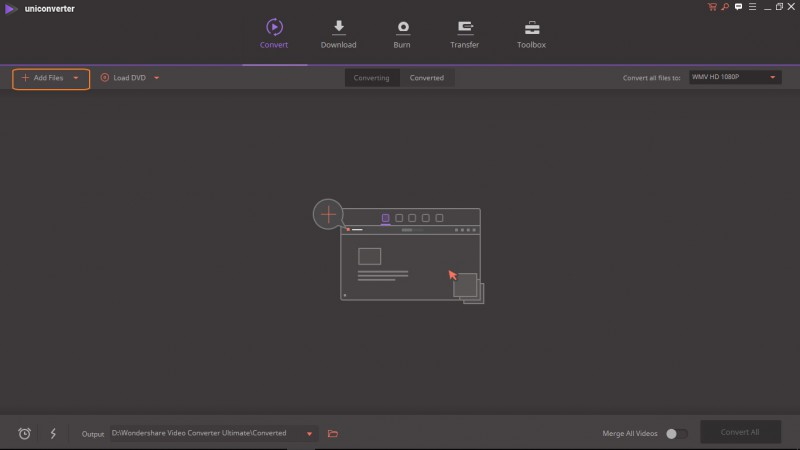
Schritt 2 Einstellungen für Ausgabedatei wählen, um WMV in fcp zu konvertieren.
Nach dem Hinzufügen der Datei können Sie das Ausgabeformat der Datei entweder individuell oder für alle Dateien auf einmal wählen.
- Für einzelne Dateien: Wählen Sie das Aufklappmenü wie im Bild zu sehen. Wählen Sie nun die entsprechenden Einstellungen aus. Klicken Sie anschließend auf den Konvertieren-Knopf auf der rechten Seite.
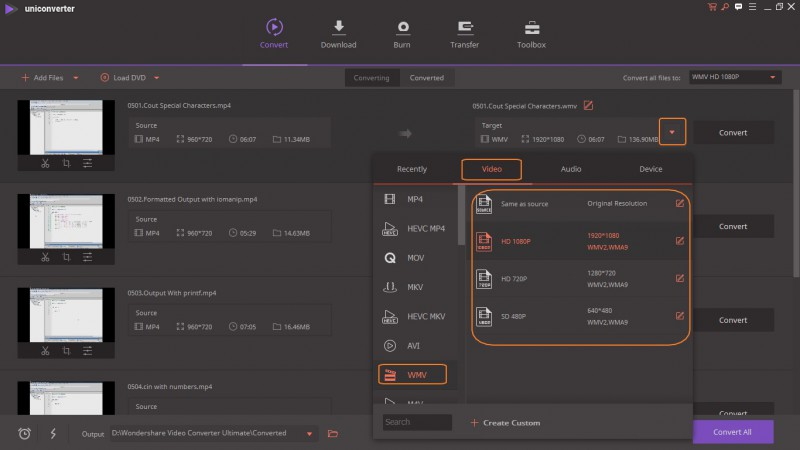
- Für Stapelmodus: Wählen Sie das Aufklappmenü wie im Bild zu sehen. Wählen Sie die gewünschte Ausgabe, wie im Dialogfeld zu sehen. Klicken Sie schließlich am unteren Bildschirmrand auf Alle konvertieren.
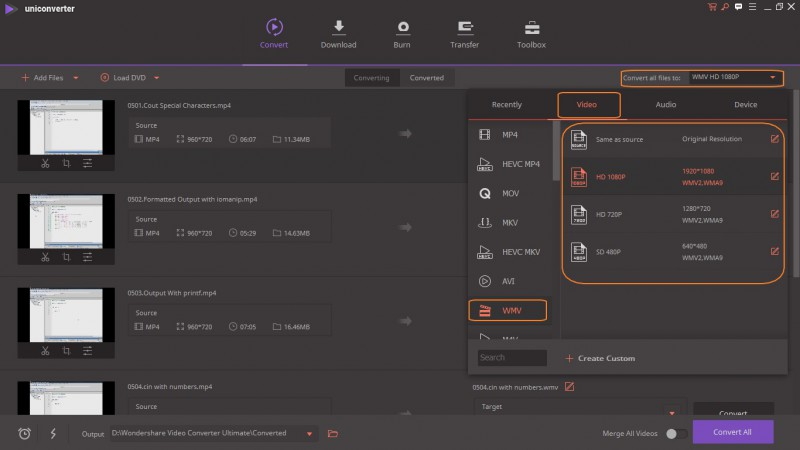
Schritt 3 Abrufen der konvertierten Datei
Sie können die neue WMV-konvertierte Datei auf zwei Wegen öffnen
- Öffnen Sie den Konvertiert-Tab. Hier finden Sie eine praktische Liste aller konvertierten Dateien.

- Klicken Sie auf das Ordnersymbol, um den Ordner aufzurufen, in welchem die konvertierten Dateien gespeichert sind.

Hinweis: Sie können entweder einfach auf den Tab Einstellungen > Speicherort wechseln oder Sie ändern den Speicherpfad für die konvertierten Dateien.
Teil 4. Wie Sie konvertierte WMV-Dateien in Final Cut Pro importieren
Um Ihre konvertierten WMV-Dateien in final cut pro zu importieren, gehen Sie wie folgt vor:
Schritt 1. Klicken Sie auf den Importieren-Knopf, den Sie oben auf der Oberfläche finden.

Schritt 2. Wählen Sie die konvertierte Datei aus und klicken Sie auf Auswählen. Das importierte Video sieht wie im Bild dargestellt aus.
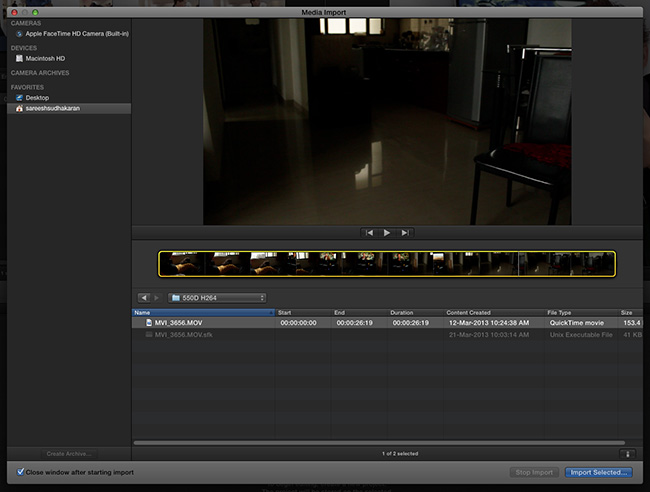
Schritt 3. Wählen Sie Ihre Einstellungen aus und klicken Sie auf den Importieren-Knopf. Ihre Videos sind nun auf der Ressourcenliste verfügbar.
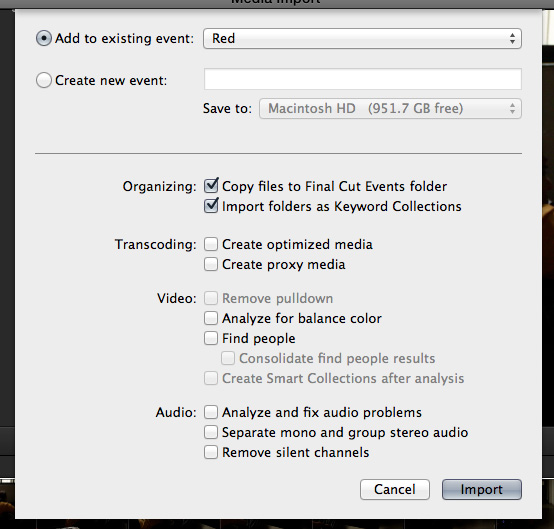
Teil 5. Zusätzliches Wissen: Die 3 wichtigsten Tricks, um Final Cut Pro optimal zu nutzen
Bevor Sie Ihr Video in Final Cut Pro bearbeiten, finden sind ein paar Profi-Tipps, um Final Cut Pro perfekt zu nutzen.
1. Live-Trimmen
Um Videos im Wiedergabemodus zu bearbeiten, nutzen Sie die folgenden Tastenkombinationen:
- Option- um den Clip an der Abspielposition zu starten (Trimmen Start).
- Option- um Clips an der aktuellen Abspielposition zu beenden (Trimmen Ende).
- Option- Trimmen am Anfang oder Ende, je nachdem, welche Position näher an der aktuellen Abspielposition liegt (Trimmen an Abspielposition).
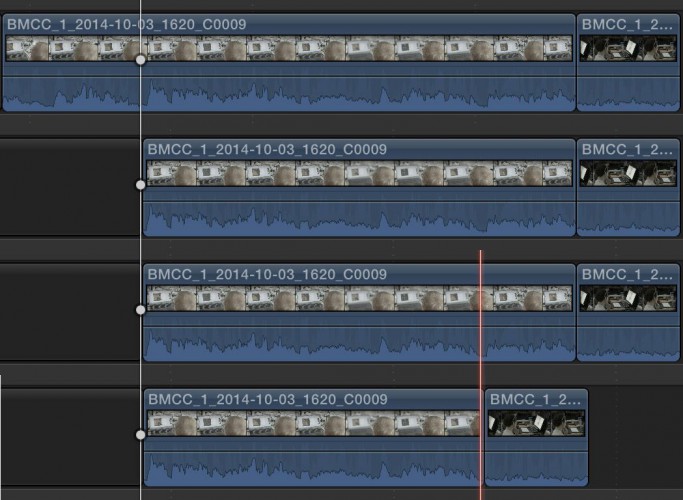
2. Anpassungsebene
Wenn Sie Aufnahmen mit einer Kamera machen, die mit dem Log-Farbraum arbeitet, sollten indem Sie einen Korrekturfilter auf eine Anpassungsebene für Ihr Material anwenden. Anschließend können Sie jeden Clip einzeln mithilfe der Farbpalette korrigieren.
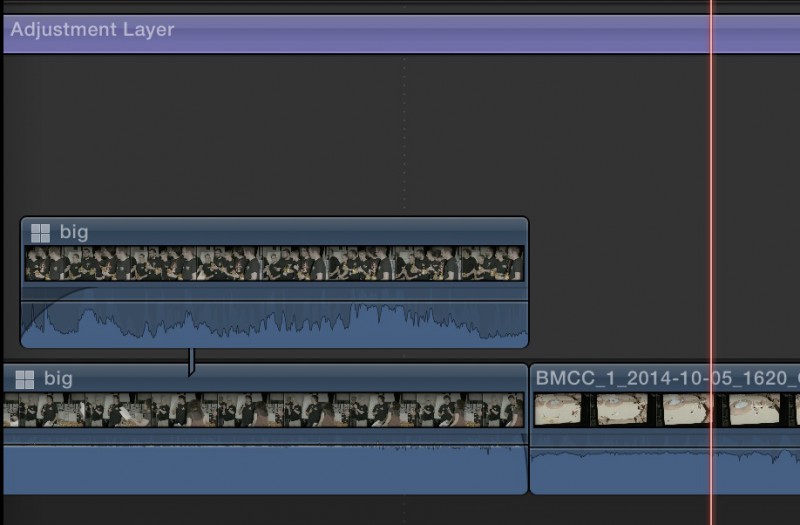
3. Schnelle Kodierung
Nutzen Sie diese Optionen für das schnellere Kodieren in FCP X, wie im Bild zu sehen.
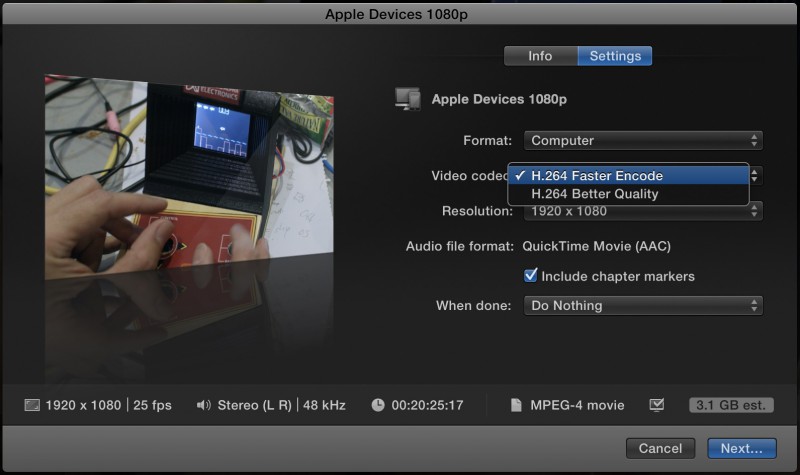
Final Cut Pro stellt die fortschrittlichste Videobearbeitungssoftware auf dem Markt dar – und nun wissen auch Sie, wie Sie Ihre tollen Videos mithilfe der Software bearbeiten. Nutzen Sie also Wondershare UniConverter, um Videos in Final Cut Pro zu importieren und WMV sofort in FCP zu konvertieren.



