Konvertieren
- 1. Video/Audio Converter+
-
- 1.1 One-Stop Video Converter
- 1.2 20 beste Youtube zu MP4 Converter
- 1.3 MOV zu MP4 Mac
- 1.4 iPhone Video zu MP4
- 1.5 Alles zu MP4
- 1.6 WebM zu MP4
- 1.7 MPEG zu MP4
- 1.8 Top 5 Mono zu Stereo Converters
- 1.9 M4A zu MP3 Mac
- 1.10 MP3 zu Klingelton Converters
- 1.11 Video zu Live Photo
- 1.12 TS zu MP4 mit VLC
- 1.13 WMA zu MP3 Mac
- 1.14 Top 12 Online Youtube Converter 2020
- 1.16 VHS in Digital unter Mac/PC umwandeln
- 1.17 Top 5 Komplettlösungen zum Konvertieren von Stereo zu Mono
- 1.18 Was ist besser WebM oder MP4?
- 1.19 free video converter
- 1.20 Top 8 der besten und kostenlosen TS Datei Player
- 1.21 Bester Huawei Video Converter - Videos einfach konvertieren und abspielen auf Huawei P30/P30Pro
- 1.22 WebM in jedes Videoformat mit Handbrake umwandeln
- 2. Bilder Converter+
- 3. Tipps & Tricks+
-
- 3.1 Arten und Formate von Untertiteln
- 3.2 Was ist AVCHD Datei
- 3.3 7 Wege zum automatischen Schneiden
- 3.4 10 Beste Kostenlose Converter
- 3.5 Top 11 Video Clip Converters
- 3.6 Video für Email komprimieren
- 3.7 Video Kompressor Mac
- 3.8 Lösung für MP4 Datei keinen Ton
- 3.9 Top 3 Nintendo 3DS Converter
- 3.10 Lied zu Klingelton Converter für Windows/Mac
Wie man im Windows Media Player ganz einfach Videos trimmt
Von Lukas Schneider • 2025-10-23 18:46:35 • Bewährte Lösungen
Windows ist derzeit wohl das beliebteste und am weitesten verbreitete Betriebssystem. Abgesehen davon, dass Windows eine reibungslose Leistung und ein elegantes Aussehen bietet, wird es mit vielen nützlichen Tools ausgeliefert, darunter der Windows Media Player. Dieser Media Player kann praktisch jede Mediendatei abspielen. Aber wussten Sie, dass der Windows Media Player auch Videos bearbeiten kann? In diesem ausführlichen Ratgeber erfahren Sie, wie Sie Videos mit dem Windows Media Player und seinen Alternativen trimmen können. Lassen Sie uns einen Blick darauf werfen!
- Teil 1. So trimmen Sie Videos im Windows Media Player mit einfachen Schritten
- Teil 2. Beste Windows Media Player-Alternative zum Trimmen von Videos (mehr als nur bearbeiten!)
- Teil 3. Eine weitere kostenlose Windows Media Player-Alternative zum Trimmen von Videos
Teil 1: Trimmen von Videos im Windows Media Player mit einfachen Schritten
Um Ihre Videos im Windows Media Player zu trimmen, müssen Sie zunächst ein Drittanbieter-Plugin namens SolveigMM WMP Trimmer installieren. Es ist einfach herunterzuladen und zu installieren. Gehen Sie danach wie folgt vor:
Coolutils ist eine wunderbare Audio-Konvertierungsseite, die einfach zu navigieren und zu benutzen ist. Sie bietet Konvertierungsdienste für Audio, Bild, Video und Dokumente. So verwenden Sie sie:
Schritt 1: Starten Sie den Windows Media Player und klicken Sie auf Tools > Plugins > SolveigMM WMP Trimmer Plugin Home Edition. Sie sehen das WMP Trimmer-Plugin am unteren Rand des Fensters.
Schritt 2: Klicken Sie auf das Ordnersymbol auf dem WMP Trimmer, um Ihr Video zu importieren.
Schritt 3: Tippen Sie anschließend auf die Schaltfläche Datei bearbeiten, um mit dem Trimmen Ihres Videos zu beginnen. Klicken Sie auf die Stelle, an der Sie mit dem Trimmen Ihres Videos beginnen möchten und geben Sie dann einen Ordnerpfad ein.
Schritt 4: Klicken Sie abschließend auf die Schaltfläche Trimmen, um mit dem Schneiden Ihrer Videodatei mit dem Windows Media Player zu beginnen.
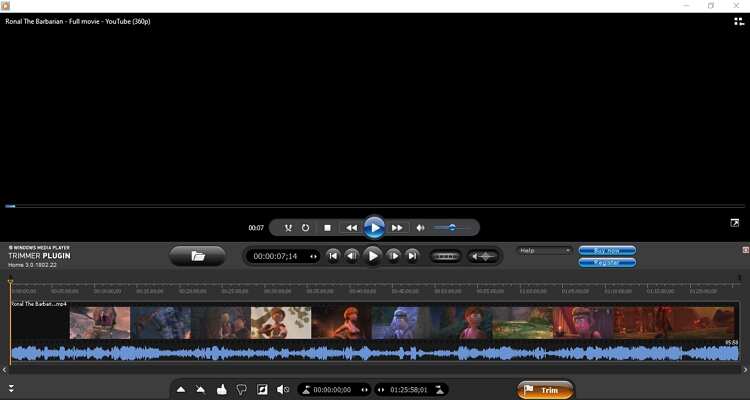
Teil 2. Beste Windows Media Player-Alternative zum Trimmen von Videos (mehr als nur bearbeiten!)
Anstatt ein Drittanbieter-Plugin zu installieren, können Sie den Wondershare UniConverter herunterladen. Im Gegensatz zum Windows Media Player ist diese App super-einfach zu bedienen und benötigt keine zusätzlichen Plugins. Zusätzlich zum Trimmen von Videos kann der UniConverter auch zuschneiden, drehen, Untertitel hinzufügen, Effekte anwenden und so weiter. Sie können Ihr Video auch in alle Standard-Videoformate transkodieren.
Wondershare UniConverter - Bester Video Editor
- Bearbeiten Sie Videos durch Trimmen, Teilen, Zuschneiden, Anwenden von Effekten und mehr.
- Konvertieren Sie Filmdateien in optimierte Voreinstellungen für fast alle Geräte.
- Laden Sie Videos von beliebten Webseiten wie YouTube, Dailymotion, Vevo, etc. herunter.
- Bietet eine 30X schnellere Konvertierungsgeschwindigkeit als herkömmliche Converter.
- Bearbeiten, verbessern und personalisieren Sie Ihre Videodatei.
- Laden Sie Videos von YouTube und 10.000 weiteren Video-Sharing-Seiten herunter bzw. nehmen Sie sie auf.
- Vielseitige Toolbox kombiniert Video-Metadaten, GIF-Maker, Video-Kompressor und Bildschirm-Recorder.
- Unterstützte OS: Windows 10/8/7, macOS 11 Big Sur, 10.15, 10.14, 10.13, 10.12, 10.11, 10.10, 10.9, 10.8, 10.7, 10.6.
Schritt 1 Laden Sie Ihr Video hoch.
Nachdem Sie diesen Videotrimmer ausgeführt haben, legen Sie Ihr Video im Fenster Video Converter ab. Eine alternative Methode ist das tippen auf  , um die lokalen Videos zu öffnen. Es ist wichtig zu beachten, dass der Wondershare Video Trimmer Stapel-Konvertierungen ermöglicht.
, um die lokalen Videos zu öffnen. Es ist wichtig zu beachten, dass der Wondershare Video Trimmer Stapel-Konvertierungen ermöglicht.

Schritt 2 Ihr Video trimmen.
Klicken Sie anschließend auf die scherenähnliche Trimmen Schaltfläche, um das Trimmen Ihres Videos zu starten. Ziehen Sie nun die orangefarbene Video-Zeitleiste an die Stelle, an der Sie mit dem trimmen beginnen möchten und klicken Sie auf die Schaltfläche Schneiden. Wiederholen Sie den gleichen Vorgang, um einen Endpunkt zu setzen.
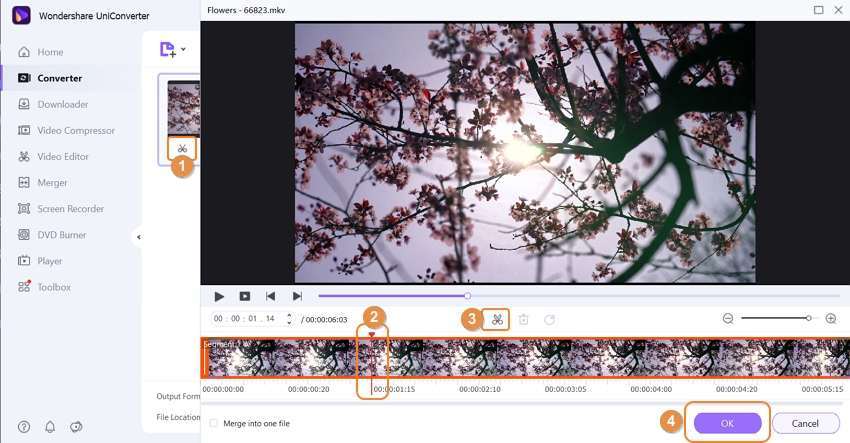
Um die unerwünschten Teile zu löschen, klicken Sie auf das unerwünschte Segment und tippen dann auf die Schaltfläche Löschen. Wenn Sie zufrieden sind, drücken Sie die Schaltfläche OK.
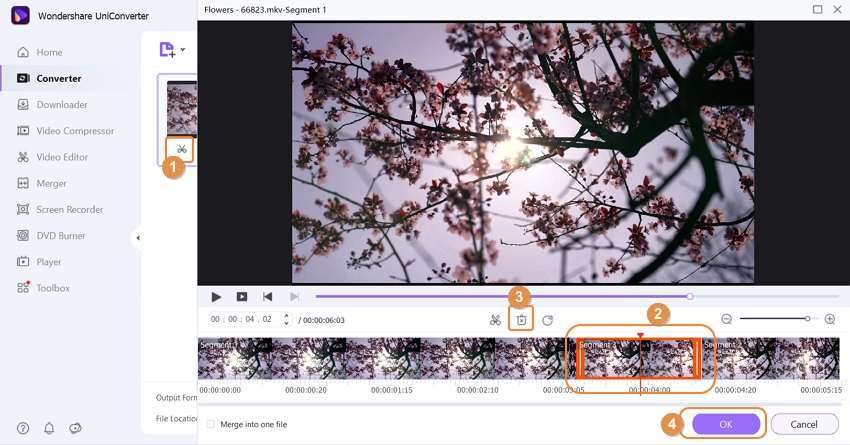
Schritt 3 Wählen Sie ein Videoformat.
Bevor Sie Ihr Video speichern, klicken Sie auf die Schaltfläche Ausgabeformat und wählen Sie dann die Registerkarte Video. Wählen Sie als nächstes ein Videoformat und stellen Sie dann eine Videoauflösung ein.
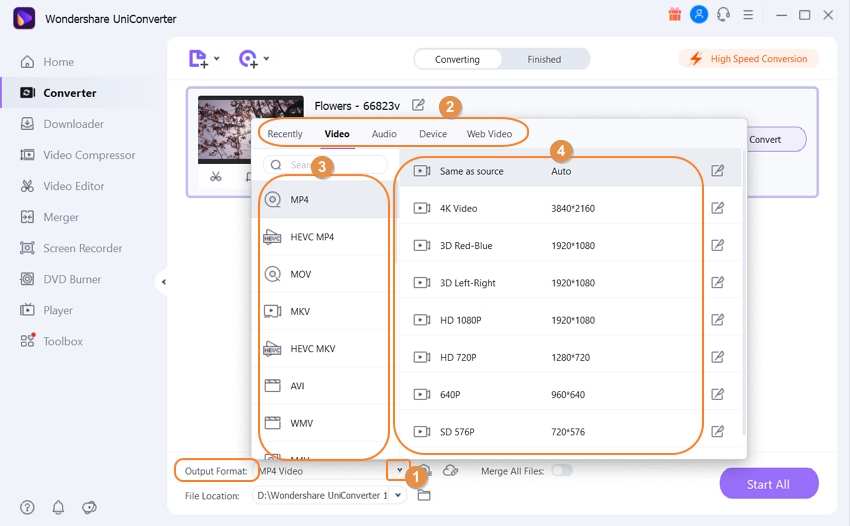
Schritt 4 Speichern Sie Ihr getrimmtes Video.
Gehen Sie zum Dateispeicherort Teil unterhalb des Konvertierungsfensters und legen Sie einen Zielordner fest. Danach klicken Sie auf Alle starten, um mit dem Trimmen und Konvertieren Ihres Videos zu beginnen. Der Wondershare UniConverter erledigt das in Sekundenschnelle.

Teil 3. Eine weitere kostenlose Windows Media Player-Alternative zum Trimmen von Videos
Neben unseren ersten beiden Desktop-Apps können Sie auch den Online UniConverter verwenden, um Videodateien nahtlos zu trimmen. Er ist einfach zu bedienen und unterstützt eine Vielzahl von Bearbeitungsoptionen. Noch besser: Diese Seite ist für jeden mit einem Browser und einer Internetverbindung verfügbar. So funktioniert diese Trimm-Webseite:
Schritt 1: Nachdem Sie den Online UniConverter gestartet haben, legen Sie Ihr Video auf der Seite ab.
Schritt 2: Ziehen Sie nun die Video-Zeitleiste auf Start- und Endzeit für Ihr Video.
Schritt 3: Stellen Sie abschließend das Ausgabeformat ein und speichern Sie Ihre Änderungen. So einfach ist das!
Dies sind die schnellsten Methoden, wie Sie Videos im Windows Media Player ganz einfach trimmen können. Aber wenn Sie ein aufmerksamer Beobachter sind, haben Sie vielleicht bemerkt, dass der Wondershare UniConverter die beste App der drei ist. Er ist super-einfach zu bedienen und bietet viele Bearbeitungsfunktionen.

Lukas Schneider
staff Editor