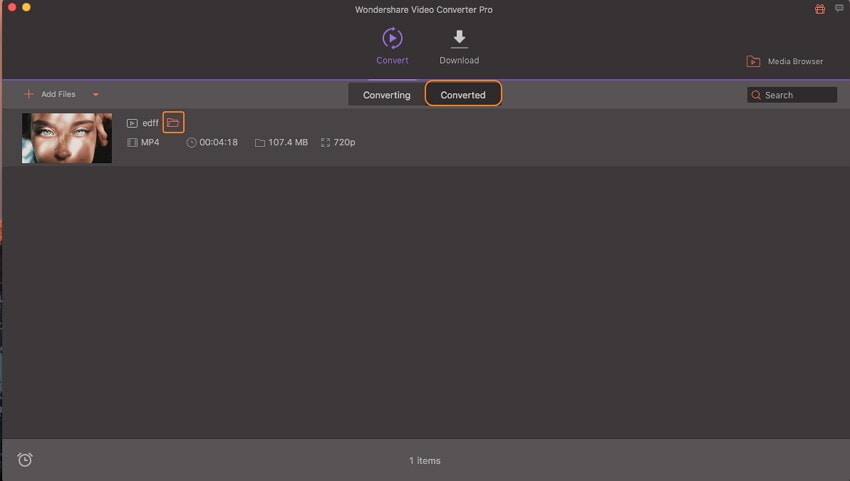Mac
- 1. Video/Audio konvertieren Mac+
-
- 1.1 VOB zu MP4 Mac
- 1.2 AVI zu MP4 Mac
- 1.3 AVCHD auf Mac konvertieren
- 1.4 MOV zu MP4 Mac
- 1.5 Audio auf Mac konvertieren
- 1.6 Kostenlose DVD Brenner Mac
- 1.7 10 Free Video Converter für Mac
- 1.8 CD auf Mac kopieren
- 1.9 Audio auf CD brennen Mac
- 1.10 Beste GIF Maker für Mac
- 1.11 PPT zu Video Mac
- 1.12 Top 8 Datei-Converter für Mac
- 2. Bildschirmaufnahme Tipps Mac+
- 3. Foto-/Video bearbeiten Mac+
-
- 3.1 MP4 bearbeiten Mac
- 3.4 Top 10 Videokomprimierer Mac
- 3.5 Photo Viewer für Mac
- 3.6 Bild schneiden auf Mac
- 3.7 Top 10 Image Editor Mac
- 3.8 JVC Camcorder Videos konvertieren
- 3.9 Screenshot machen Mac
- 3.10 Snipping Tool verwenden Mac
- 3.11 Kamera Video Converter Mac
- 3.12 HEIC in JPG umwandeln Mac
- 3.13 Beste Zeichenprogramme für Mac
- 3.14 Photo Organizer für Mac
- 3.15 Fotogröße ändern auf Mac
- 3.16 Beste Photo Editor für Mac
- 3.17 PNG zu JPG Mac
- 3.18 TIFF zu JPEG Mac
- 3.19 3 Wege zum Umwandeln von AI in SVG
- 3.20 Die 3 besten Methoden zum Umwandeln von Bildern in SVG
- 3.21 Top 10 SVG-Converter empfohlen
- 4. Andere Tipps & Tricks+
-
- 4.1 Download Youtube Video Mac
- 4.2 Filme auf DVD brennen Mac
- 4.3 An Intel Mac VS ARM
- 4.6 Top 15 Mac Apps 2021
- 4.7 Alles über macOS 11 Big Sur
- 4.8 How-to: Daten zwischen Macs übertragen
- 4.9 Tipps zur Verwendung der Mac Magic
- 4.11 15 Tipps für neue Mac-Nutzer
- 4.12 Beste Spiele für Mac 2021
- 4.13 Toast Titanium Alternativen Mac
- 4.14 Beste 12 Alternativen zu CleanMyMac
- 4.15 Collage erstellen Mac
- 4.16 Beste Stimmverzerrer App für Mac
- 4.17 Instagram-Post vom Mac aus
- 4.18 Wie man Mac-Bildschirm teilt
- 4.19 iMesages ausschalten
- 4.20 Wie man Airplay Video zu Mac
- 4.21 Wie man SF2-Datei öffnet
- 4.22 Wie man MD-Datei öffnet
- 5. Video-Abspielen Mac+
Der Wondershare Video Converter Pro for Mac ermöglicht es Ihnen, Videos auf dem Mac von einem Format in ein anderes in hoher Qualität zu konvertieren. Die meisten gängigen Videoformate wie MP4, MOV, MKV, FLV, WMV werden hier unterstützt. Die Dateien können auch in voreingestellte gerätespezifische und webseitenspezifische Formate konvertiert werden, um Kompatibilitätsprobleme zu vermeiden. Die folgende Anleitung hilft Ihnen bei der Konvertierung der Dateien.
Schritt 1 Videos zum Konvertieren auf dem Mac hinzufügen
Um mit der Konvertierung zu beginnen, müssen zunächst die zu konvertierenden Dateien zur Oberfläche des Programms hinzugefügt werden. Der Wondershare Video Converter Pro für Mac ermöglicht das Hinzufügen von Videos von Ihrem lokalen Computer, Camcorder, iPhone/Android-Handys und anderen Geräten.
Starten Sie den Wondershare Video Converter Pro auf Ihrem Mac und er öffnet sich standardmäßig auf der Registerkarte Konvertieren. Videos können wie folgt hinzugefügt werden:
- Klicken Sie auf der Registerkarte Konvertieren des Abschnitts auf die Schaltfläche "+Dateien hinzufügen", die ein Dialogfeld öffnet, in dem Sie die gewünschten lokalen Videos hinzufügen können. Es können auch mehrere Dateien oder ein kompletter Ordner zur Stapelkonvertierung hinzugefügt werden.
- Um Videos von Ihrem angeschlossenen Camcorder hinzuzufügen, klicken Sie auf die Dropdown-Optionen bei der Schaltfläche "+Dateien hinzufügen" und wählen Sie die Option "Von Camcorder hinzufügen". Die Oberfläche der Software lädt alle Dateien auf Ihrem Camcorder.
- Um Dateien von Ihrem iPhone oder Android-Gerät hinzuzufügen, wählen Sie die Option "Von Gerät hinzufügen" aus dem Dropdown-Menü und wählen Sie dann die zu konvertierenden Dateien aus.
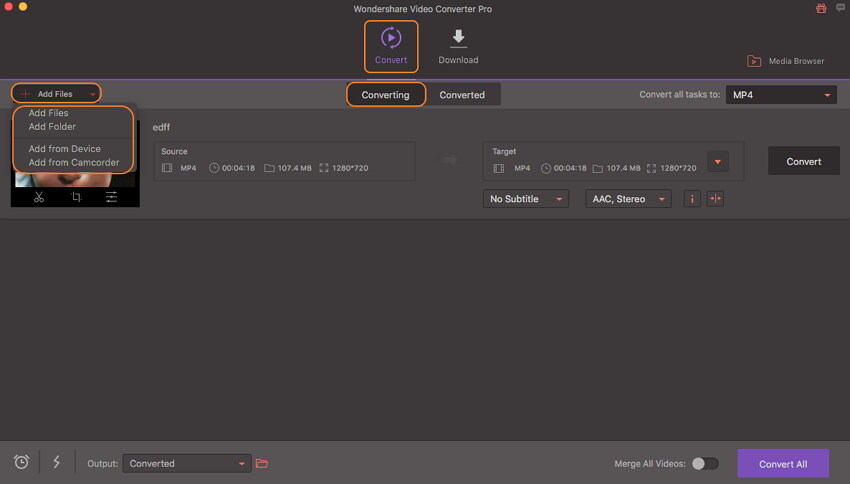
Teil 2 Videos auf dem Mac bearbeiten (optional)
Alle hinzugefügten Videos werden auf der Oberfläche mit Details und einem Thumbnail-Bild angezeigt. Unter jeder hinzugefügten Datei befinden sich die Symbole für Trimmen, Zuschneiden und Effekt. Wählen Sie die gewünschte Option und es öffnet sich ein neues Popup-Fenster, in dem Sie die gewünschten Änderungen vornehmen und bestätigen können.
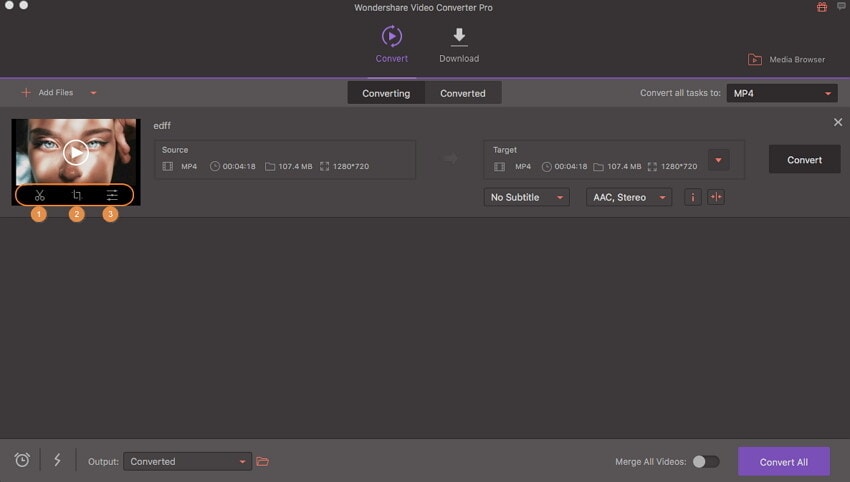
Dieser Schritt ist optional und kann übersprungen werden, wenn die Datei nicht bearbeitet werden muss.
Schritt 3 Wählen Sie das Ausgabevideoformat
Der Wondershare Video Converter Pro unterstützt eine breite Palette von Video- und Audioformaten, voreingestellte gerätespezifische Formate und die Option, Dateien speziell für soziale Medien zu konvertieren.
Lösung 1: Konvertieren Sie Videos in MP4 oder ein anderes Format. Öffnen Sie in der oberen rechten Ecke der Oberfläche der Software die Dropdown-Option auf der Registerkarte "Alle Aufgaben konvertieren in:". Wählen Sie in der Registerkarte Video die Option MP4 oder ein anderes gewünschtes Format. Sie können die Auflösung als Quelldatei wählen oder nach Bedarf ändern. Der Screenshot unten zeigt, wie man MOV in MP4 auf dem Mac konvertiert.
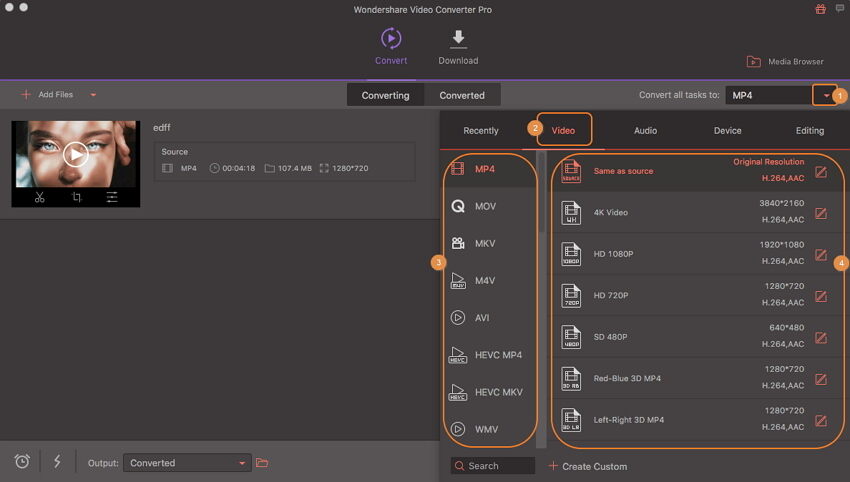
Lösung 2: Videos für soziale Netzwerke konvertieren. Wenn Sie Ihre Videos konvertieren, um sie auf Webseiten sozialer Medien zu teilen, können Sie mit der Software das Format wählen, das speziell für sie entwickelt wurde. Auf der Registerkarte Video können Sie zwischen YouTube, Facebook und Vimeo wählen. Wählen Sie auch die Auflösung des Dateiformats.
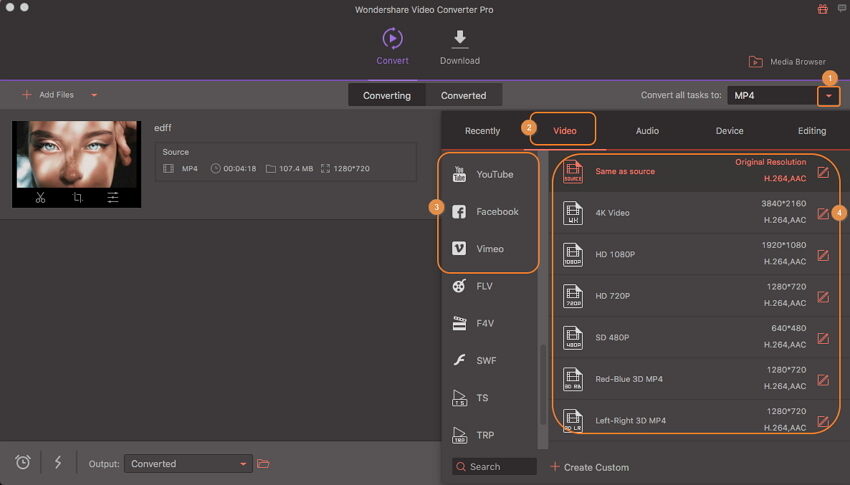
Lösung 3: Videos für iPhone/iPad/Android-Geräte konvertieren. Mit dem Wondershare Video Converter Pro für Mac lassen sich die Videos in gerätespezifische Formate konvertieren. Die Liste der unterstützten Marken und Geräte kann auf der Registerkarte Gerät überprüft werden.
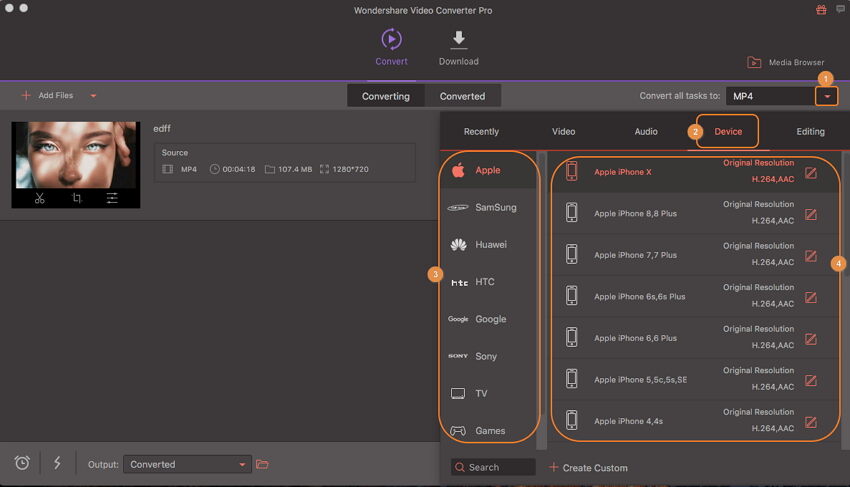
Schritt 4 Videos auf Mac ganz einfach konvertieren
Wählen Sie im Ausgabe Bereich den Mac-Speicherort, an dem Sie die konvertierten Dateien speichern möchten. Um die Konvertierung zu starten, klicken Sie auf die Schaltfläche "Alles konvertieren" in der rechten unteren Ecke.
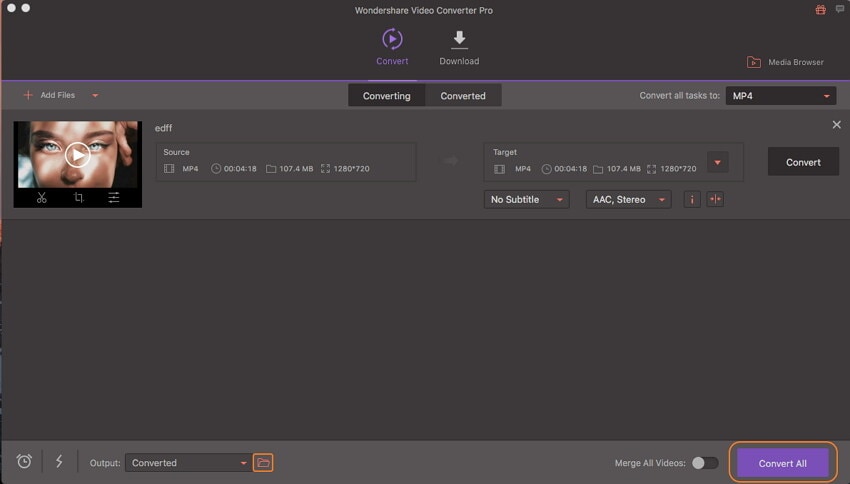
Schritt 5 Finden Sie die konvertierten Dateien
Die konvertierten Videodateien können nach erfolgreicher Konvertierung auf 2 Arten erstellt werden.
- Methode 1: Klicken Sie auf das Symbol des Ordners auf der Registerkarte "Ausgabe" und Sie gelangen zu dem Mac-Speicherort, an dem die konvertierten Dateien gespeichert sind.
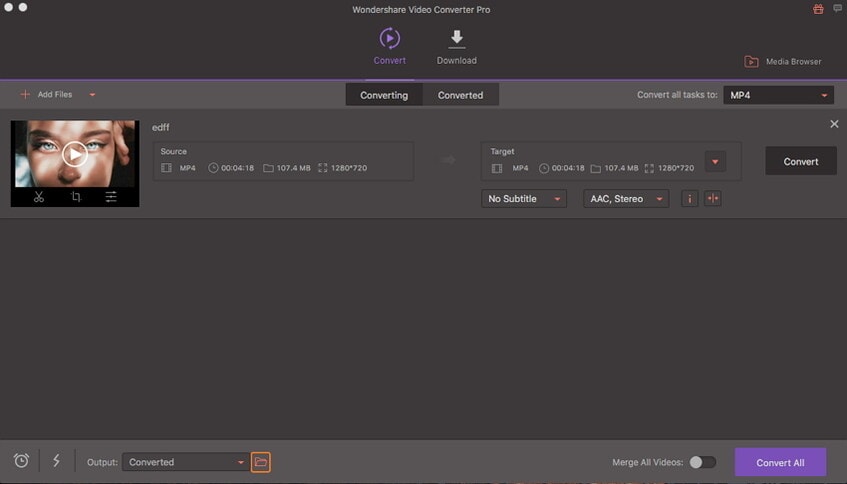
- Methode 2: Die Registerkarte Konvertiert der Oberfläche zeigt die Liste der verarbeiteten Dateien. Wählen Sie die gewünschte Datei aus und klicken Sie auf das Symbol des Ordners daneben, um Ihre Videos zu finden.