AVCHD
- 1. AVCHD umwandeln +
- 2. AVCHD Tipps+
Was ist AVCHD und Wie Sie AVCHD-Datei umwandeln?
AVCHD steht für Advanced Video Coding High Definition. Es ist ein Format für die digitale Aufnahme und Wiedergabe von High Definition-Video. Es nimmt 1080i- und 720p-Signale mit Hilfe hocheffizienter Codec-Technologien auf bestimmte Medien auf. Es wurde gemeinsam von Panasonic und Sony entwickelt. Im Jahr 2006 entwickelten die Unternehmen AVCHD für die Verwendung in High-Definition-Camcordern für Verbraucher. Im Jahr 2007 brachten sowohl Panasonic als auch Sony die ersten AVCHD-Camcorder für Verbraucher auf den Markt. Im Jahr 2011 wurde die AVCHD-Spezifikation geändert, um zwei neue Modi aufzunehmen - 1080-Zeilen-Camcorder mit 50 Bildern/Sekunde und 60 Bildern/Sekunde. Die neu deklarierten Modi erfordern die doppelte Datenrate im Vergleich zu den vorherigen Modi.
Durch die Verwendung des AVCHD-Formats können Sie hochauflösende Videos auf eine Standard-DVD-Disc brennen. Später können Sie diese DVD-Disc in einem Blu-ray-Disc-Player wiedergeben. Sie müssen also keinen Blu-ray-Disc-Brenner besitzen, um High-Definition-Video auf einem Blu-ray-Disc-Player abzuspielen. AVCHD-Video kann auch über ein HDMI-Kabel oder Komponentenausgänge an ein Fernsehgerät ausgegeben werden. Es kann auch auf einen Computer übertragen und angesehen werden.
In den folgenden Abschnitten erfahren Sie weitere Einzelheiten über das AVCHD-Format und die AVCHD-Dateistruktur, sowie die Methoden, wie AVCHD-Videos einfach unter Windows/Mac in andere gängige Videoformate konvertiert werden können.
- Teil 1. Was in der AVCHD-Datei steckt
- Teil 2. Verfügbare Codecs für AVCHD
- Teil 3. Erklärung der AVCHD-Dateistruktur mit Bildern
- Teil 4. Wie man AVCHD-Dateien in Windows/Mac konvertiert
Teil 1. Was in der AVCHD-Datei steckt
AVCHD verwendet den Standard MPEG - 4 AVC/ für die Videokomprimierung, der eine Vielzahl von Standard-, hochauflösenden und stereoskopischen Videoauflösungen unterstützt. Es unterstützt sowohl Dolby AC-3 als auch unkomprimiertes lineares PCM für die Audiokomprimierung.
Eine AVCHD-Datei besteht aus aufgezeichneten Audio- und Videoaufzeichnungen mit Untertiteln und anderen Hilfsströmen. Diese werden zu einem MPEG-Transportstrom gemultiplext und als binäre Dateien auf Medien gespeichert. Als Dateisystem verwenden Speicherkarten und HDDs FAT und optische Disks UDF oder ISO9660.
Abgesehen von einigen Unterschieden ist das Dateisystem von AVCHD von der Blu-ray-Disc-Spezifikation abgeleitet. Beispielsweise verwendet es das alte 8.3-Dateinamenssystem, während Blu-ray-Discs lange Dateinamen verwenden.
1. Videoformat
AVCHD unterstützt eine Vielzahl von Videoauflösungen und Scan-Methoden, aber die meisten Camcorder unterstützen nur eine Handvoll der im AVCHD-Standard erlaubten Video- und Audioformate.
Zeilensprung-Video: AVCHD unterstützt sowohl AVCHD-SD oder Standard Definition als auch AVCHD 1080i oder High Definition-Zeilensprung-Video, während AVCHD 1080i mit den meisten AVCHD-Camcordern verfügbar ist.
Progressiv-Scan-Video: AVCHD unterstützt den progressiven 720-Zeilen-Aufzeichnungsmodus mit Bildraten von 24 und 60 Bildern/s bei 60-Hz-Modellen und 50 Bildern/s bei 50-Hz-Modellen.
2. Audioformat
Die meisten AVCHD-Camcorder verwenden das Komprimierungsschema Dolby Digital (AC-3), wobei sowohl Stereo- als auch Mehrkanalton unterstützt werden. Die Audiodatenrate ändert sich von 64Kbit/s auf 640Kbit/s, aber es werden praktisch 256 Kbit/s und 384 Kbit/s verwendet.
3. Übersicht des AVCHD-Formats
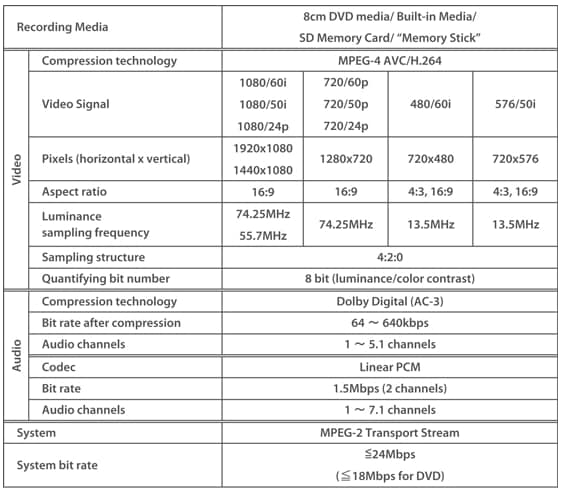
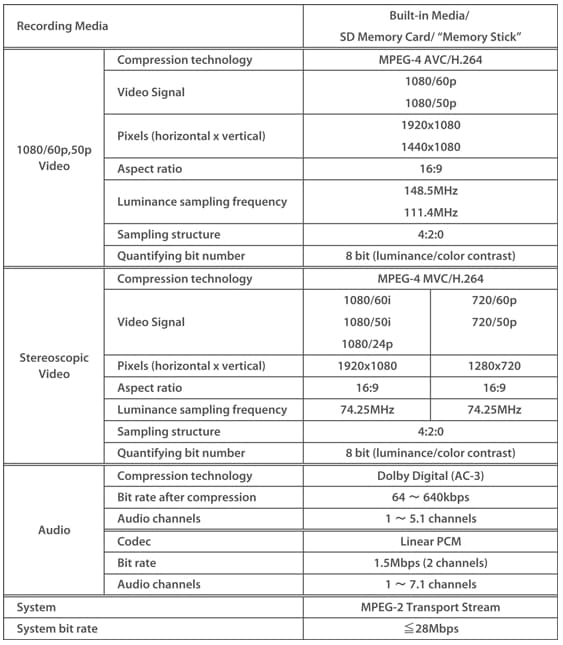
Teil 2. Verfügbare Codecs für AVCHD
1. FFmpeg
Es enthält einen AVCHD-Decoder in seiner libavcodec-Bibliothek, der von ffdshow, einer kostenlosen und open-source Sammlung von Codecs für Windows, verwendet wird.
2. CoreAVC
Es ist eigentlich ein -Decoder, kann aber auch AVCHD sowie einige andere -Formate dekodieren.
3. Gstreamer
Es verwendet libavcodec zur Dekodierung von AVCHD unter Linux, BSD, OS X, Windows und Solaris.
Teil 3. Erklärung der AVCHD-Dateistruktur mit Bildern
Die Solid-State-AVCHD-Camcorder der Dateiorganisation von Panasonic und Canon werden wie folgt vorgestellt.
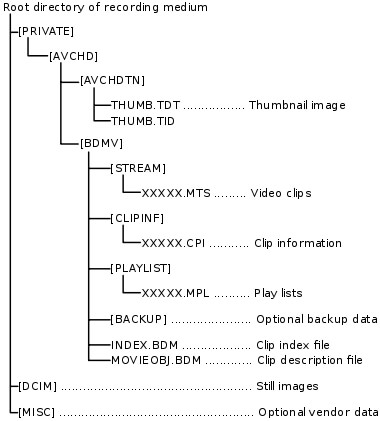
Wichtiger Hinweis
Der damit verbundene Vorgang stellt auch sicher, dass der Benutzer die besten Ergebnisse erhält und der Stand der Technik in dieser Hinsicht genutzt wird, da die AVCHD-Dateien entwickelt wurden, um sicherzustellen, dass die mts- und m2ts-Formate voll ausgenutzt werden, und aus dem gleichen Grund ist auch zu beachten, dass der Benutzer darauf achten sollte, dass das beste Format für die Anzeige der besten Ergebnisse gewählt wird. Es ist auch zu beachten, dass die Dateistruktur komplex sein kann, wenn der Benutzer das Gesamterscheinungsbild und den Namen der AVCHD-Datei nicht genau kennt, da dadurch sichergestellt wird, dass die Dateistruktur vom Benutzer in dieser Hinsicht niemals verstanden wird.
Ist es möglich, die Struktur der AVCHD-Kartendatei zu rekonstruieren, wenn die Karte fehlt, um Log & Transfer beim Lesen zu täuschen?
Die .mts-Dateistruktur hat oben die AVCHD-Datei und es ist der Streaming-Teil der Datei, in dem sich die eigentliche AVCHD-Datei befindet. Es ist auch zu beachten, dass der Benutzer in dieser Hinsicht sicherstellen muss, dass die Protokolle durch Platzierung und Manipulation der .mts-Dateien ausgetrickst werden, da ihre Platzierung ohne Probleme und ohne Probleme geändert wird. Aber es gibt ein Problem mit dieser Art von Vorgehen, aufgrund dessen es nicht möglich ist. Der Neuaufbau der AVCHD-Datei ist überhaupt nicht möglich, da die AVCHD-Dateistruktur nicht datei- oder ordnerbasiert ist. Es ist auch zu beachten, dass der Benutzer darauf achten sollte, dass das Format mit den Dateien und Ordnerstrukturen geändert und neu aufgebaut werden kann und dass dies nur bei bandlosen Medien möglich ist. Das AVCHD-Format ist nicht dasjenige, das angefasst werden sollte.
Fehlende Dateien/Ordner in der AVCHD-Dateistruktur
Es ist einer der häufigsten Fehler in dieser Hinsicht, und der Benutzer sollte sicherstellen, die Recuva-Software von der Webseite http://www.piriform.com/recuva/download/portable herunterzuladen, um das Problem zu lösen, da es sich um eines der besten und modernsten Programme handelt, das sicherstellt, dass der Benutzer nie mit einem Problem in dieser Hinsicht konfrontiert wird. Es stellt auch sicher, dass dem Benutzer in dieser Hinsicht immer das Beste geboten wird. Sobald das Programm heruntergeladen und installiert ist, ist es ratsam, sicherzustellen, dass die AVCHD-Datei des Speichers, die alle diese Dateien enthält, gescannt wird, um die Ergebnisse und die fehlenden Dateien zu erhalten.
Wie Sie die AVCHD-Ordnerstruktur auf Mac anzeigen
Zum Betrachten der Dateien auf dem Mac ist es ratsam, sicherzustellen, dass die Option des AVCHD-zu-AIC-Konverters verwendet wird, die definitiv in allen importierenden Softwareprogrammen von Apple Inc. verfügbar ist. Wenn die Konverter von Apple vom Benutzer nicht als vertrauenswürdig angesehen werden, ist es ratsam, sicherzustellen, dass die modernsten Konverter von Drittanbietern verwendet werden, um den AVCHD-Inhalt ohne Probleme auf dem Mac anzuzeigen. Es gibt zwei Konverter, die in Betracht gezogen werden müssen, wenn es sich um Dritte handelt, d.h. Voltaic HD für Mac und das Toast-Softwareprogramm, die von entwickelt wurden, um die Arbeit für die Benutzer in dieser Hinsicht zu erledigen.
Fazit der AVCHD-Dateistruktur
Das Wichtigste, was in diesem Zusammenhang zu beachten ist, ist, dass Sony und Panasonic nicht die einzigen sind, die dieses Format verwenden, und jetzt haben auch Canon und JVC damit begonnen, dieses Format zu verwenden, um sicherzustellen, dass die Benutzer beruhigt sind und die beste Dateierweiterung verwendet wird. Es ist die Verwendung des Programms auf die beste Art und Weise, die sicherstellt, dass der Benutzer die besten und modernsten Ergebnisse innerhalb kürzester Zeit erhält und der Genuss nie enden wird. Es stellt auch sicher, dass der Benutzer die besten Ergebnisse erhält, da die Videos und Audiodateien, die in die Struktur eingebettet wurden, sehr groß sind. Der einzige Nachteil der Verwendung von AVCHD ist die Tatsache, dass die Dateigröße groß ist, und es stellt sicher, dass in dieser Hinsicht großer Speicherplatz belegt wird. Es stellt auch sicher, dass der Inhalt der Videodateien nicht verändert wird, selbst wenn die Erweiterung geändert wird, und aus dem gleichen Grund ist auch zu beachten, dass sich der Benutzer auch das Wissen über die verschiedenen Betriebssysteme, d.h. Windows und Mac, aneignen sollte, da dies diejenigen sind, die die Erweiterung von .m2ts in mts und umgekehrt ändern.
Teil 4. Wie man AVCHD-Dateien in Windows/Mac konvertiert und in AVCHD konvertieren kann
Da Sie AVCHD-Dateien auf vielen Geräten nicht abspielen können, wird Ihnen ein professioneller Videokonverter helfen. Wondershare UniConverter ist der am meisten empfohlene AVCHD-Konverter für Windows/Mac, da er mehr als 1000 Video- und Audioformate wie MP4, MOV, WMV, FLV, 3GP usw. unterstützt. Sie können AVCHD-Videos auch mit Zuschneiden, Schneiden, Zusammenfügen, Hinzufügen von Untertiteln und mehr bearbeiten. Das Brennen von AVCHD-Dateien auf DVD kann auch mit kostenlosen DVD-Menüvorlagen erfolgen. Außerdem können Sie AVCHD oder MP4 in MP4 oder in AVCHD konvertieren.
 Wondershare UniConverter - Bester AVCHD-Konverter für Windows/Mac
Wondershare UniConverter - Bester AVCHD-Konverter für Windows/Mac

- Konvertiert AVCHD-Videos in über 1000 Formate, einschließlich MP4, AVI, WMV, FLV, MKV, MOV und mehr.
- Konvertiert AVCHD-Dateien in optimierte Voreinstellungen für fast alle Geräte.
- 30x schnellere Konvertierungsgeschwindigkeit als alle herkömmlichen Konverter.
- Bearbeiten, verbessern & personalisieren von AVCHD-Videos durch Beschneiden, Ausschneiden, Zusammenführen, Hinzufügen von Untertiteln usw.
- Brennen und passen Sie Ihre DVD mit kostenlosen DVD-Menüvorlagen an.
- Videos von mehr als 10.000 Video-Sharing-Seiten herunterladen oder aufnehmen.
- Der vielseitige Werkzeugkoffer kombiniert das Reparieren Video-Metadaten, GIF-Ersteller, Video auf TV casten, Videokompressor und Bildschirmaufnehmer.
- Die branchenführende APEXTRANS-Technologie konvertiert Videos ohne Qualitätsverlust oder Videokomprimierung.
- Unterstützte Betriebssysteme: Windows 7 64-bit oder neuer, MacOS 10.10 oder neuer
Lösung 1: Wie man AVCHD-Dateien in ein beliebiges Format konvertiert und einfach wiedergibt
Schritt 1 AVCHD-Dateien für die Konvertierung hinzufügen.
Laden Sie Wondershare UniConverter kostenlos herunter und installieren Sie es. Klicken Sie auf Dateien hinzufügen, um die AVCHD-Dateien hinzuzufügen, die Sie konvertieren müssen.
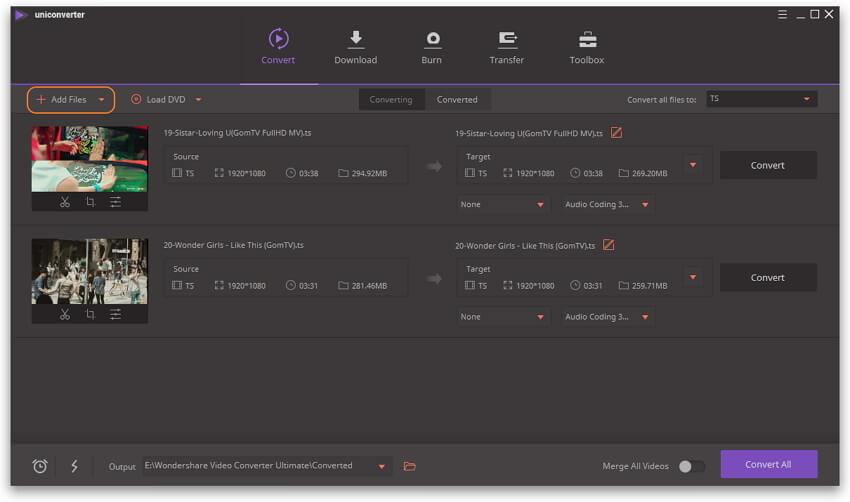
Schritt 2 Wählen Sie Ihr gewünschtes Ausgabeformat für AVCHD-Dateien.
Wählen Sie das gewünschte Ausgabevideoformat aus der Option Alle Dateien konvertieren zu:. MP4, MOV und andere gängigen Videoformate finden Sie unter dem Reiter Video, und Voreinstellungen für Formate unter Geräte.

Schritt 3 AVCHD-Dateien für einfache Wiedergabe konvertieren.
Sie können AVCHD-Dateien auch bearbeiten, indem Sie auf die Bearbeitungs-Symbole unter der Video-Thumbnail klicken und schließlich auf den Button Alle Konvertieren klicken, um die Konvertierung von AVCHD-Dateien in ein beliebiges anderes Format zu starten. Suchen Sie die konvertierten Dateien unter Konvertiert und übertragen Sie sie bei Bedarf über ein USB-Kabel auf andere Geräte.
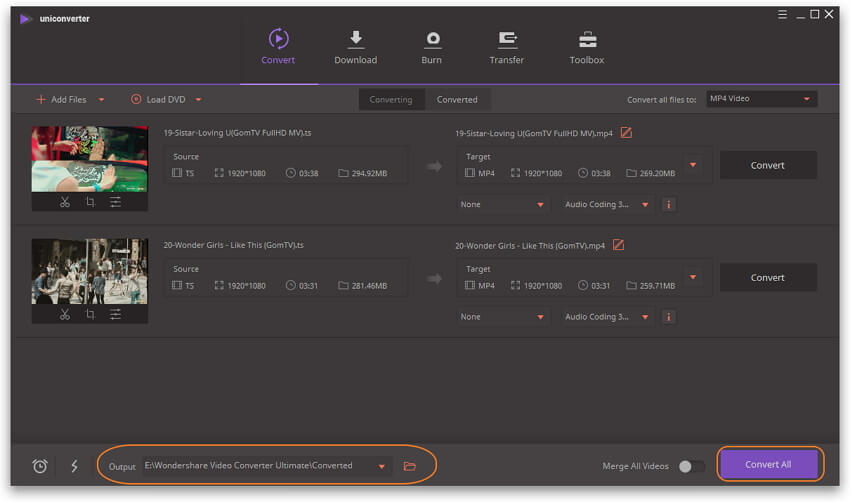
Lösung 2: Wie Sie AVCHD-Videos direkt auf Ihrem Computer abspielen können
Wenn Ihre Computerhardware und Ihr Betriebssystem AVCHD-Videos unterstützen, benötigen Sie einen Player, um AVCHD-Video auf Ihrem Computer wiederzugeben. Für die Wiedergabe von AVCHD-Video gibt es auf dem Markt eine Reihe von Playern. Ein solcher ist der Wondershare Player. Um AVCHD-Videos auf dem Wondershare Player abzuspielen, folgen Sie den unten aufgeführten Schritten:
Schritt 1 Downloaden, installieren und starten Sie den Wondershare Player.
Laden Sie den Wondershare Player von der offiziellen Webseite von Wondershare herunter und folgen Sie dann den Anweisungen auf dem Bildschirm, um ihn auf Ihrem Computer zu installieren und den Player zu starten.
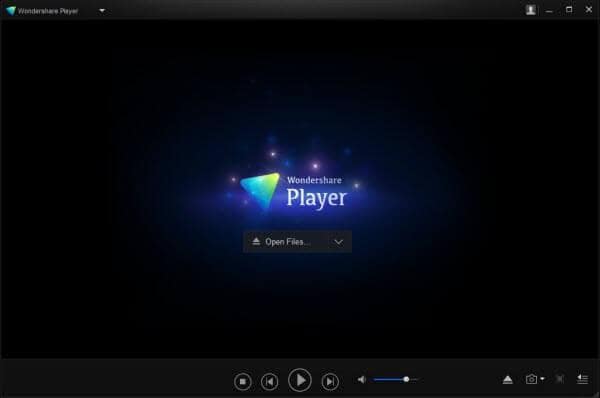
Schritt 2 Legen Sie die Playereinstellungen fest.
Drücken Sie F5, um die Standardeinstellungen zu ändern. Die Einstellungen sind unter dem Button als Allgemein, Spiel, Verknüpfungen, Hot Key, Schnappschuss und Updates kategorisiert.
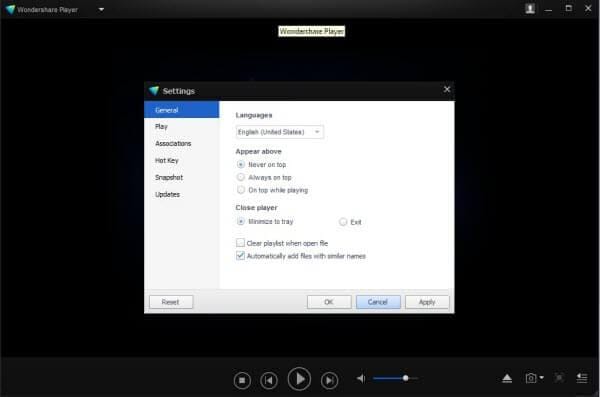
Schritt 3 Videodateien zur Wiedergabe hinzufügen.
Um eine Videodatei hinzuzufügen, können Sie diese Datei direkt in die Wiedergabeliste ziehen oder auf Datei öffnen klicken, um zu dem Speicherort zu navigieren, an dem sich Ihr Video befindet, und dann auf die Zieldatei klicken, um sie zu öffnen.
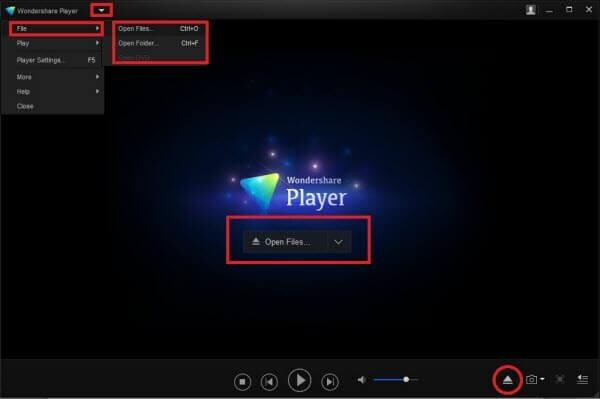
Schritt 4 Die Wiedergabe steuern.
Während der Wiedergabe Ihres Videos können Sie die Wiedergabe steuern. Klicken Sie mit der rechten Maustaste auf den Bereich, und ein Bedienfeld wird angezeigt. Von dort aus können Sie die Wiedergabe steuern, Untertitel hinzufügen oder eine andere Videodatei öffnen. Wenn Sie den Mauszeiger nach oben bewegen, wird eine Steuerleiste eingeblendet. Von dort aus können Sie eine Wiedergabe im Vollbildmodus, eine Wiedergabe im Halbbildmodus und mehr wählen.
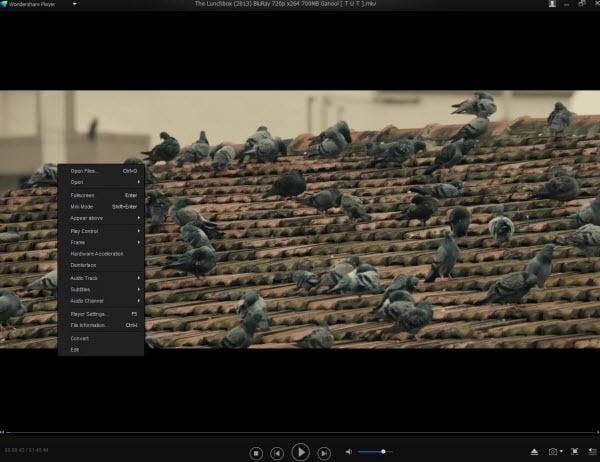
Jetzt haben Sie eine klare Vorstellung davon, was AVCHD-Dateien sind und wie sie auf Windows/Mac oder anderen Geräten wiedergegeben werden können. Wenn Sie Probleme mit der Wiedergabe/Konvertierung von AVCHD-Dateien haben, ist Wondershare UniConverter Ihre beste Wahl.



