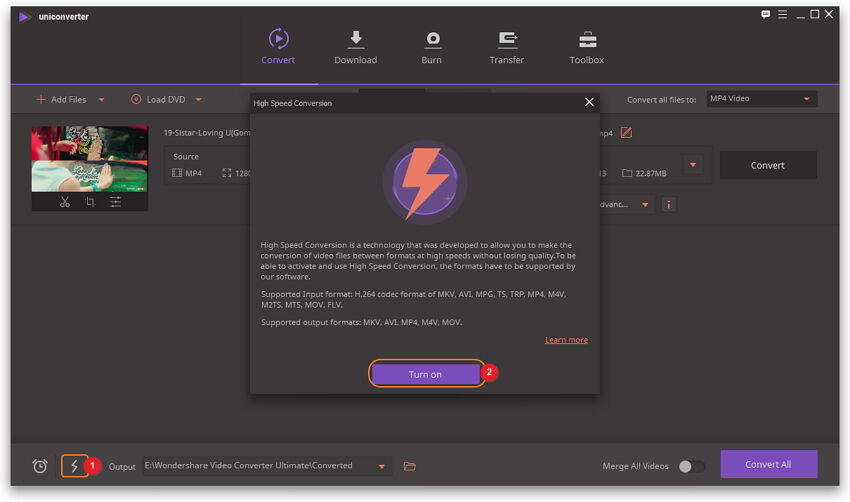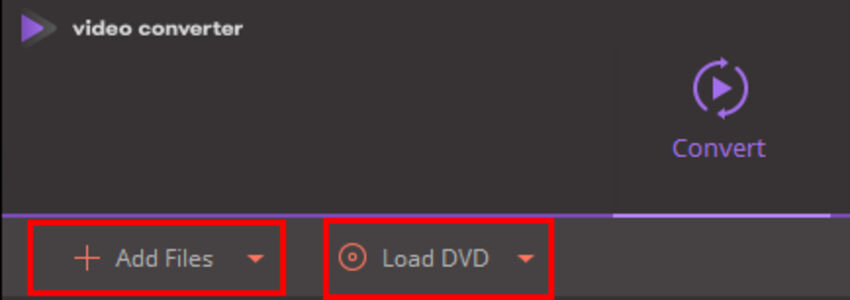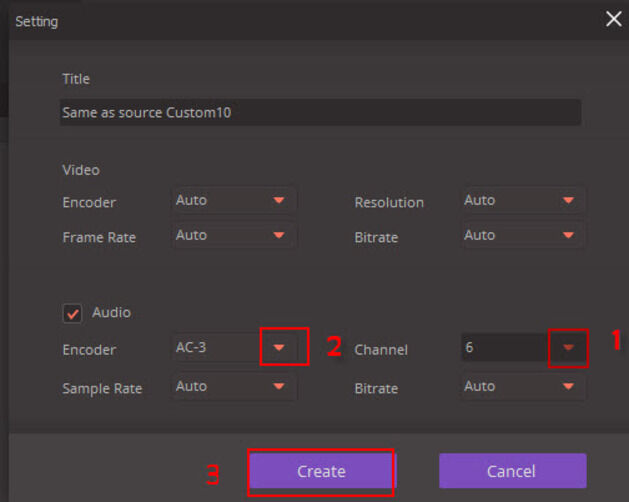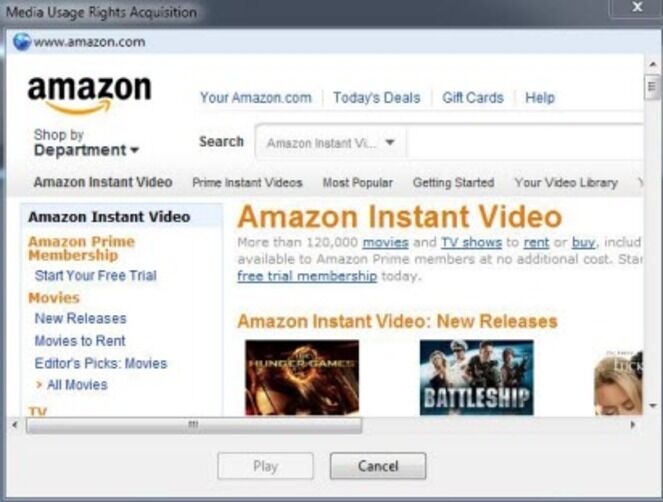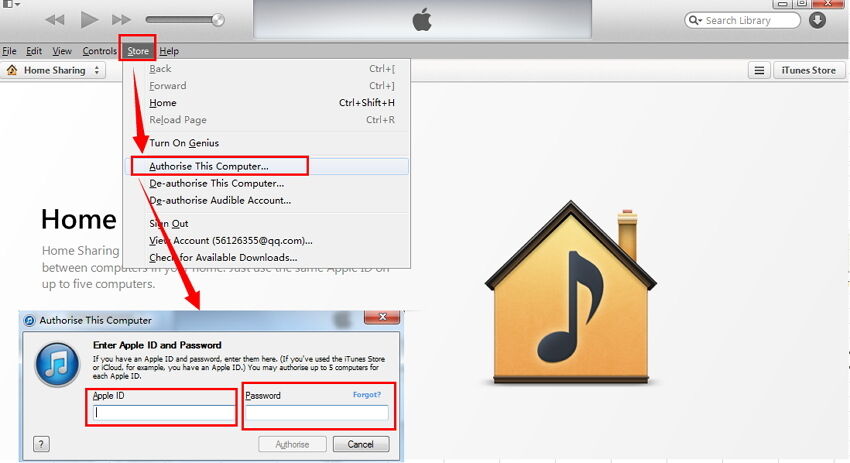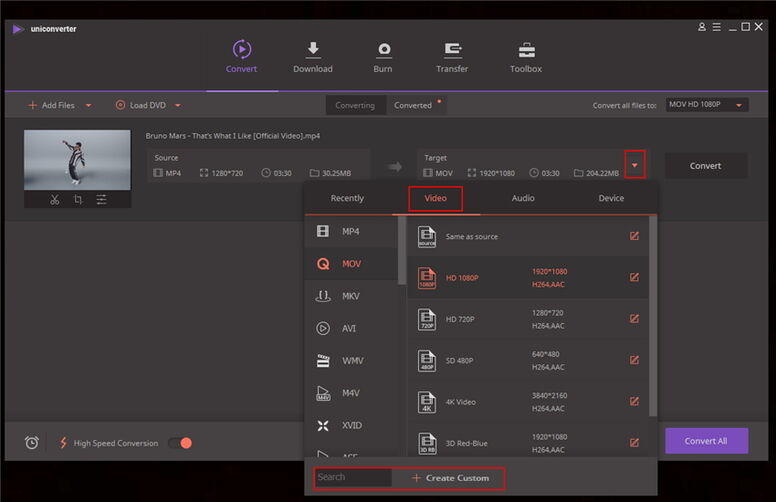Wie verwende ich die Hochgeschwindigkeitskonvertierung?
Bei der Hochgeschwindigkeitskonvertierung handelt es sich um eine Technologie, die entwickelt wurde, um Ihnen die Konvertierung zwischen Videodateien bei hohen Geschwindigkeiten und ohne Qualitätsverluste zu ermöglichen.
Um die Hochgeschwindigkeitskonvertierung aktivieren und nutzen zu können, müssen die Formate sowohl der Quell- als auch der Ausgabedatei von unserer Software unterstützt werden.
Unterstützte Eingabeformate: -Codec-Format von MKV, AVI, MPG, TS, TRP, MP4, M4V, M2TS, MTS, MOV, FLV.
Unterstützte Ausgabeformate: MKV, AVI, MP4, M4V, MOV.
Unterstützte Ausgabeformate für folgende Geräte: iPhone7,7plus, iPhone6S, 6Splus, iPhone6, 6plus, iPhone 4S, iPhone 4, iPod Touch 4, iPad, iPad 2, das neue iPad, Apple TV, Apple TV 2, das neue Apple TV, PS3, XOOM, Flyer, PlayBook, Galaxy S, Captivate, Galaxy Tab, Galaxy S II, Galaxy S III, Galaxy S4/5/6, Galaxy Note, Galaxy Nexus.
Schalten Sie im unteren Teil des Reiters Konvertieren dieHochgeschwindigkeitskonvertierung ein und klicken Sie auf die Taste Konvertieren. Die Software beginnt daraufhin automatisch damit, die Technologie der Hochgeschwindigkeitskonvertierung auf Ihre Datei anzuwenden.
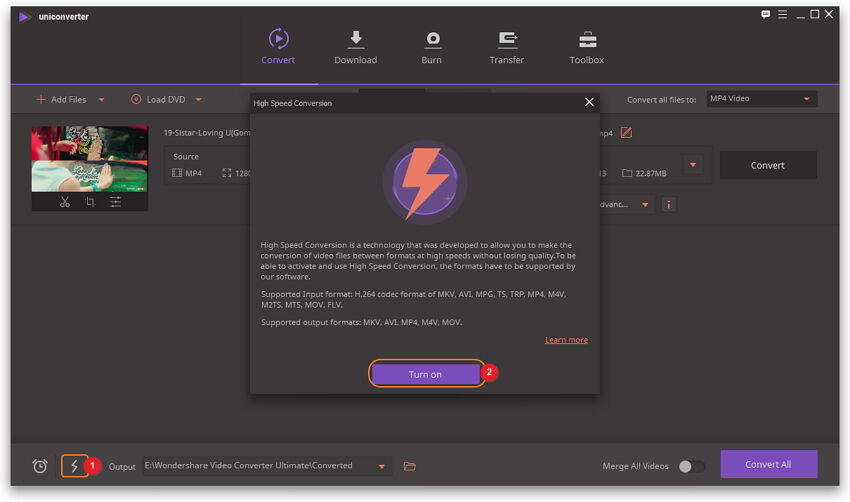
Reduzieren
Was ist ein Surround-Sound 5.1 und wie konvertiere ich Dateien in dieses Format?
Der Name Surround-Sound 5.1 gehört einem Mehrkanal-Surround-Audiosystem. Bei diesem Format verfügen Sie über 5 Kanäle mit voller Bandbreite und einen ergänzenden Niederfrequenzkanal, Dolby Digital, Dolby Pro Logic II, DTS und SDDS stellen alle gängige 5.1-Systeme dar.
Um eine Datei mit 5.1-Ton in hoher Qualität zu exportieren, werden Sie zuerst sicherstellen müssen, dass die Quelldatei über 5.1-Ton verfügt. Verwenden Sie als nächstes die untenstehende Methode, um ein Ausgabeformat zu wählen, das 5.1-Ton bietet.
1. Laden Sie die Datei in die Software, indem Sie auf Dateien hinzufügen oder DVD laden klicken. Wählen Sie im Reiter Ausgabeformat aus MOV, M4V, AVC, MKV oder HD Ihr Ausgabeformat.
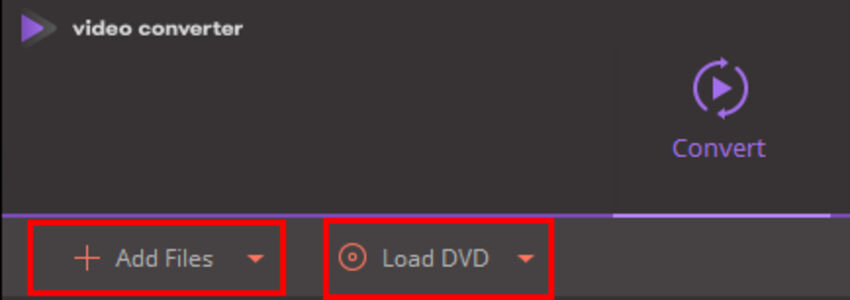
Klicken Sie auf Bearbeiten, um das Parameterfenster zu öffnen und stellen Sie den Audiokanal auf 6.
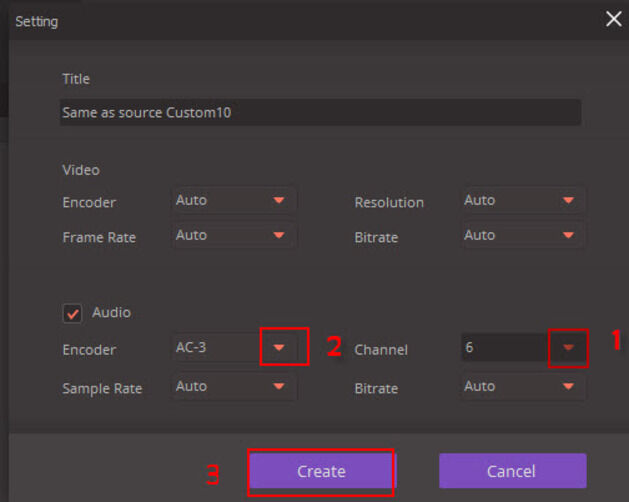
3. Klicken Sie zum Speichern der Einstellungen auf Erstellen, woraufhin die ausgewählten Kanäle nach der Konvertierung aktiviert werden.
Tipps:
Falls es sich bei der Quelle um eine DRM-Datei handelt, ist 5.1-Ton in der Ausgabe nicht verfügbar. Zu den Formaten mit 5.1-Ton gehören MOV, M4V, MP4, AVC, MKV und HD.
Reduzieren
Wie kann ich die Qualität der Ausgabedatei verbessern?
Es sind viele Faktoren in die Ausgabequalität Ihrer Datei involviert wie die Quelldatei, die Computerkonfiguration und die von Ihnen für die Datei gewählten Ausgabeparameter. Zur Verbesserung Ihrer Ausgabequalität ist es ratsam, alle nicht-benötigten Programme zu schließen, um sicherzustellen, dass der Computer nicht überlastet ist. Denn die Konvertierung ist sehr CPU-intensiv. Unten finden Sie die Anleitungen zu den verschiedenen Quelldateien, da die Lösung für jede eine andere ist.
1. Für DVDs:
1. Stellen Sie sicher, dass Ihre DVD nicht beschädigt und die Treiber Ihres DVD-Laufwerks auf dem neusten Stand sind. Um Ihre Treiber zu aktualisieren, können Sie mit rechts (rechte Maustaste) in „Mein Computer“ auf Ihrem Desktop klicken und dann auf „Verwalten > Gerätemanager > DVD/CD-ROM“. Dies wird es Ihnen erlauben, das DVD-Laufwerk auszuwählen, das Sie aktualisieren müssen. Klicken Sie dann mit rechts (rechte Maustaste) und wählen Sie aus, den Treiber zu aktualisieren.
2. Fügen Sie die DVD durch einen Klick auf die „DVD laden“-Taste hinzu und klicken Sie dann auf die Taste Ziel, um die Konvertierung auf eine hohe Qualität einzustellen.
3. Sollten Sie danach immer noch Probleme haben, kann dies die Folge einer Verschlüsselung auf der DVD sein. Dann müssen wir dem möglicherweise weiter nachgehen. Wir möchten Sie bitten, uns mit einem Link von www.amazon.com auf die DVD sowie einem Bildschirmfoto von den von Ihnen gewählten Ausgabeeinstellungen zu kontaktieren.
2. Für nicht-geschützte Videodateien:
1. Stellen Sie sicher, dass das Video auf dem Computer sauber abgespielt wird und es keine Dateifehler gibt.
2. Klicken Sie auf die Taste Ziel, um Hohe Qualität auszuwählen.
3. Wenn sowohl Quelle als auch Ausgabe durch die Hochgeschwindigkeitskonvertierung unterstützt werden, dann können Sie diese Funktion unten aktivieren. Für mehr Informationen zur Hochgeschwindigkeitskonvertierung folgen Sie bitte dem Punkt „Wie verwende ich die Hochgeschwindigkeitskonvertierung?“.
Wenn Sie nach dem Ausprobieren dieser Einstellungen immer noch Probleme haben, dann besuchen Sie http://dropcanvas.com/ und laden Sie das Video dort hoch. Kontaktieren Sie uns dann über dem Teilen-Link, sobald Sie es vollständig hochgeladen haben.
3. Für DRM-Dateien:
1. Klicken Sie auf Menü > Präferenzen > DRM, um die zu erfassende Bildgröße festzulegen, die für Sie am besten ist. Wenn Sie mit einem leistungsfähigeren Rechner arbeiten, dann können Sie Originalgröße wählen. Wenn Ihr Computer eher langsamer ist, dann empfehlen wir, Hälfte des Originals oder Auto
zu wählen. 2. Fügen Sie die von Ihnen ausgewählte Datei durch einen Klick auf „Dateien hinzufügen“ hinzu. Klicken Sie dann auf „Einstellungen“ und wählen Sie „Standard“. Wenn die Audio- und Videoausgabe in der Endfassung nicht synchron ist, dann wählen Sie als Ausgabe „Geringe Größe“ aus und konvertieren Sie die Datei noch einmal.
Reduzieren
Wie beschleunige ich die Konvertierung meiner Dateien?
Die Konvertierungsgeschwindigkeit hängt von der Länge der Quelldatei sowie der Konfiguration Ihres Computers ab. Einen weiteren Faktor stellen die von Ihnen gewählten Ausgabeeinstellungen dar, da die höhere Ausgabeformatierung aufgrund der erhöhten Einstellungen länger brauchen wird. Es wird empfohlen, alle nicht-benötigten Programme auf Ihrem Computer vor dem Start der Konvertierung zu beenden, da der Vorgang auch sehr prozessorintensiv ist.
1. Klicken Sie, nachdem Sie die Datei in die Software geladen haben, auf die Zieltaste, um das Ausgabevideo auf eine niedrigere Auflösung einzustellen. Dies wird infolge der niedrigeren Einstellungen leider die Ausgabequalität reduzieren. (Für gängige Videos, DVDs und DRM-geschützte Dateien.)
2. Klicken Sie unten auf die Taste Hochgeschwindigkeitskonvertierung, wenn diese als verfügbar angezeigt wird. Diese Funktion wird nur bei den üblichen Videodateien verwendet.
3. Falls Sie über eine NVIDIA-Grafikkarte, eine Intel-Grafikkarte der 2. Generation oder eine AMD-Grafikkarte verfügen und die neusten Treiber dafür installiert haben, erhalten Sie die Möglichkeit, eine GPU-Verschlüsselung zu aktivieren. Dies wird es Ihnen erlauben, mit dem -Ausgabeformat eine um bis zu 6-fach höhere Geschwindigkeit zu erreichen. Diese ist nur verfügbar, wenn nicht-geschützte Videodateien konvertiert werden. (Für gängige Videos und DVDs.)
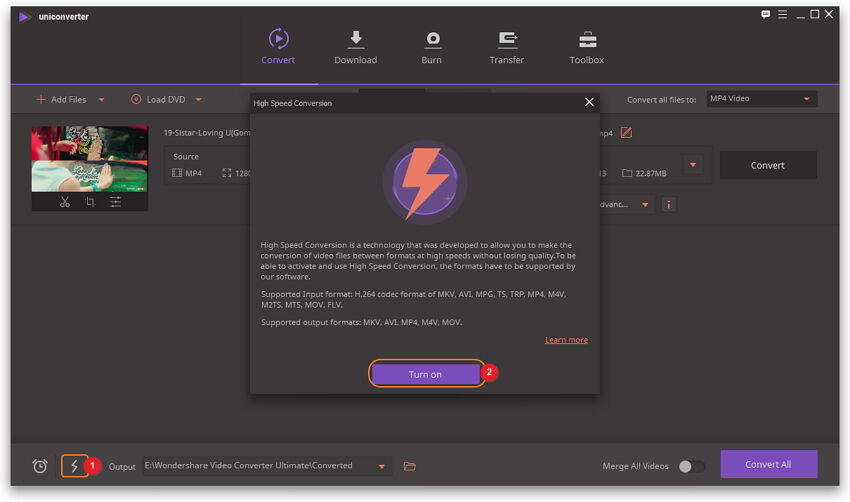
Reduzieren
Wie konvertiere ich BBC-iPlayer-MP4-Videos?
Der BBC iPlayer verwendet zwei verschiedene Formate für seine Videos, WMV und MP4. Wenn DRM-geschützte Dateien konvertiert werden, dann wird die Software das Video mit dem Windows Media Player oder iTunes aufzeichnen und die Datei in einem nicht-geschützten Digitalformat abspeichern. Aufgrund der Formatierung von BBC-iPlayer-MP4s sind wir aktuell nicht in der Lage, diese zu konvertieren.
Sie können das BBC-WMV-Format herunterladen und dann für Ihre Zwecke konvertieren. Falls Sie immer noch Schwierigkeiten haben, dann versuchen Sie, die Aufzeichnen-Funktion als alternative Möglichkeit, um an die Videos zu gelangen.
Reduzieren
Wie konvertiere ich DRM-geschützte Dateien?
Zur Konvertierung einer DRM-Datei können Sie den untenstehenden Schritten folgen:
1. Laden Sie das Plug-in zur Entfernung des DRM-Schutzes auf Ihren Computer herunter und installieren Sie es.
Download-URL: http://www.protectdvd.com/
Zur Installation:http://www.protectdvd.com/use-free-dvd-protection-removal-on-windows.html
2. Autorisieren Sie Ihren Computer für die DRM-Datei. Falls es sich um eine WMA/WMV-Datei handelt, dann spielen Sie sie auf dem Windows Media Player ab, der Ihnen Schritt für Schritt erklärt, wie man den Computer autorisiert.
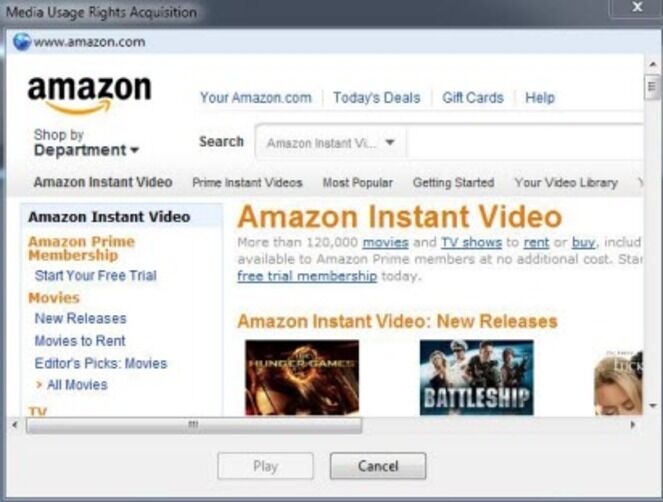
Für andere DRM-Dateien gilt, dass Sie sie auf iTunes abspielen können. Wählen Sie den Apple Store aus und klicken Sie auf Computer autorisieren... Geben Sie dann im Dialogfenster, das sich geöffnet hat, Ihre Apple-ID, Ihren Nutzernamen und das Passwort ein. Wählen Sie Autorisieren.
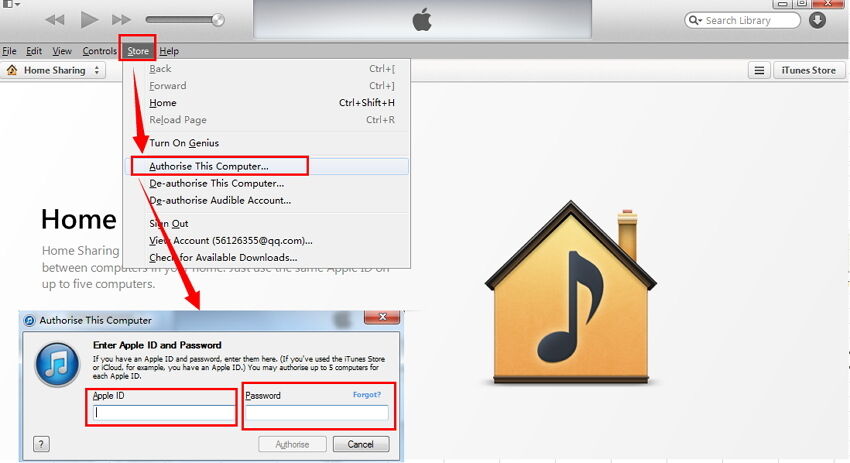

Stellen Sie sicher, dass sie die aktuelle Version des Windows Media Player oder von iTunes verwenden. Ansonsten können Sie diese über die untenstehenden Links herunterladen.
Windows Media Player:http://windows.microsoft.com/en-US/windows/downloads/windows-media-player
iTunes:http://www.apple.com/itunes/download/
3. Laden Sie das Video mittelsDateien hinzufügen in die Software. Bitte beachten Sie, dass sich die DRM-Dateien mit der Software nicht in der Vorschau ansehen lassen.
4. Wählen Sie das Format aus, das Sie unter dem Abschnitt Ziel speichern möchten.
5. Klicken Sie auf Konvertieren, um den Konvertierungsvorgang zu starten.
Falls es sich bei der Quelle um eine Videodatei handelt, wird die Software ein separates Fenster öffnen, um die DRM-Datei abzuspielen und die Videowiedergabe für die Konvertierung aufzuzeichnen. Schließen oder minimieren Sie das Fenster nicht. Andernfalls kommt die Konvertierung zum Erliegen.
Anmerkung: Da der Konvertierungsvorgang in Echtzeit stattfindet, können Sie das Menü anklicken, „Herunterfahren, wenn alle Aufträge abgeschlossen sind“ wählen und den Computer dann allein lassen, bis die Datei vollständig konvertiert ist.
Bei DRM-Videos, die entliehen worden sind oder auf speziellen Media-Playern abgespielt werden können, wird das Produkt nicht in der Lage sein, diese zu konvertieren. Sie können folgende Methode befolgen: FAQ > Videos herunterladen > Was sind die Schritte, um eine Videowiedergabe aufzuzeichnen und ihren Schutz zu entfernen?
6. Nachdem die Konvertierung abgeschlossen ist, können Sie auf den Reiter „Konvertieren“ gehen, um die konvertierten Dateien zu finden.
Reduzieren
Wie konvertiert man ein gängiges Video in ein anderes Format?
Zur Konvertierung eines Videos in ein anderes Format können Sie den untenstehenden Schritten folgen:
1. Gehen Sie zum Reiter Konvertieren und fügen Sie das Video mit der Taste Dateien hinzufügen in die Software ein oder ziehen Sie die Dateien direkt in das Programm.

2. Wählen Sie unterZiel ein Ausgabeformat. Klicken Sie auf den „Drop down“-Pfeil, um zum benachbarten Reiter wie Video/Audio/Gerät zu gelangen, um das gewünschte Format auszuwählen. Es sind auf der linken unteren Seite des Reiters „Video/Audio/Gerät“ auch Funktionen zur Suche und Formatanpassung verfügbar.
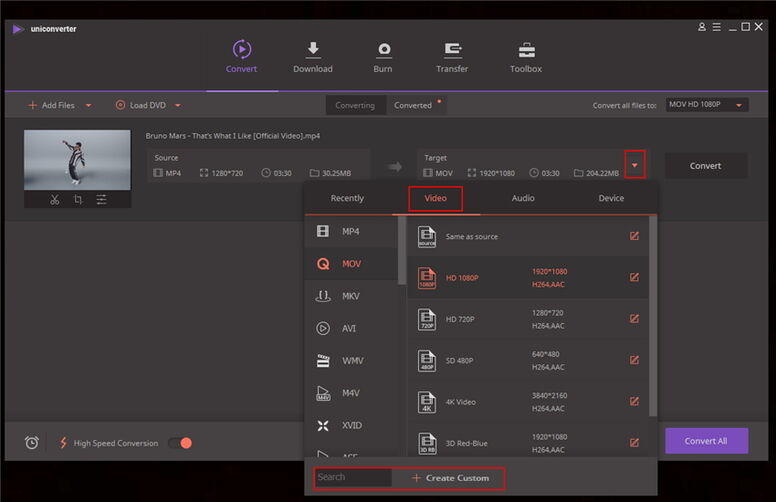
3. Klicken Sie auf Konvertieren, um den Konvertierungsvorgang zu starten.
4. Gehen Sie, nachdem die Konvertierung abgeschlossen ist, auf den Reiter Konvertieren, um die konvertierte Datei zu finden. Wenn Sie Ihren Mauszeiger in die konvertierte Datei ziehen, dann werden Sie auch die Taste Zur Übertragung hinzufügen sehen. Hierdurch wird sie zum Transferreiter hinzugefügt und Sie können die Übertragung zu Ihrem verbundenen Gerät durchführen.
Reduzieren