GIF
- 1. GIF in andere Formate umwandeln+
- 2. Andere Formate in GIF umwandeln+
-
- 2.5 YouTube GIF Maker
- 2.3 YouTube zu GIF ohne Wasserzeichen: Top 6 Methoden
- 2.4 MP4 zu GIF konvertieren
- 2.5 PNG zu GIF konvertieren
- 2.6 WebM zu GIF konvertieren
- 2.7 MOV zu GIF konvertieren
- 2.8 AVI zu GIF konvertieren
- 2.9 Quicktime zu GIF konvertieren
- 2.10 Top 10 Online Kostenlose GIF Maker
- 2.11 Wie man GIF unter Mac erstellt
- 2.12 Videos in GIF für WhatsApp umwandeln
- 2.13 Video zu GIF konvertieren auf Android
- 2.14 Top 8 Lösungen: Dailymotion zu GIF konvertieren
- 2.15 Video zu GIF konvertieren auf iPhone
- 3. GIF Tipps & Tricks+
-
- 3.1 Einfachste Methode zum Erstellen von GIF-Wallpaper
- 3.2 Top 10 Screen zu GIF Converter
- 3.3 Wie kann man animierte GIFs bearbeiten
- 3.4 Top 7 Methoden, um GIFs zusammenzufügen
- 3.5 GIF aus Premiere Pro exportieren
- 3.6 Größe der GIF-Dateien kostenlos reduzieren
- 3.7 Top 11 GIF Compressor
- 3.8 Wie man GIF zuschneidet
Top 10 kostenlose Screen zu GIF Converter für Mac und Windows
Von Lukas Schneider • 2024-06-03 15:36:16 • Bewährte Lösungen
Heutzutage sehen sich immer mehr Menschen ihre Lieblingsfilme und Fernsehsendungen mit mobilen Geräten wie Laptops, Smartphones und Tablets an. Dabei stoßen Sie vielleicht auf eine schöne Filmszene, die Sie gerne in eine GIF-Datei umwandeln und mit Freunden und Familie teilen möchten. Was sollen Sie also tun? Nun, da es kompliziert ist, einen ganzen Film herunterzuladen und zu teilen, können Sie einfach einen bestimmten Teil mit einem Screen zu GIF Converter aufnehmen. Deshalb möchten wir Ihnen in diesem Artikel die besten Methoden zur GIF-Aufnahme vorstellen, die es derzeit gibt.
- Teil 1. Wie man mit Screen zu GIF ein Video in ein GIF umwandelt
- Teil 2. Wie man ein Video am besten und schnellsten in ein GIF konvertiert
- Teil 3. 8 weitere kostenlose online Bildschirm zu GIF Converter
Teil 1. Wie man mit Screen zu GIF ein Video in ein GIF umwandelt
Die Bildschirmaufzeichnung ist in vielerlei Hinsicht unerlässlich. Zunächst einmal werden Sie Ihre kostbaren Abo-Pakete nicht für das Herunterladen eines Films über das Internet ausgeben. Es ist sogar einfacher, einen Bildschirm aufzuzeichnen, als eine DVD zu rippen oder ein Video herunterzuladen. Das ist der Zeitpunkt wo Screen Zu GIF wichtig wird. Es ist eine einfache, aber leistungsstarke Anwendung, mit der sich Bildschirme, Skizzenbretter und die Webcam auf einfache Weise aufnehmen und anschließend in GIF konvertieren lassen. Beachten Sie, dass diese App mit Windows 7 SP1 oder höher kompatibel ist. Befolgen Sie einfach diese Schritte:
Schritt 1: Laden Sie die Screen Zu GIF-Software herunter und installieren Sie sie auf Ihrem Gerät. Starten Sie nach der Installation das Tool und wählen Sie den Aufnahme Button.
Schritt 2: Jetzt sind Sie bereit, die Aufnahme zu starten. Zunächst müssen Sie jedoch den Bereich auf dem Bildschirm auswählen, der aufgenommen werden soll. Klicken Sie anschließend auf den Aufnahme Button.
Schritt 3: Wenn Sie fertig sind, stoppen Sie die Aufnahme und bearbeiten Sie das Video nach Ihren Wünschen. Sie können ausschneiden, umkehren, drehen, eine Beschriftung hinzufügen, etc.
Schritt 4: Klicken Sie auf den Speichern unter Button, der sich in der Menüsymbolleiste befindet. Wählen Sie GIF als Dateityp und die Bildschirmaufnahme wird als GIF gespeichert. Das neue GIF wird automatisch im Zielordner gespeichert.
Teil 2. Wie man ein Video am besten und schnellsten in ein GIF konvertiert
Im Internet gibt es Hunderte von Bildschirmaufzeichnungssoftware. Doch nur einer sticht heraus, und das zu Recht - Der Wondershare UniConverter. Neben der professionellen Aufnahme von Bildschirmen bietet der Wondershare Screen Recorder alle Funktionen und Tools, um eine GIF-Datei professionell zu erstellen und zu bearbeiten. Und da es sich um eine Mehrzweck-Anwendung handelt, erhalten Sie auch einen Dateiconverter, DVD-Brenner, CD-Ripper, Video-Downloader und mehr.
Wondershare UniConverter - Bester Bildschirm-Recorder
- Zeichnet den Bildschirm schnell auf, bevor er in GIF oder ein anderes Format konvertiert wird.
- Laden Sie Videos von beliebten Webseiten wie YouTube, Dailymotion, Vevo, etc. herunter.
- Er hat eine 30-fach höhere Konvertierungsgeschwindigkeit als herkömmliche Converter.
- Bearbeiten, verbessern und personalisieren Sie Ihre Videodatei.
- Laden Sie Videos von YouTube und 10.000 weiteren Video-Sharing-Seiten herunter bzw. nehmen Sie sie auf.
- Vielseitige Toolbox kombiniert Video-Metadaten, GIF-Maker, Video-Kompressor und Bildschirm-Recorder.
- Unterstützte OS: Windows 10/8/7, macOS 11 Big Sur, 10.15, 10.14, 10.13, 10.12, 10.11, 10.10, 10.9, 10.8, 10.7, 10.6.
Schritte zum Erstellen von Bildschirmvideos und Konvertieren in GIF mit dem Wondershare Screen Recorder:
Bildschirm aufnehmen:
Schritt 1 Bildschirmaufnahme öffnen.
Klicken Sie nach dem Start der App auf die Registerkarte Toolbox und wählen Sie dann die Funktion Bildschirmaufnahme.
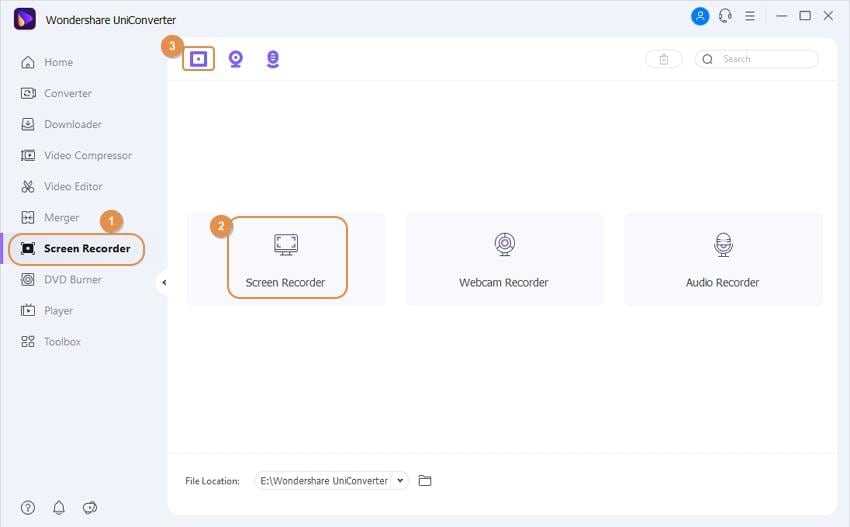
Schritt 2 Aufnahmeeinstellungen auswählen.
Wählen Sie auf Ihrem Bildschirm einen Bereich aus, den Sie aufzeichnen möchten. Klicken Sie anschließend auf das + Symbol im Aufnahmetool, um einen Aufnahmebereich auszuwählen. Sie können das Fenster zuschneiden, um Ihren bevorzugten Aufnahmebereich zu wählen.
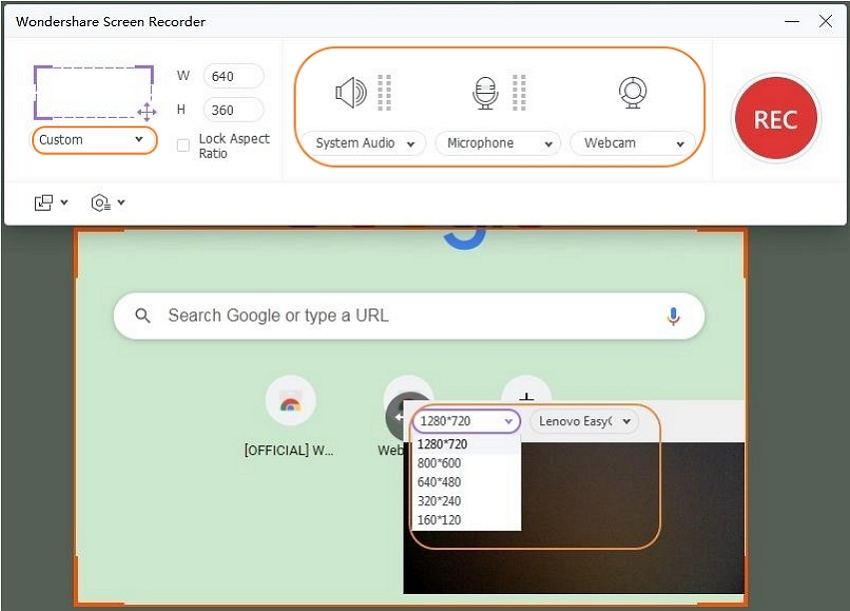
Sie können auch auf das Symbol unter dem REC Button klicken, um Ihre Aufnahmeeinstellungen festzulegen. Sie können den Speicherort der Datei, die Qualität, den Aufnahme-Timer und die Bildrate auswählen.

Schritt 3 Aufnahme starten.
Klicken Sie abschließend auf den REC Button, um die Aufnahme des Bildschirms mit dem Wondershare Screen Recorder zu starten. Bevor Sie die Aufnahme starten, beginnt ein drei Sekunden langer Countdown.
![]()
Schritt 4 Aufnahme stoppen.
Um die Aufnahme zu beenden, drücken Sie ESC auf Ihrer Tastatur oder klicken Sie auf den Stopp Button, der sich auf der rechten Seite des Aufnahmetools befindet. Es erscheint ein Pop-up-Ordner, der die gespeicherte Aufnahme anzeigt.
![]()
Ihr GIF erstellen:
Schritt 5 GIF Maker öffnen:
Wählen Sie dennoch auf der Registerkarte Toolbox die Option GIF Maker. Es öffnet sich automatisch ein neues GIF-Maker-Fenster.
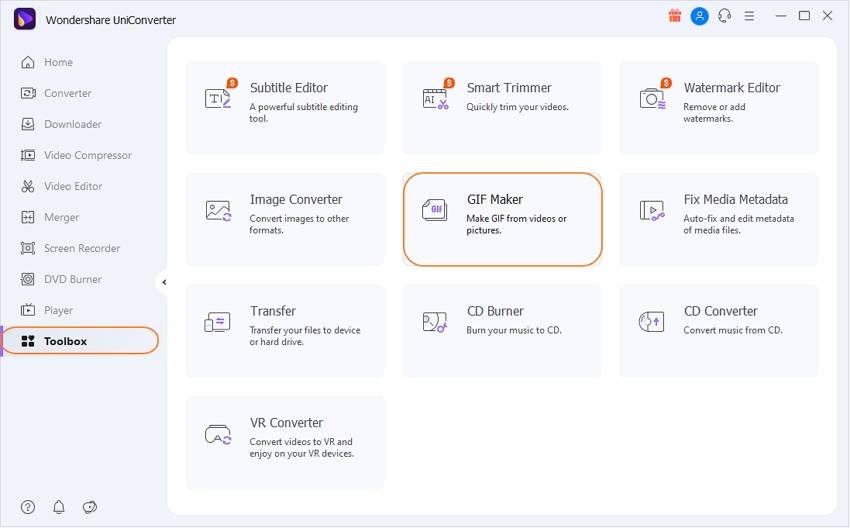
Schritt 6 Das aufgenommene Video hinzufügen.
Klicken Sie nun auf die Registerkarte Video zu GIF und dann auf den  Button, um das zuvor erstellte Bildschirmvideo zu laden.
Button, um das zuvor erstellte Bildschirmvideo zu laden.
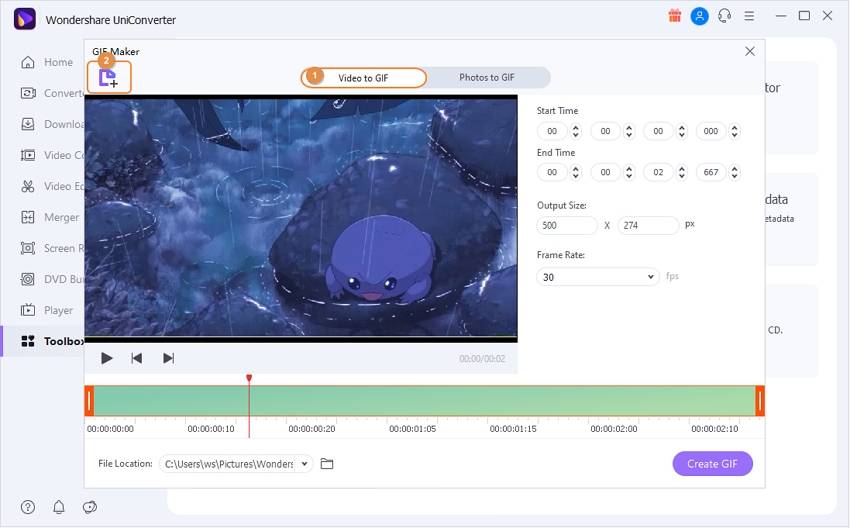
Schritt 7 GIF erstellen.
Legen Sie auf der rechten Seite des hochgeladenen Videos den Dateispeicherort, die Bildrate und die Ausgabegröße fest und klicken Sie dann auf den GIF erstellen Button. Glückwunsch! Sie haben den Bildschirm aufgenommen und erfolgreich in ein GIF konvertiert.

Teil 3. 8 weitere kostenlose online Bildschirm zu GIF Converter
Neben dem Wondershare UniConverter sollten Ihnen auch die folgenden Bildschirm-zu-GIF-Tools weiterhelfen:
1. GIF Screen Recorder
GIF Screen Recorder ist ein leistungsstarkes Online-Tool, mit dem Sie Ihren Bildschirm aufzeichnen und direkt als animierte Gifs speichern können. Das Tool ist verfügbar auf Windows, Tablets, eBooks und Smartphones. Und abgesehen davon, dass der Prozess der GIF-Erstellung schnell und unkompliziert ist, hinterlässt diese App keine Wasserzeichen.
Vorteile:
- Leistungsstarke Tools für die Bildschirmaufzeichnung.
- Einfach zu bedienen mit einer freundlichen Benutzeroberfläche.
- Anpassungs- und Bearbeitungsmöglichkeiten.
Nachteile:
- Die Vollversion ist eine Bezahlversion.
- Kompliziert für Anfänger.

2. Gyazo
Die Erstellung eines bemerkenswerten GIFs ist ein übersichtlicher Prozess, wenn Sie Gyazo verwenden. Es ist kein Fachwissen erforderlich, um mit dieser App Bildschirme aufzuzeichnen. Mit der kostenlosen Version dieser Anwendung können Sie Ihre Bildschirmvideos schnell in GIFs umwandeln. Die kostenlose Version ist jedoch in Bezug auf die Aufzeichnungsgeschwindigkeit und -minuten begrenzt. Aber mit dem Premium-Upgrade kann man noch viel mehr machen.
Vorteile:
- Professionelle Bearbeitungstools.
- Leistungsstarke Dateifreigabe-Optionen.
- Kompatibel mit Standard-Webbrowsern und Mobiltelefonen.
Nachteile:
- Limitierte Bearbeitungsoptionen.
- Die kostenlose Version ist langsam.

3. GifCam
Mit GifCam ist das Erstellen und Konvertieren eines Bildschirmvideos direkt in ein GIF jetzt ganz einfach. Abgesehen davon, dass diese App kostenlos ist, ist sie so einfach zu bedienen. Sie brauchen das Tool nur auf den Bereich zu ziehen, den Sie aufnehmen möchten, und die Aufnahme zu starten.
Vorteile:
- Kleine Größe.
- Effektive Software für Anfänger.
Nachteile:
- Keine Updates.
- Es gibt Kompatibilitätsprobleme mit der neuen OS Version.

4. ShareX
ShareX ist ein hochmodernes Tool, das ideale Funktionen für die Bildschirmaufzeichnung bietet. Es ist leichtgewichtig und bietet mehrere Aufnahmemethoden, einschließlich Vollbild, Fenstermenü, aktiver Monitor und mehr. Nach der Aufnahme des Bildschirms können Sie diese einfach als GIF-Dateien speichern.
Vorteile:
- Ausufernde Bearbeitungsfunktionen.
- Automatische Option zur Dateifreigabe.
- Ausgezeichnetes UI.
Nachteile:
- Nur verfügbar für Windows und OS Benutzer.
- Nicht Anfängerfreundlich.

5. VideoHelp
Ein großartiges, herunterladbares GIF-Capture-Tool, das kurze Bildschirmaufnahmen aufnimmt und Sie in verschiedenen Ausgabeformaten speichern lässt. Kann Bildschirmaufnahmen in den Formaten GIF, MP4, AVI, OGG und WebM speichern.
Vorteile:
- Einfaches Design.
- Grundlegende Bearbeitungstools.
- Tragbare Version verfügbar.
Nachteile:
- Hat Werbeanezeigen.

6. Cockos
Cockos ist ein hervorragendes Tool, das Ihren Desktop-Bildschirm erfassen und direkt als GIF oder LCF exportieren kann. Ist flexibel genug und erfordert nicht viel Fachwissen, um es zu benutzen. Es kann auch die Bildrate anpassen sowie Text per Mausklick in das GIF einfügen/entfernen. Außerdem ist es für alle macOS- und Windows-Versionen verfügbar.
Vorteile:
- Grundlegende Individualisierungsoptionen.
- Hohe Performance.
- Verfügbar für Windows und OSX.
Nachteile:
- Unintuitives Interface.
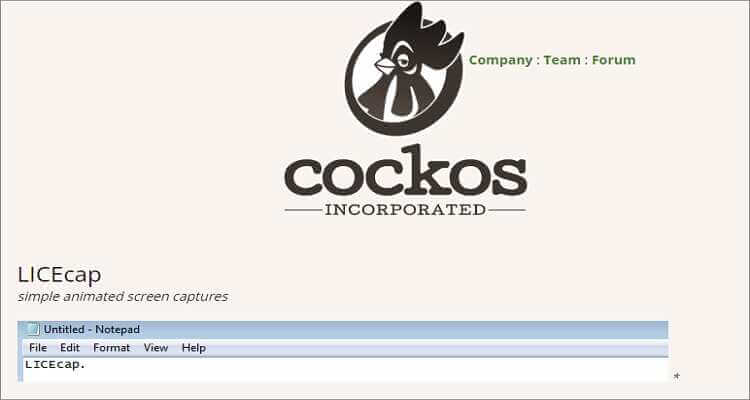
7. ScreenToGif
Als beliebtes Tool ist ScreenToGif perfekt für die Erstellung von Bildschirmvideos und die Konvertierung in GIF, besonders für Anfänger. Nachdem Sie den Bildschirm aufgenommen haben, können Sie ihn durch Ausschneiden, Zuschneiden, Drehen und mehr an Ihre Wünsche anpassen. Und natürlich ist das UI aufgeräumt und einfach zu verwenden.
Vorteile:
- Individuelle Aufnahmen.
- Frei von Werbeanzeigen.
- Leistungsstarke Bearbeitungstools.
Nachteile:
- Kompatibilitätsprobleme mit Windows 7.
- Nur für Windows Benutzer verfügbar.
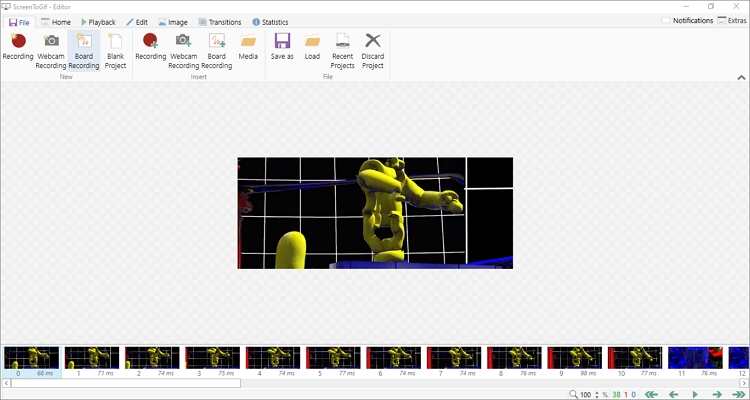
8. Cropper
Schließlich können Sie Cropper verwenden, um den Bildschirm einfach zu erfassen und in GIF zu konvertieren. Es ist einfach zu installieren und zu verwenden und nimmt schnell Teile Ihres Desktop-Bildschirms auf und optimiert sie vor der Transkodierung in verschiedene Formate, einschließlich GIF.
Vorteile:
- Kleine Größe.
- Einfach zu verwenden.
- Grundlegende Bearbeitungsoptionen.
Nachteile:
- UNattraktives UI.
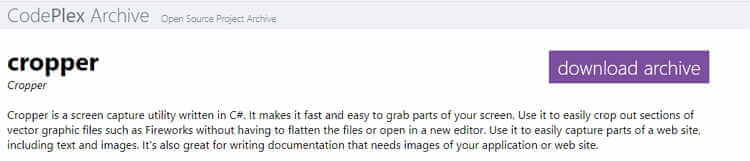
Haben Sie noch Fragen zum Erfassen und Konvertieren von Bildschirmen in GIF? Wir hoffen nicht, nachdem Sie diesen aufschlussreichen Beitrag gelesen habe. Mit den oben genannten Tools erhalten Sie einige schnelle und robuste Lösungen, um hochwertige GIFs aus Ihren Bildschirmaufnahmen zu erzeugen.



Lukas Schneider
staff Editor