Social Media
- 1. Adobe Premiere Tipps+
-
- 1.1 MOV in Adobe Premiere importieren
- 1.2 MP4 in Adobe Premiere importieren
- 1.3 MP4-Bearbeitung mit Adobe Premiere
- 1.4 MTS in Adobe Premiere importieren
- 1.5 DVD brennen mit Adobe Premiere
- 1.6 FlV in Adobe Premiere importieren
- 1.7 Beste Premiere Pro-Exporteinstellungen für Youtube
- 1.9 So exportieren Sie Projekte von Premiere zu Avid
- 1.10 So importieren und bearbeiten Sie GoPro-Videos in Adobe Premiere Pro
- 1.11 So exportieren Sie 4K-Videos in Adobe Premiere Pro
- 1.12 So exportieren Sie Videos aus Premiere Pro mit einer vollständigen Anleitung
- 1.13 Das beste Format für den Export aus Premiere Pro
- 2. Youtube Tipps+
-
- 2.1 Youtube Playlist zu MP3 konvertieren
- 2.2 Youtube in MP4 Mac
- 2.3 Top 12 Youtube MP3 Konverter
- 2.4 Youtube in MP3 umwandeln
- 2.5 Youtube Untertitel downloaden
- 2.6 Untertitel in Youtube hinzufügen
- 2.7 Youtube in 1080p umwandeln
- 2.9 Youtube Download App für iphone
- 2.10 Top12 Online Youtube Converters
- 2.11 Youtube Download Mac
- 2.12 Youtube MP4 Konverter Win/Mac
- 2.13 Video für Youtube komprimieren
- 2.14 m2ts auf Youtube hochladen
- 2.15 Youtube zu MP3 Mac
- 2.16 Hochladen von MXF-Videos auf YouTube
- 3. Facebook Tipps+
- 4. Instagram Tipps+
- 5. Twitter Tipps+
- 6. Whatsapp Tipps+
- 7. TikTok Tipps+
- 8. Likee Tipps+
So exportieren Sie ein GIF aus Premiere Pro im Jahr 2025
Von Lukas Schneider • 2025-08-12 19:18:34 • Bewährte Lösungen
GIF oder Graphic Integrated Format ist eine der am häufigsten verwendeten Mediendateien auf Social-Media-Plattformen. GIFs haben mehrere Frames eines Einzelbildes ohne Ton, was es wie ein sehr kurzes Video aussehen lässt. Wenn Sie außerdem ein Tool suchen, mit dem Sie GIFs erstellen und bearbeiten können, ist die Funktion GIF-Export von Adobe Premiere Pro genau das Richtige für Sie. Adobe Premiere Pro ist eines der fortschrittlichsten und am weitesten verbreiteten Videobearbeitungsprogramme, das GIF Qualität mit hoher Geschwindigkeit exportieren kann. Mit Adobe Premiere Pro ist es ganz einfach, GIFs auf jedem Gerät zu exportieren.
- Teil 1. So exportieren Sie ein GIF aus Premiere Pro in einfachen Schritten
- Teil 2. Beste Alternative zu Premiere Pro, um ein GIF zu exportieren
Teil 1. So exportieren Sie ein GIF aus Premiere Pro in einfachen Schritten
Premiere Pro ist eine umfassende Videobearbeitungssoftware und für Computer erhältlich. Es verfügt über hochwertige Videobearbeitungsoptionen und kann zur einfachen Erstellung von Videos in Kinoqualität verwendet werden. Sie werden in der Lage sein, Effekte, Themen, Texte, Bilder und Übergänge zu Ihrem Video hinzuzufügen und Videos in 4K-Qualität zu erstellen. Kann auch verwendet werden, um GIFs aus großen Videoclips zu erstellen, so dass sie mit Freunden und Familie geteilt werden können. Im Folgenden finden Sie eine Schritt-für-Schritt-Anleitung, die Ihnen hilft, GIFs mit Adobe Premiere Pro zu exportieren.
Schritt 1: Starten Sie Adobe Premiere Pro und erstellen Sie eine neue Sequenz.
Installieren und starten Sie Premiere Pro auf Ihrem PC und klicken Sie dann auf Datei, dann auf Neu und wählen Sie dann die Sequenz. Klicken Sie im Fenster "Sequenz" auf die Einstellungen und ändern Sie dann die Rahmengröße nach Ihren Wünschen. Sie können zum Beispiel die Bildgröße auf 1080 x 1080 einstellen, wenn Sie eine quadratische Komposition wünschen.
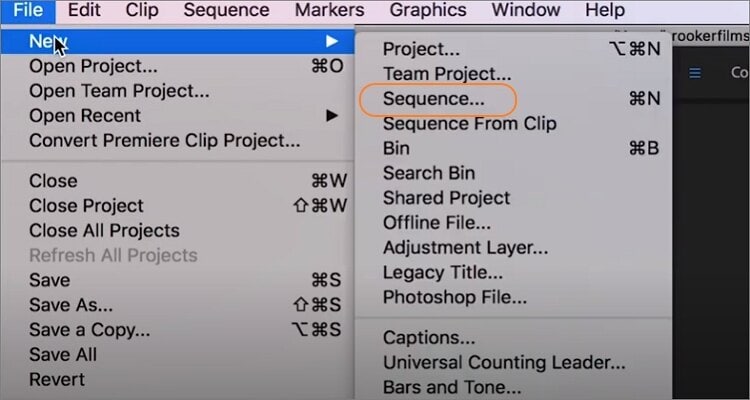
Schritt 2: Laden Sie die Bilddateien, die zu GIF konvertiert werden sollen.
Starten Sie nun den Import Ihrer Bilddateien, indem Sie auf Datei klicken und dann auf Import, um Bilddateien aus dem lokalen Speicher hinzuzufügen. Sie können Dateien auch per Drag & Drop aus dem Finder oder dem Windows Datei-Explorer in das Projektfenster ziehen. Denken Sie daran, dass Sie auch eine Videodatei hochladen und in ein GIF umwandeln können.
Schritt 3: Legen Sie Ihre Ein-/Ausgangspunkte fest.
Jetzt ist es an der Zeit, Ihre GIF-Datei ein wenig anzupassen, damit sie professioneller aussieht. Ziehen Sie in diesem Fall die Zuschneidegriffe auf der Zeitachse, um einen schnellen 2-3-sekündigen Teil auszuwählen, den Sie in eine GIF-Datei kodieren möchten.
Schritt 4: Passen Sie Ihr animiertes GIF an und exportieren Sie es.
Klicken Sie erneut auf die Registerkarte Datei und wählen Sie dann die Option Export, bevor Sie auf die Option Medien klicken. Ein Fenster mit den Exporteinstellungen wird automatisch gestartet. Öffnen Sie hier das Format Menü und ändern Sie das Dateiformat auf Animiertes GIF. Scrollen Sie nach unten und klicken Sie auf die Registerkarte Video, bevor Sie die GIF-Höhe, Breite, Framerate, etc. ändern. Klicken Sie schließlich auf Exportieren, wählen Sie einen Ordnerpfad und klicken Sie auf Speichern. In Sekundenschnelle haben Sie eine neue GIF-Datei.
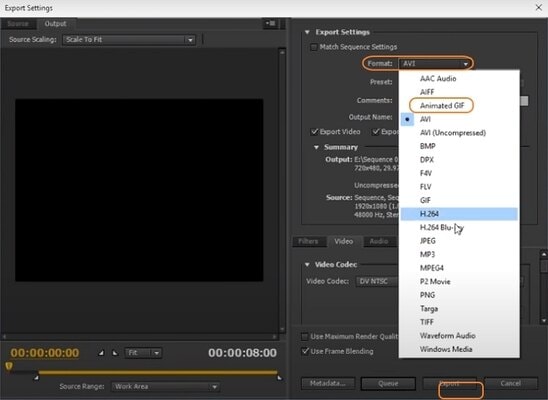
Teil 2. Beste Alternative zu Premiere Pro, um ein GIF zu exportieren
Wenn Sie auf der Suche nach einem Tool zum Erstellen von GIFs sind und Adobe Premiere Pro aufgrund des teuren Abonnements nicht verwenden möchten, ist der Wondershare UniConverter (ursprünglich Wondershare Video Converter Ultimate) eines der besten Tools, für das Sie sich im Moment entscheiden können. Sie können dieses Tool zu geringen Kosten erwerben und ein Leben lang nutzen, ohne später etwas auszugeben. Mit diesem Tool können Sie GIFs erstellen, Dateien in andere Formate konvertieren und einfache Bearbeitungen vornehmen. Nachfolgend sind die Schritte aufgeführt, mit denen Sie dieses Tool zum Exportieren von GIFs verwenden können.
 Wondershare UniConverter - bester GIFs Export Converter für Windows 10 / Mac (Catalina enthalten)
Wondershare UniConverter - bester GIFs Export Converter für Windows 10 / Mac (Catalina enthalten)

- Beste Alternative zum GIF-Export mit einfachen Schritten und ohne Wasserzeichen.
- Bearbeiten Sie Videodateien mit Trimmen, Zuschneiden, Schneiden, Zusammenführen, Hinzufügen von Untertiteln, etc.
- 30x schnellere Konvertierungsgeschwindigkeit als bei herkömmlichen Convertern.
- Machen Sie GIF aus MP4-, MOV-, M4V- und anderen Videoformaten oder JPG-, PNG-, JPEG-, BMP-Bildern direkt.
- Konvertieren Sie Videos in ein beliebiges Format im Stapel mit weniger Qualitätsverlust.
- Laden Sie Videos von YouTube und mehr als 10.000 weiteren Video-Sharing-Seiten herunter oder nehmen Sie sie auf.
- Übertragen Sie konvertierte DVD-Videos direkt auf Geräte und externe Festplatten.
- Unterstützte OS: Windows 7 64-bit oder neuer (32-bit Nutzer? Hier klicken) und MacOS 10.10 oder neuer (10.7 - 10.9? Hier klicken)
Schritt 1 Hinzufügen der Videodateien
Starten Sie den Wondershare UniConverter auf Ihrem Gerät. Wählen Sie Toolbox und wählen Sie die Option GIF Maker.
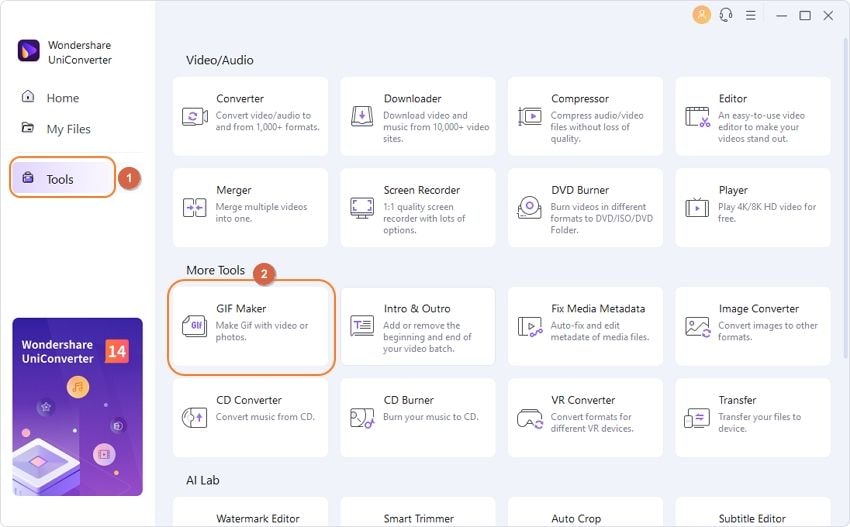
Wählen Sie die Option Video zu GIF. Sie können nun die Option Dateien hinzufügen sehen. Klicken Sie darauf und wählen Sie die Videos aus, die Sie in GIF umwandeln möchten.
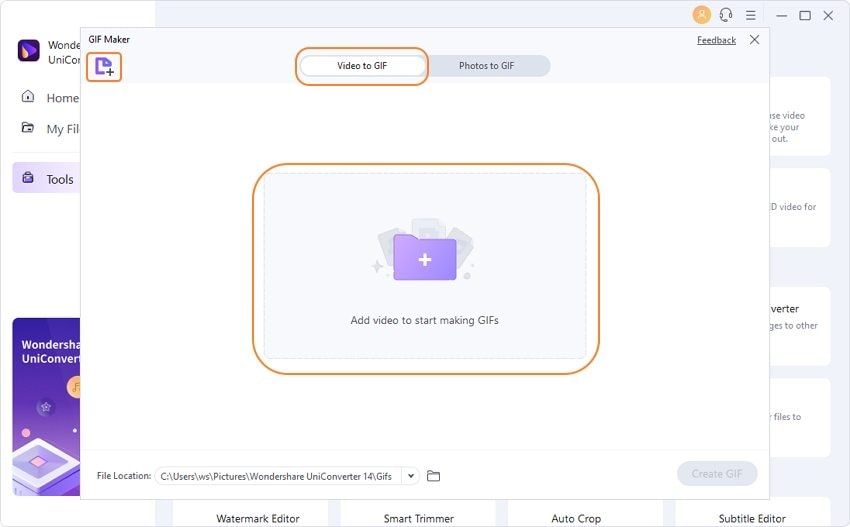
Schritt 2 Einstellungen festlegen
Im nächsten Schritt wählen Sie die Dauer des GIFs, die Breite, die Höhe und die Auflösung des GIFs. Sie können die Parameter nach Belieben einstellen.
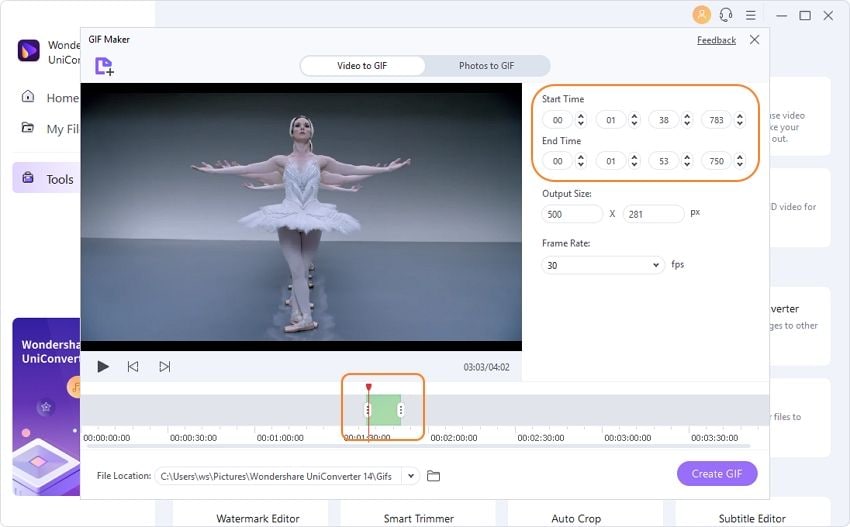
Schritt 3 GIFs exportieren
Wählen Sie nun die Bildraten, die Ausgabegröße und den Dateispeicherort des GIFs. Klicken Sie auf GIF erstellen und alles ist erledigt.
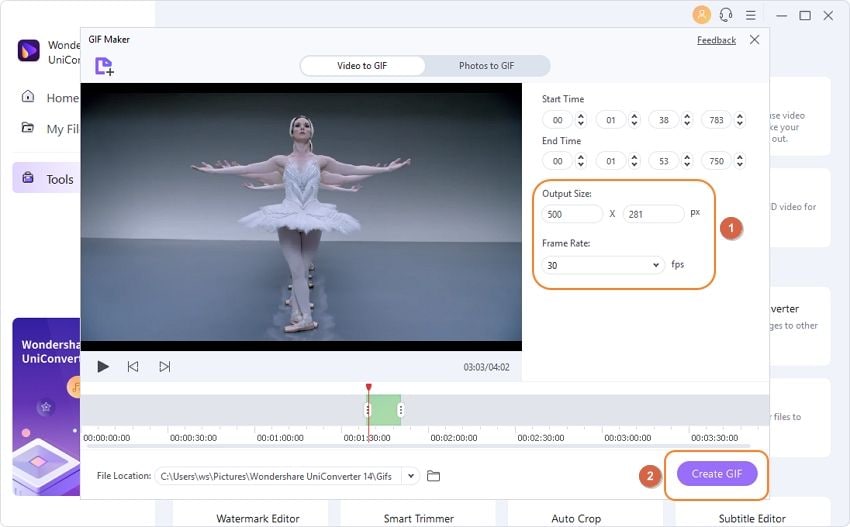
Zusammenfassung
Das Erstellen von GIFs ist etwas, das Sie möglicherweise recht häufig tun müssen. Um ein GIF zu erstellen, können Sie dafür Adobe Premiere Pro verwenden. Aber wenn Sie ein einfach zu bedienendes Tool verwenden möchten und nicht viel Geld ausgeben wollen, sollten Sie den Wondershare UniConverter verwenden, um GIF mit Leichtigkeit zu erstellen. Er ist nicht nur ein einfacher GIF-Ersteller, sondern Sie können ihn auch zum Bearbeiten, Konvertieren, Herunterladen oder Übertragen der Videos ohne Gerätebeschränkung verwenden.
Lukas Schneider
staff Editor