AVI
- 1. AVI in anderen Formaten umwandeln+
- 1. Andere Formate in AVI umwandeln+
- 3. AVI auf Geräte importieren+
- 4. AVI abspielen & andere Tipps+
-
- 4.1 AVI auf Mac abspielen
- 4.2 AVI auf TV abspielen
- 4.3 AVI auf Apple TV abspielen
- 4.8 AVI in quicktime abspielen
- 4.9 AVI in Windows Media Player abspielen
- 4.10 AVI zu TV mit Chromecast streamen
- 4.12 AVI für Windows 10
- 4.13 AVI ohne Wasserzeichen
- 4.14 kostenlos AVI player für windows
- 4.15 AVI Player für mac
- 4.16 AVI Video schneiden
- 4.17 AVI Metadateien bearbeiten
- 4.18 AVI in iPad abspielen
- 4.19 AVI Dateien wiederherstellen
Alle Themen
- Bild-Editor
- KI Tools
- Videos Konvertieren
- Video Bearbeiten
- DVD Tipps
- Mehr Werkzeuge
- Social Media Tipps
- Ferien
- Benutzer des Films
- Benutzer der Kamera
- Benutzer im Bildungsbereich
- Weitere Tipps
Wie man AVI online/unter Windows/unter Mac schnell und einfach zu GIF konvertiert
AVI ist ein multimedia Container Format, welches sowohl Video-, als auch Audioinhalte speichern kann. Die AVI Dateien sind sehr groß und schwierig über das Internet zu versenden oder hochzuladen. Um also Ihre AVI Videos für Animationen und Informationen zu verwenden, ist die Konvertierung von AVI zu GIF die beste Lösung. Es gibt einige AVI zu GIF Converter, welche wir uns weiter unten ansehen werden.
- Teil 1. Bester AVI zu GIF: Wie man unter Windows/Mac AVI zu GIF konvertiert
- Teil 2. Wie man mit VLC AVI kostenlos zu GIF konvertiert
- Teil 3. Wie man mit Photoshop AVI zu GIF konvertiert
- Teil 4. Top 5 der AVI zu GIF online Converter
Teil 1. Bester AVI zu GIF: Wie man unter Windows/Mac AVI zu GIF konvertiert
Das beste und professionellste Tool, um alle Ihre Videobedürfnisse zu stillen, ist der Wondershare UniConverter (ursprünglich Wondershare Video Converter Ultimate). Die Software fungiert als ausgezeichneter AVI zu GIF Converter für Windows und Mac und erstellt hochqualitative, animierte Bilder. Zusätzlich unterstützt der UniConverter die Videokonvertierung zwischen 1.000 Formaten, den Video Download von über 10.000 Seiten, die Videoübertragung auf externe Geräte, das DVD-Brennen und die Videobearbeitung.
Wondershare UniConverter - All-in-One Video Converter
-
AVI in GIF mit nur wenigen Schritten umwandeln. Unterstützt auch eine Reihe von weiteren Formaten für die GIF Konvertierung.
-
Unterstützt schnelle Konvertierungsgeschwindigkeiten.
-
Ermöglicht das Trimmen, Zuschneiden und das Bearbeiten von Videodateien vor der Konvertierung zu GIF.
-
Es werden hochqualitative GIF Bilder erstellt.
-
Ermöglicht die Auswahl der Framerate und Größe der GIF Animation.
-
Unterstützte OS: Windows 7 64-bit oder neuer (32-bit Nutzer? Hier klicken) und MacOS 10.10 oder neuer (10.7 - 10.9? Hier klicken)
Schritte, um mit dem Wondershare UniConverter AVI in GIF umzuwandeln:
Schritt 1 Starten Sie den Wondershare AVI zu GIF Converter und wählen Sie die GIF Erstellen aus.
Downloaden, installieren und öffnen Sie den Wondershare UniConverter auf Ihrem PC/Mac (inklusive Mojave). Wählen Sie im Hauptinterface den Toolbox Reiter und dann die GIF erstellen Option aus.
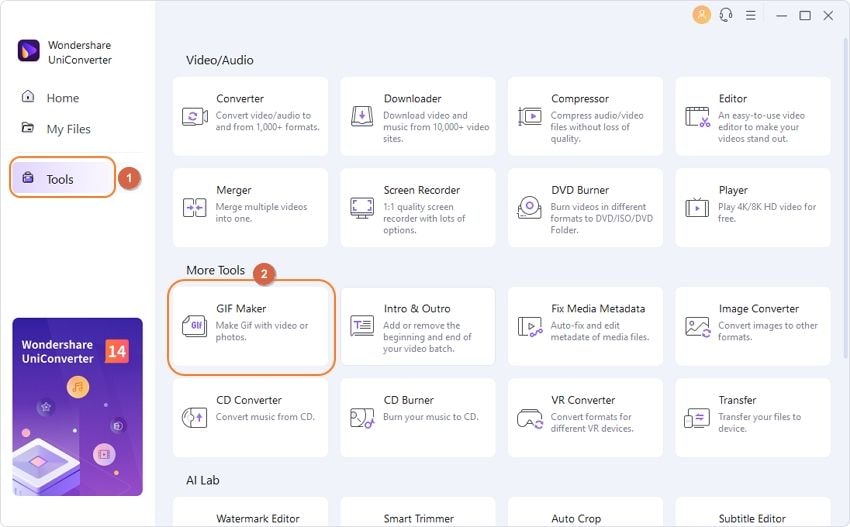
Schritt 2 AVI Datei Laden und Einstellungen auswählen.
Klicken Sie im GIF erstellen Fenster auf ![]() , um AVI Dateien von Ihrem PC zu importieren. Wählen Sie auf der rechten Seite des Fensters die Start- und Endzeit des Videos, für welches Sie eine GIF Animation erstellen möchten, aus. Wählen Sie als nächstes die Ausgabegröße und die Framerate der Animation aus. Wählen Sie im Speichern unter Reiter den Ort auf Ihrem PC aus, an welchem die konvertierten Animationen gespeichert werden sollen.
, um AVI Dateien von Ihrem PC zu importieren. Wählen Sie auf der rechten Seite des Fensters die Start- und Endzeit des Videos, für welches Sie eine GIF Animation erstellen möchten, aus. Wählen Sie als nächstes die Ausgabegröße und die Framerate der Animation aus. Wählen Sie im Speichern unter Reiter den Ort auf Ihrem PC aus, an welchem die konvertierten Animationen gespeichert werden sollen.
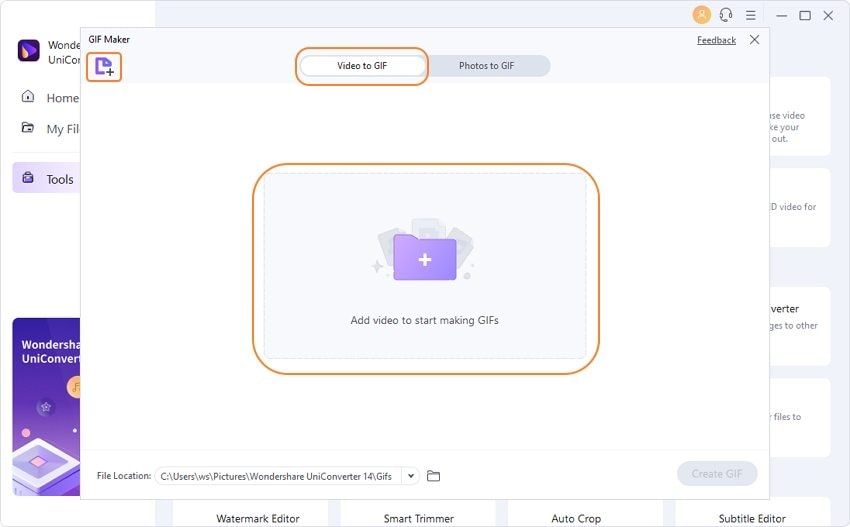
Schritt 3 AVI zu GIF konvertieren.
Klicken Sie abschließend auf GIF erstellen, um den Prozess der Konvertierung von AVI zu GIF zu starten.
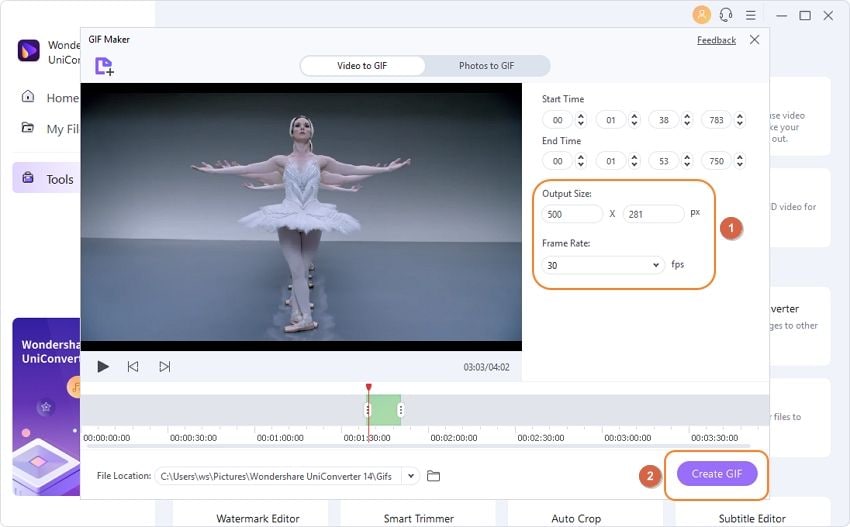
Teil 2. Wie man mit VLC AVI kostenlos zu GIF konvertiert
Wenn es um Multimedia Player geht, dann benötigt VLC keine Vorstellung. Diese kostenlos verwendbare Cross-Plattform und portabler Player unterstützt neben dem Abspielen von zahlreichen Formaten eine Reihe weiterer Funktionen. VLC fungiert als sehr guter GIF Converter, da die Schnappschnuss Funktion es einem ermöglicht ein bestimmtes Video-Frame als BIlddatei zu speichern. Bei der Verwendung des Players können Sie auch die Geschwindigkeit des Videos verändern und direkt an eine bestimmte Stelle springen, um einen bestimmten Frame aufzunehmen.
Schritte zur Umwandlung von AVI in GIF mit VLC:
Schritt 1: Starten Sie den VLC Mediaplayer auf Ihrem PC. Klicken Sie auf Medien > Datei öffnen, um nach AVI Dateien auf Ihrem PC zu suchen und diese zu laden.
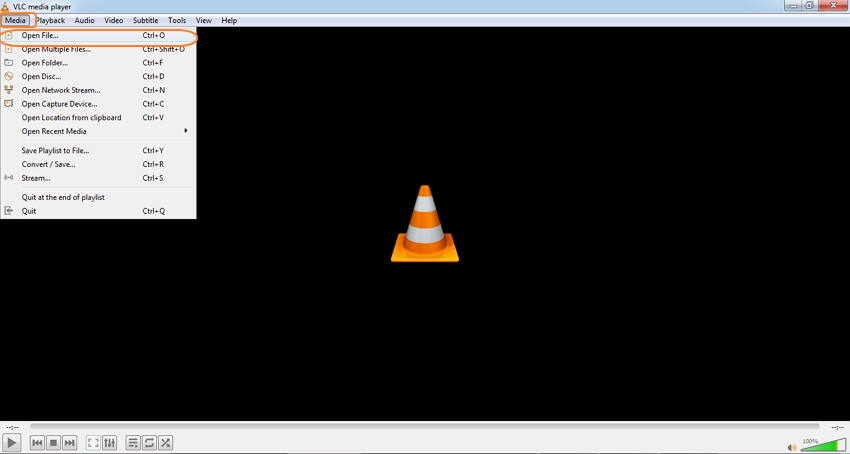
Schritt 2: Das wird wird in Ihrem VLC abgespielt Wählen Sie das Video-Frame, welches Sie als Animation speichern möchten und wählen Sie aus dem Video Menü Schnappschuss erstellen. Das Video-Frame wird als eine PNG Datei im Meine Bilder Ordner gespeichert.

Schritt 3: Öffnen Sie als nächstes die MS Paint App auf Ihrem PC und öffnen Sie aus dem Datei Menü das Schnappschuss Bild aus dem Meine Bilder Ordner. Klicken Sie auf Datei und dann Speichern unter und wählen Sie GIF als neuen Dateityp an der gewünschten Stelle Ihres PCs aus.


Teil 3. Wie man mit Photoshop AVI zu GIF konvertiert
Photoshop, welches von Adobe entwickelt wurde, ist eine Grafik Design Software, welche das Erstellen von Bildern und Fotobearbeitung bietet. Sie können mit dem AVI zu GIF Converter auf Ihrem Windows oder Mac System animierte GIFs erstellen. Das Layer-basierte Bearbeitungssystem wird von der Software für die Bilderstellung verwendet, genau wie bei der Bearbeitung mehrerer Overlays mit Transparenz.
Schritte, um mit Photoshop Videos in GIF umzuwandeln:
Schritt 1: Starten Sie die Photoshop Anwendung auf Ihrem PC. Klicken Sie auf Datei > Importieren > Video Frames zu Layers und laden Sie das AVI Video von Ihrem Computer.
Schritt 2: Um den Teil des Videos auszuwählen, für welches Sie ein GIF erstellen möchten, wählen Sie aus Bereich zum Importieren - von Anfang bis Ende oder ausgewählten Bereich aus. Markieren Sie das Kästchen bei der Frame Animation erstellen Option.
Schritt 3: Gehen Sie als nächstes in das Fenster und überprüfen Sie die Animation. Bei Bedarf können Sie Frames Trimmen oder Hinzufügen. Gehen Sie auf die linke Seite der Animationsframes und haken Sie Immer an.
Schritt 4: Gehen Sie dann auf Datei > Für Internet speichern. Wählen Sie aus dem Voreinstellungen Menü eine der GIF Optionen aus. Sie können alternativ auch die GIF Option aus der Drop-Down Liste unter den Voreinstellungen auswählen und dann die Optionen entsprechend anpassen. Klicken Sie abschließend auf Speichern und geben Sie der Datei einen Namen.

Teil 4. Top 5 der AVI zu GIF online Converter
Es gibt online einige AVI zu GIF Converter, welche schnell und einfach zu verwenden sind. Die online Programme funktionieren direkt in Ihrem Browser und benötigen so keinen Download oder Installation. Im Folgenden haben wir die Top 5 online AVI zu GIF Converter aufgelistet.
1. Online Converter
Dies ist ein beliebter GIF Generator, welcher Ihnen ermöglicht AVI und andere Dateiformate für qualitative Konvertierungen hinzuzufügen. Der kostenlose AVI zu GIF Converter ermöglicht Ihnen das Schneiden von Videos und das Einstellen der Framerate bei Bedarf. Der Prozess ist schnell und das Interface einfach zu verwenden.
Schritte, um mit dem Online Converter AVI in GIF umzuwandeln:
Schritt 1: Geben Sie die Internetseite in Ihren Browser ein. Klicken Sie auf Datei auswählen, um ein AVI Video hochzuladen.
Schritt 2: In der Optionen Kategorie können Sie das Video bei Bedarf schneiden und die gewünschte Framerate auswählen.
Schritt 3: Klicken Sie auf Konvertieren, um mit dem Prozess fortzufahren.
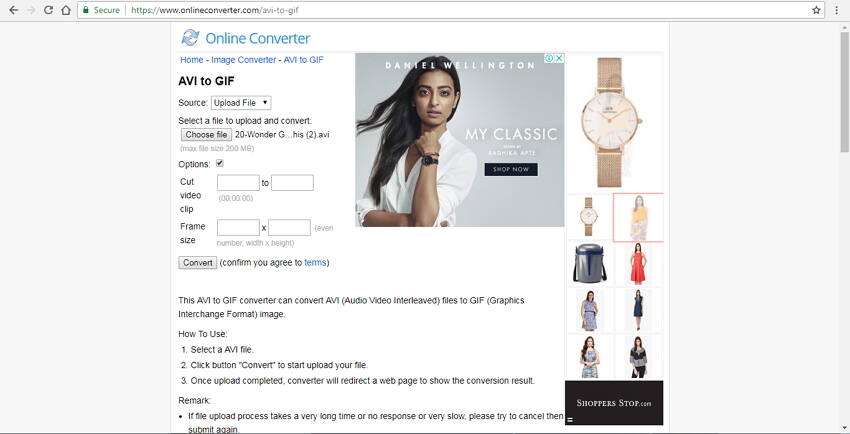
Vorteile:
- Erlaubt das Hinzufügen von lokalen Dateien oder URLs für die Konvertierung.
- Video kann bei Bedarf geschnitten werden.
- Auswahl der Framerate möglich.
Nachteile:
- 200MB ist die maximal unterstützte Dateigröße.
- Abhängig von der Internetverbindung.
2. EZGIF
Dieser oft verwendete online AVI zu GIF Converter unterstützt MP4, WebM, MOV, AVI und eine Reihe weiterer Videoformate zur Konvertierung zu GIF Animationen. Sie können sowohl die Framerate, als auch die Größe der Ausgabedatei auswählen und den Teil des Videos bestimmen, für welchen ein GIF erstellt werden soll.
Schritte, um mit EZGIF AVI in GIF umzuwandeln:
Schritt 1: Öffnen Sie https://ezGIF.com/video-to-gif in Ihrem Browser. Klicken Sie auf Datei auswählen, um ein AVI Video hinzuzufügen. Sie können auch ein Video aus einer URL laden. Klicken Sie auf Video hochladen! Button
Schritt 2: Es öffnet sich ein neues Fenster, welches Ihnen die Größe der Datei und weitere Parameter anzeigt. Wählen Sie hier den Anfang und das Ende des Videos, für die Erstellung des GIFs. Wählen Sie auch die Größe, Framerate und Methode aus.
Schritt 3: Klicken Sie auf Zu GIF konvertieren!, um den Konvertierungsprozess zu starten.
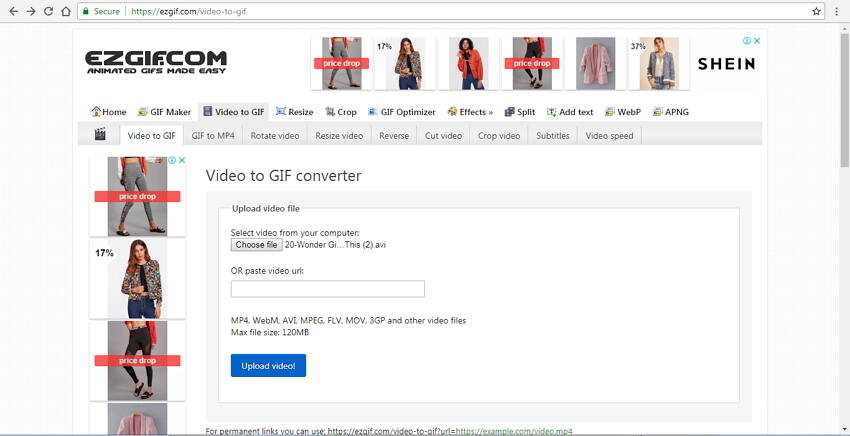
Vorteile:
- Option zur Videooptimierung für den statischen Hintergrund.
- Ermöglicht die Auswahl der Framerate und die Größe des Videos.
- Dateien können vom Computer, Smartphone oder online URL Quellen geladen werden.
Nachteile:
- Es können maximal 120MB Dateien für die Konvertierung hochgeladen werden.
- Es werden im Vergleich zu anderen Programmen weniger Formate unterstützt.
- Die Konvertierungsgeschwindigkeit hängt von Ihrer Internetverbindung ab.
3. ZamZar
Wenn es um online Video Konvertierungstools geht, dann benötigt ZamZar keine Vorstellung. Dieses Profi-Programm ermöglicht die Konvertierung von AVI und weiteren beliebten Formaten zu GIF Animationen mit nur wenigen Schritten. Die konvertierte Animation wird zum Download per Email geschickt.
Schritte, um online AVI mit ZamZar in GIF umzuwandeln:
Schritt 1: Öffnen Sie in Ihrem Browser https://www.zamzar.com/. Klicken Sie auf Dateien auswählen, um AVI Dateien von Ihrem PC zu importieren. Sie können die Dateien auch per Drag & Drop reinziehen.
Schritt 2: Im Konvertieren zu: Reiter, wählen Sie GIF als Ziel aus der Liste der unterstützten Bildformate aus.
Schritt 3: Geben Sie die Email Adresse ein, an welche die konvertierte Datei gesendet werden soll.
Schritt 4: Klicken Sie auf Konvertieren, um eine Datei hochzuladen und die zu GIF zu konvertieren.

Vorteile:
- Einfaches Interface.
- Schnelle Konvertierung.
- Kein Download oder Installation notwendig.
Nachteile:
- Die konvertierte Datei wird an die Email Adresse gesendet und kann nicht direkt aus dem Interface heruntergeladen werden.
- Keine Option zum Auswahl der Framerate oder anderen Dateiparametern.
4. Convertio
Dieser kostenlose GIF Maker unterstützt über 200 Formate, inklusive AVI zu GIF Animation Konvertierung. Das Programm bietet eine einfaches Interface und ermöglicht schnelle Konvertierungen. Sie können lokale AVI Dateien oder Videos aus einem Cloudspeicher oder über URL hinzufügen.
Schritte, um mit Convertio Video in GIF umzuwandeln:
Schritt 1: Öffnen Sie https://convertio.co/avi-gif/ in Ihrem Browser. Laden Sie AVI Dateien von Ihrem Computer, URL oder aus einem Cloudspeicher.
Schritt 2: Wählen Sie GIF als Zielformat und bei Bedarf die Speicherung der konvertierten Datei in Google Drive oder DropBox.
Schritt 3: Klicken Sie auf den Konvertieren Button, um den Prozess zu starten.
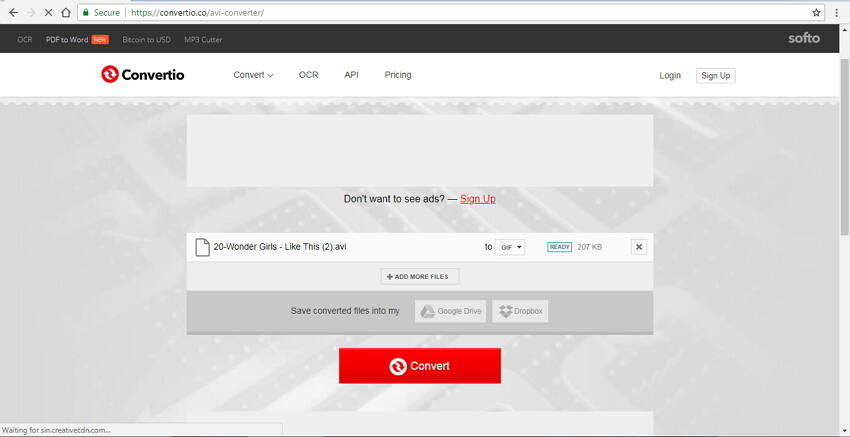
Vorteile:
- Unterstützt das Hinzufügen von Dateien vom Computer, aus einer URL, Google Drive oder DropBox.
- Unterstützt über 200 Formate zur Konvertierung.
- Die konvertierte Datei kann heruntergeladen oder direkt in einem Cloudspeicher gespeichert werden.
Nachteile:
- Die maximale Dateigröße für den Video Upload liegt bei 100MB.
- Abhängig von der Verfügbarkeit und Geschwindigkeit Ihres Internets.
- Keine Option zur Auswahl der Framerate, Größe oder anderen Dateiparametern.
5. Online Convert
Dieses online AVI zu GIF Converter Tool unterstützt die Konvertierung Ihrer AVI und weiteren Dateien zu hochqualitative GIF Animationen. Das Programm unterstützt die Auswahl von Voreinstellungen, Ändern der Größe, Bearbeitung der Farben und weiteren Parametern. AVI Dateien können vom Computer, URL oder Cloudspeichern hinzugefügt werden.
Schritte, um AVI mit Online Convert in GIF umzuwandeln.
Schritt 1: Öffnen Sie https://www.online-convert.com/de in Ihren Browser. Klicken Sie auf den Datei auswählen Button, um AVI Dateien hinzuzufügen.
Schritt 2: Wählen Sie unter Optionalen Einstellungen die Größe, Farbe und andere Parameter aus.
Schritt 3: Klicken Sie auf den Konvertierung starten Button, um die Konvertierung von AVI zu GIF zu starten.
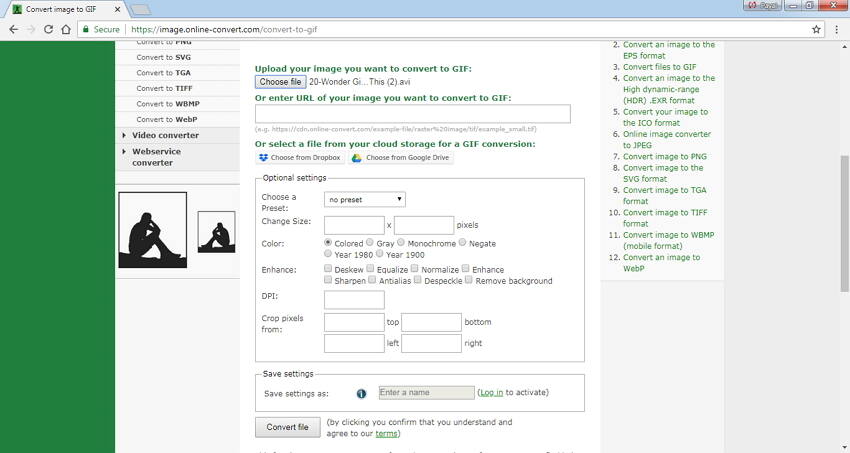
Vorteile:
- Fügen Sie AVI Dateien vom Computer, URL, Google Drive oder DropBox hinzu.
- Ermöglicht die Verbesserung der Animation mit mehreren Optionen.
- Die Konvertierungseinstellungen können für spätere Dateien gespeichert werden.
Nachteile:
- Abhängig vom Internet.
- Die Geschwindigkeit der Konvertierung hängt von der Internetgeschwindigkeit in Ihrer Region ab.
Wenn Sie also einen professionellen All-in-One Converter, Video Downloader, Video Editor, DVD Brenner haben möchten, dann empfehlen wir Ihnen die Testversion des Wondershare UniConverters.
Ihre umfassende Video Toolbox
 Konvertiert jedes beliebige Video zu GIF, einschließlich AVI zu GIF.
Konvertiert jedes beliebige Video zu GIF, einschließlich AVI zu GIF.



Lukas Schneider
staff Editor
Bewertung(en)