GIF
- 1. GIF in andere Formate umwandeln+
- 2. Andere Formate in GIF umwandeln+
-
- MP4 in animierte GIF umwandeln
- video in gif umwandeln online
- MP4 in GIF umwandeln
- video in gif iPhone
- 2.5 YouTube GIF Maker
- 2.4 MP4 zu GIF konvertieren
- 2.5 PNG zu GIF konvertieren
- 2.8 AVI zu GIF konvertieren
- 2.9 MP4 zu GIF konvertieren
- 2.10 WEBP zu GIF konvertieren
- 2.11 Wie man GIF unter Mac erstellt
- 2.12 Videos in GIF für WhatsApp umwandeln
- 2.13 Video zu GIF konvertieren auf Android
- 2.15 Video zu GIF konvertieren auf iPhone
- 1. GIF bearbeiten+
5 effektive Wege, um Video zu GIF auf iPhone zu konvertieren
Von Lukas Schneider • 2025-10-23 18:46:38 • Bewährte Lösungen
Das iPhone ist wohl aktuell die bekannteste Smartphone-Marke. Es ist schlicht, leistungsstark und bietet viele spannende Funktionen. Mit einem iPhone können Sie Ihr Social Media Seite mit witzigen Stories und Memes im Handumdrehen aufwerten. Noch besser: Sie brauchen keine dieser überbewerteten App Store Apps herunterladen, um auf Video zu GIF für Ihre Freunde auf Social Media zu konvertieren. Lassen Sie uns also einen Blick auf 5 effektive Methoden werfen, um Video zu iPhone GIF ganz einfach zu konvertieren.
- Teil 1. Wie Sie auf dem iPhone ganz einfach Ihr eigenes GIF erstellen
- Teil 2. Top 3 kostenlose Video zu GIF iPhone Converter
- Teil 3. Die besten Video zu GIF Converter im Jahr 2021 auf Windows/Mac
Teil 1. Wie Sie auf dem iPhone ganz einfach Ihr eigenes GIF erstellen
Selbstverständlich gibt es viele Apps, welche Ihnen dabei helfen, ohne Probleme Video in GIF umzuwandeln. Jedoch sind viele dieser überbewertet und haben ähnliche Funktionen wie die iPhone Foto App. In diesem Abschnitt möchte ich Ihnen zeigen, wie Sie Ihre live Fotos auf dem iPhone als GIF speichern:
Schritt 1: Nach der Aufnahme Ihrer live Fotos starten Sie die Foto App und suchen nach Ihren live Bildern, welche Sie zu GIF konvertieren möchten. Um diese zu finden, navigieren Sie zu Alben und klicken Sie dann auf Live Fotos in dem Abschnitt Medientypen.
Schritt 2: Ziehen Sie als nächstes das ausgewählte Live-Bild nach oben, woraufhin Sie die Karte, auf der Sie das Live-Bild aufgenommen haben und die Effekte sehen. Sie sehen zudem die dazugehörigen Bilderkategorien.
Schritt 3: Wählen Sie entweder die Loop oder Bounce Animation.
Schritt 4: Sie finden Ihr neues GIF Bild in dem Bereich Medientypen. Anschließend können Sie dies per Twitter, E-Mail, etc. teilen.
Teil 2. Top 3 kostenlose Video zu GIF iPhone Converter
Zusätzlich zu der Foto App können iPhone Nutzer auch mit dedizierten Apps Videos in das GIF Format umwandeln. Diese sind leicht zu verwenden, reich an Funktionen und simpel. Lassen Sie uns einen Blick darauf werfen!
1. Giffer
Giffer: https://apps.apple.com/us/app/giffer-the-animated-gif-app/id416952536 ist ein Abonnement basierter GIF Maker, welcher für iPhones und iPads für lediglich 1,99$ erhältlich ist. Hier haben Sie einige leistungsstarke Funktionen, welche für alle Fähigkeitenlevel geeignet sind. Mit nur ein paar mal tippen können Nutzer Stop-Motion animierte GIFs, Wackel-GIFs, RÜckwärts-GIFs, Reaction-GIFs und mehr erstellen. Sie können auch GIFs erstellen, indem Sie die Animationsgeschwindigkeit, die Frames, die Größe ändern, Filter hinzufügen und so weiter. Noch besser ist, dass es Wiedergabemodi wie Rückwärtsschleife, Einzelwiedergabe rückwärts, Einzelwiedergabe vorwärts, Vorwärtsschleife und Hin-und-Her (Jo-Jo) unterstützt. Kurzum, diese GIF-Erstellungs-App ist zweifellos ihr Geld wert.
Vorteile:
- App mit vielen Funktionen.
- Kann Fotos direkt teilen.
- Verfügbar auf iPhone und Ipad.
Nachteile:
- Abonnement basierte App.
- Nur in englischer Sprache verfügbar.
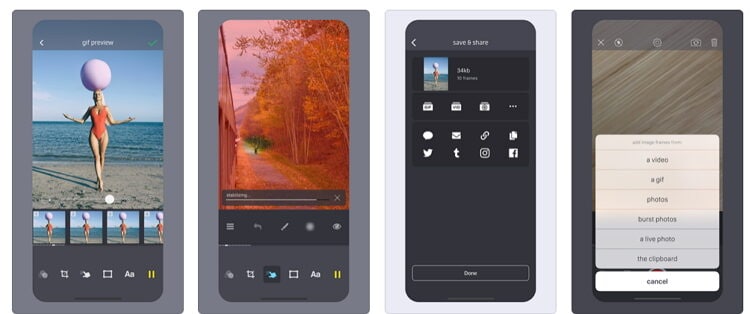
2. GIPHY
Wenn Sie schon eine Weile GIFs auf Ihrem Desktop, iPhone oder Android erstellen, dann müssen Sie etwas über dieses robuste Tool wissen. Es ist leistungsstark, kostenlos und für jeden einfach zu bedienen, unabhängig von seinen Fähigkeiten. Davon abgesehen bietet Ihnen GIPHY eine umfangreiche Bibliothek mit neuen GIFs und Stickern, die Sie kostenlos nutzen können. Sie können nach GIFs in Abhängigkeit von Social-Media-Kanälen wie WhatsApp, Facebook, Instagram und mehr suchen. Außerdem können Sie mit dieser App GIFs mit der eingebauten GIPHY Cam erstellen. Danach können Sie das Bild anpassen, indem Sie Sticker, Filter, Beschriftungen und anderes Zubehör anwenden. Und vergessen Sie nicht, dass die App auch für iPad und iMessage verfügbar ist.
Vorteile:
- Viele Individualisierungs Features.
- Einfach zu verwenden.
- Bietet kostenlose GIFs und Sticker.
Nachteile:
- Benötigt sehr viel Arbeitsspeicher
- Schlechter Kundenservice
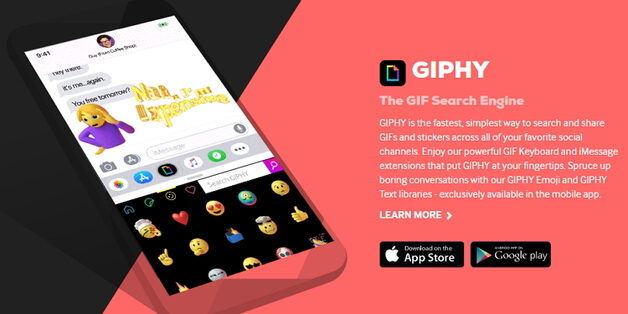
3. Video to GIF – GIF Maker
URL: https://apps.apple.com/us/app/video-to-gif-gif-maker/id1065396853
Momento GIF ist eine weitere schöne GIF Erstellungsapp, welche für mobile Geräte verfügbar ist. Sie ist kostenlos und ermöglicht Ihnen, schöne Momente mit der Verwendung Ihres Geräts zu erstellen. Sie können GIFs auch mit Stickern, Musik, Text, Frames, Filtern, Effekten, Kontrasten und mehr anpassen. Nach der Erstellung der GIFs können Sie diese direkt auf Instagram, Instagram Stories, Snapchat, Messenger, iMessage und mehr teilen. Jedoch müssen Sie Momento Premium verwenden, um einige Funktionen freizuschalten.
Vorteile:
- Schönes Interface.
- App mit vielen Funktionen.
- Schnelles Konvertieren und Teilen.
Nachteile:
- Die kostenlose Version beinhaltet einige Werbeanzeigen.
- Nicht allzu Anfängerfreundlich.
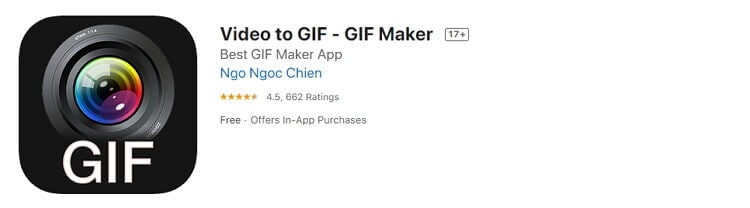
Teil 3. Der besten Video zu GIF Converter im Jahr 2021 auf Windows/Mac
Wie Sie ein Computer Liebhaber sind, dann können Sie den Wondershare UniConverter verwenden, um Video zu GIF zu konvertieren. Diese Desktop App ist einfach zu verwenden und bietet spannende Individualisierungsoptionen wie Größenänderung und Änderung der Framerate. Zusätzlich bietet der Wondershare GIF Maker ein schnelles Dateiübertragungstool zum Teilen von Dateien mit Ihrem iDevice, Android oder anderem externen Gerät.
Wondershare UniConverter - Bester GIF Maker
- Konvertieren Sie Videos und Bilder schnell und einfach zu GIFs für iPhone.
- Laden Sie Videos von beliebten Webseiten wie YouTube, Dailymotion, Vevo, etc. herunter.
- Bietet eine 30X schneller Konvertierungsgeschwindigkeit als herkömmliche Converter.
- Bearbeiten, verbessern und personalisieren Sie Ihre Videodatei.
- Laden Sie Videos von YouTube und 10.000 weiteren Video-Sharing-Seiten herunter bzw. nehmen Sie sie auf.
- Vielseitige Toolbox kombiniert Video-Metadaten, GIF-Maker, Video-Kompressor und Bildschirm-Recorder.
- Unterstützte OS: Windows 10/8/7, macOS 11 Big Sur, 10.15, 10.14, 10.13, 10.12, 10.11, 10.10, 10.9, 10.8, 10.7, 10.6.
Lassen Sie uns nun einen Blick darauf werfen, wie man Video zu GIF mit dem Wondershare UniConverter konvertiert
Schritt 1 Öffnen Sie den GIF Maker im UniConverter.
Nach dem Start des GIF Makers auf Ihrem Computer klicken Sie auf die Registerkarte Toolbox. Anschließend öffnen Sie den GIF erstellen.
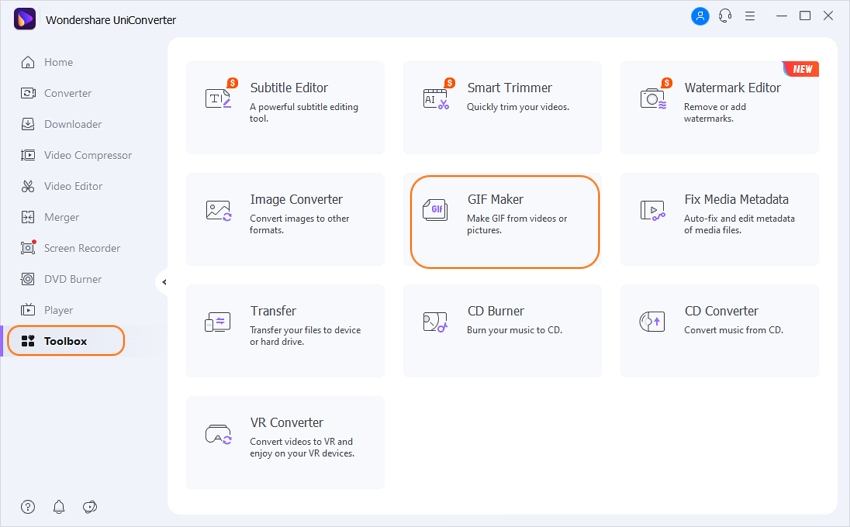
Schritt 2 Laden Sie Ihre Videos.
Um lokale Videos zu GIF zu konvertieren, klicken Sie auf die Registerkarte Video zu GIF. Fahren Sie nun damit fort, Ihre Videos durch Tippen auf die  Schaltfläche hochzuladen.
Schaltfläche hochzuladen.
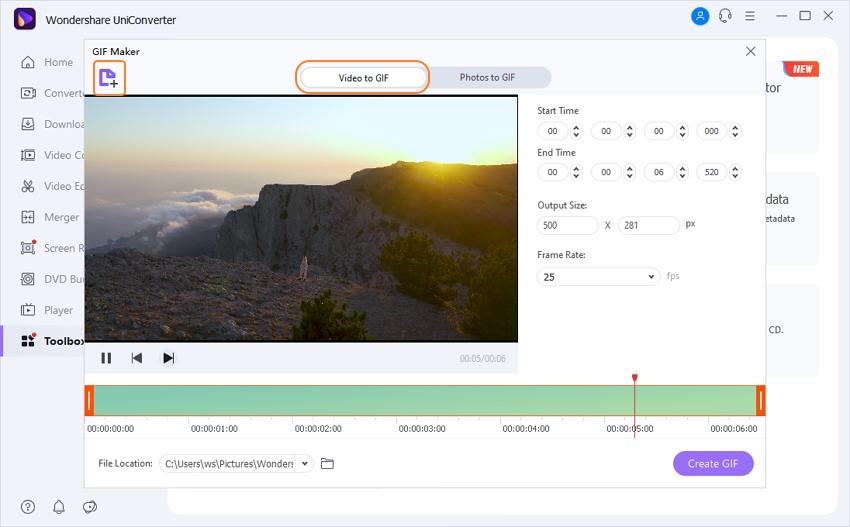
Schritt 3 Individualisieren Sie Ihr Video.
Nachdem Sie ihren Videoclip erfolgreich importiert haben, können Sie mit der Individualisierung starten, indem Sie manuell die Start-/Endzeit, Auflösung und Framerate eingeben. Jedoch führen höhere Auflösungen und Frameraten zu signifikanter Qualität und Dateigröße.
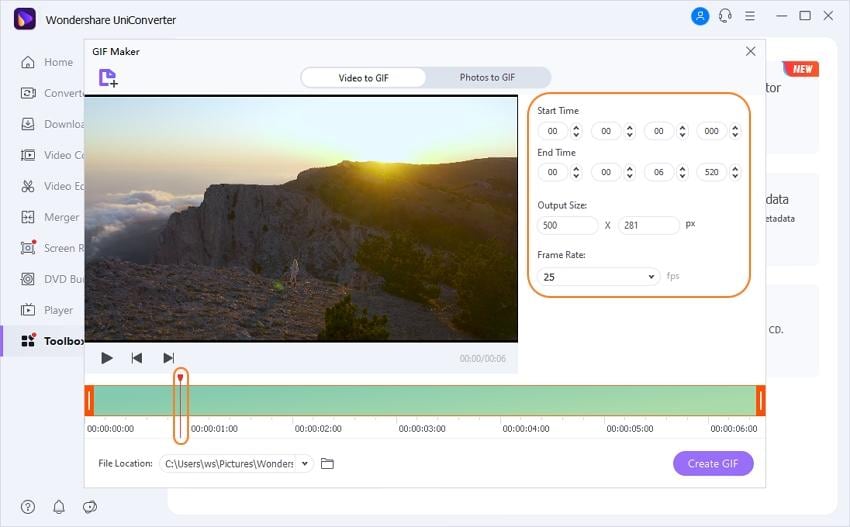
Schritt 4 Video in GIF umwandeln.
Bevor Sie mit der Transkodierung starten, ist es wichtig, dass Sie unter dem Bereich Speichern unter einen Dateipfad wählen. Klicken Sie abschließend auf GIF erstellen und warten Sie auf Ihre GIF Datei.

Schritt 5 erstellte GIFs auf das iPhone übertragen.
Um Ihre GIF Datei auf ein iPhone zu senden, schließen Sie den GIF Maker und klicken Sie dann auf die Registerkarte Dateiübertragung.

Verbinden Sie Ihr iPhone nun mit Ihrem Computer mittels USB Kabel und klicken Sie dann auf die  Schaltfläche, um die GIF Datei zu importieren und zu übertragen.
Schaltfläche, um die GIF Datei zu importieren und zu übertragen.
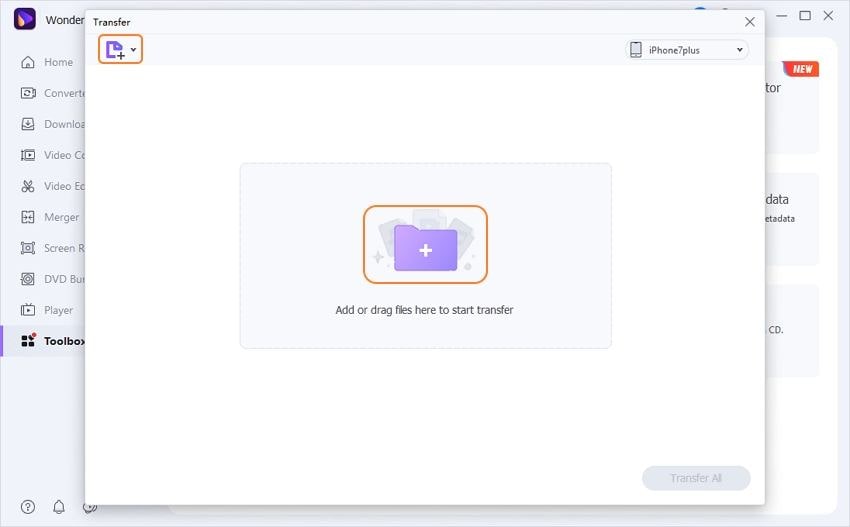

Tipps
Folgen Sie den Anweisungen auf dem Bildschirm, um Ihr iPhone mit dem Wondershare GIF Maker zu verbinden. Sie können nur iOS 5 oder neuer verbinden.

Lukas Schneider
staff Editor