MOV
- 1. MOV Converter+
- 2. MOV zu andere Formate konvertieren+
-
- 2.1 mov zu mp4 konvertieren
- 2.2 mov zu mp3 konvertieren
- 2.3 quicktime zu mp3 konvertieren
- 2.4 mov zu mp3 auf mac konvertieren
- 2.5 mov zu mpg konvertieren
- 2.6 mov zu mpeg konvertieren
- 2.7 mov zu wav konvertieren
- 2.8 mov zu html5 konvertieren
- 2.9 mov zu youtube konvertieren
- 2.10 quicktime zu windows media player konvertieren
- 2.11 mov zu imovie importieren
- 2.12 mov zu adobe premiere konvertieren
- 3. Andere Formate zu MOV konvertieren+
- 4. Tipps zum MOV-Abspielen & -Bearbeiten+
Wie man online kostenlos MOV zu GIF konvertiert
GIF steht für Graphic Interchange Format und ist ein animiertes Bild, welches zu Unterhaltungszwecken verwendet werden kann oder um mehr Informationen mitzuteilen, wenn Videos nicht unterstützt werden. GIF Dateien können aus zahlreichen Video- oder Bildformaten erstellt werden. Um Videos wie MOV zu GIF zu konvertieren gibt es zahlreiche online und Desktop Tools. Lesen Sie im Folgenden wie Sie unter Windows/Mac oder online kostenlos schnell und einfach GIF aus MOV erstellen.
- Teil 1. Bestes Tool um schnell und einfach unter Windows/Mac MOV in GIF umzuwandeln
- Teil 2. Konvertieren Sie kostenlos MOV zu GIF auf einem Mac mit Mac OS
- Teil 3. GIF aus MOV mit Photoshop erstellen
- Teil 4. Top 5 online MOV zu GIF Converter
Teil 1. Bestes Tool um schnell und einfach unter Windows/Mac MOV in GIF umzuwandeln
Um MOV, MP4 und M4V Videos in GIF in hoher Qualität umzuwandeln, ist der Wondershare UniConverter (ursprünglich Wondershare Video Converter Ultimate, ein ausgezeichnetes Programm. Diese professionelle Software ist ein kompletter Werkzeugkasten, welcher eine Reihe von Funktionen wie Videokonvertierung, Video Download, Videoaufnahme, Videoübertragung, GIF Making und weitere unterstützt. Alle die Aufgaben werden in Hochgeschwindigkeit ohne Qualitätsverlust durchgeführt. Sie können sowohl auf einem Mac, als auch unter Windows mit einigen Schritten MOV zu GIF konvertieren. Der Konvertierungsprozess ist einfach und benötigt hinzugefügte MOV Dateien von Ihrem Computer und die ausgewählte Start- und Endzeit des Videos. Es gibt auch eine Option, um die Ausgabegröße des GIF und die Bildrate auszuwählen. Sie können auch einen Speicherort wählen, um die umgewandelten Dateien zu speichern.
Wondershare UniConverter (originally Wondershare Video Converter Ultimate) - Ihr umfassender Video Werkzeugkasten
- Erstellen Sie schnell und einfach GIF von MOV, MP4, M4V und weiteren Videoformaten unter Windows/Mac.
- Bestimmen Sie nach Belieben die GIF Ausgabegröße und die Bildrate.
- Hochqualitätsausgabe für ein ordentliches GIF.
- Unterstützung von Foto zu GIF Konvertierung mit den Formaten PNG, JPG, JPEG, BMP, etc.
- Videobearbeitung durch Zuschneiden, Trimmen, Drehen, Wasserzeichen hinzufügen, Effekte anwenden und Weitere.
- Schnelle und einfache Übertragung der erstellten Videos auf iPhone/iPad/Android Geräten per USB Kabel.
- Der vielseitige Werkzeugkasten kombiniert Video Metadaten Editor, CD/DVD Brenner, Video Downloader, Video Converter und Bildschirmaufnahme.
- Unterstützte Betriebssysteme: Windows 7 64-bit oder neuer, MacOS 10.10 oder neuer
Schritte um MOV mit dem Wondershare UniConverter (ursprünglich Wondershare Video Converter Ultimate) zu GIF zu konvertieren
Schritt 1 Wondershare MOV zu GIF Maker öffnen
Starten Sie nach dem Download und der Installation den Wondershare UniConverter (ursprünglich Wondershare Video Converter Ultimate) auf Ihrem PC/Mac. Wählen Sie im Hauptinterface den Werkzeugkasten Reiter und wählen Sie die GIF Maker Option aus um fortzufahren.

Schritt 2 MOV Videos hinzufügen
Es öffnet sich ein separates GIF Maker Fenster, in welchem Sie auf den Video zu GIF Reiter klicken. Klicken Sie als Nächstes auf den +Dateien hinzufügen Button um nach MOV Dateien zu suchen und um diese hinzuzufügen und anschließend in GIF Bild umzuwandeln.
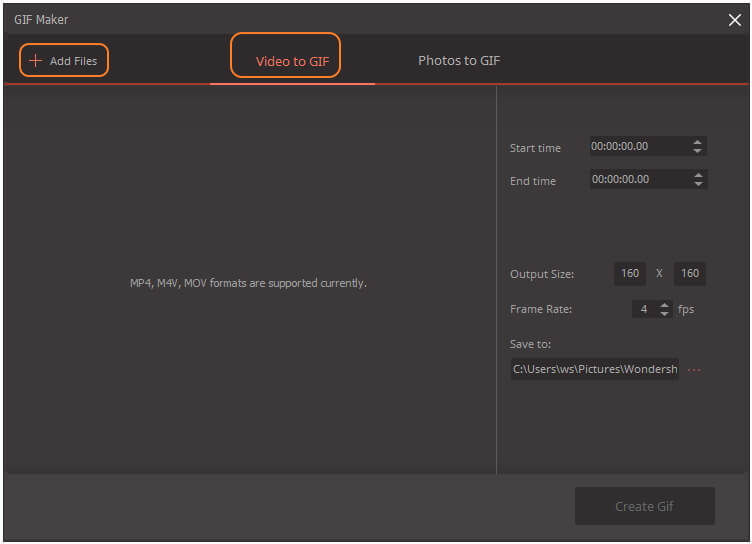
Schritt 3 Einstellungen für die GIF Erstellung auswählen
Sobald Sie das Video hinzugefügt haben, wählen Sie die Start- und Endzeit für die Datei für welche Sie ein GIF Bild erstellen möchten. Sie können entweder die Zeit der MOV Datei eingeben oder den Schieberegler unterhalb des Videos bewegen, um einen bestimmten Teil auszuwählen. Wählen Sie auch die Ausgabegröße und Bildrate. Wählen Sie im Speichern unter: Reiter den Speicherort, wo Sie Ihr umgewandeltes GIF Bild speichern möchten.

Schritt 4 MOV zu GIF konvertieren
Klicken Sie abschließend auf den GIF erstellen Button um mit dem Vorgang fortzufahren.

Teil 2. Konvertieren Sie kostenlos MOV zu GIF auf einem Mac mit Mac OS
Um kostenlos MOV zu GIF auf einem Mac zu konvertieren stehen Ihnen zahlreiche Programme zur Verfügung. Diese kostenlosen Software Tools sind nach dem Download einfach und angenehm zu verwenden. Eine solche Anwendung, welche Sie auf Ihren Mac herunterladen können, ist der kostenlose GIPHY Capture, früher auch bekannt als GifGrabber. Mit dieser Software können Sie schnell und einfach mit Ihrem Mac Gerät jeden beliebigen Inhalt in ein GIF Bild umwandeln. Mit dieser App können Sie eine Reihe von weiteren Funktionen verwenden, wie etwa Text hinzufügen, Größe anpassen, Clips auf gewünschten Rahmen trimmen und weitere. Es gibt auch eine Vorschauoption der Größe des GIF, welche Sie vor der abschließenden Speicherung prüfen können. Mit der App können Sie GIFs mit einer Länge bis zu 30 Sekunden erstellen.

Schritte um MOV auf einem Mac mit GiphyCapture zu animerten GIF zu konvertieren
Schritt 1: Downloaden, installieren und starten Sie die GiphyCapture App auf Ihrem Mac. Wenn die App sich öffnet erscheint ein grünes Quadrat auf Ihrem Bildschirm.
Schritt 2: Öffnen Sie das MOV Video, aus welchem Sie ein GIF erstellen möchten, auf Ihrem Mac. Passen Sie die grüne Box so an, dass Sie auf das Video passt.
Schritt 3: Klicken Sie auf den Aufnahme starten Button um eine GIF Animation zu erstellen. Videos mit einer Maximallänge von 30 Sekunden können in ein GIF umgewandelt werden.
Auf das erstellte GIF kann über das GIPHY Capture Logo in der Menüleiste zugegriffen werden. Die erstellten Bilder können nach Bedarf getrimmt oder in der Größe verändert werden.
Teil 3. GIF aus MOV mit Photoshop erstellen
Entwickelt von Adobe ist Photoshop eine Fotobearbeitungs-, Grafikdesign- und Bilderstellungssoftware die mit Windows und Mac Systemen kompatibel ist. Die Software unterstützt eine Reihe von Funktionen, inklusive MOV zu GIF Erstellung. Bevor man mit Photoshop MOV Dateien zu GIF konvertiert, vergewissern Sie sich, dass die Formate und Codecs mit der Software kompatibel sind. Wenn dies nicht der Fall ist, verwenden Sie einen guten Converter, um die Videodatei in ein Photoshop kompatibles Format umzuwandeln. Unterstützte Formate sind MOV, AVI, MPG, MPEG, und MP4.

Schritte für die Umwandlung von MOV in GIF mit Photoshop
Schritt 1:Starten Sie die Photoshop Software auf Ihrem PC. Klicken Sie auf Datei > Importieren > Videoframes zu Schichten. Wählen Sie das lokale MOV Video aus und klicken Sie auf den Öffnen Button. Es öffnet sich ein Dialogfenster, welches das Video mit unterschiedlichen Optionen zeigt.
Schritt 2: Um das komplette Video zu konvertieren, wähen Sie die Von Anfang bis Ende Option. Um ein GIF aus einem ausgewählten Teil zu erstellen, wählen Sie die Nur ausgewählter Bereich Option und wählen dann Bereich aus. Es gibt eine Option die Anzahl der Frames zu begrenzen. Vergewissern Sie sich die Frame Animation erstellen Option ausgewählt ist.
Schritt 3: Nachdem Sie alle Einstellungen getätigt haben, klicken Sie auf den OK Button und Ihre Videos werden als Frames in Photoshop importiert. Klicken Sie als Nächstes auf Datei > Export > Für Web Speichern (legacy), um die Frames in GIF Format zu konvertieren und zu speichern. Sie können die Frames vor dem Speichern auch bearbeiten und löschen. Wählen Sie die Optionen aus dem Pop-Up Dialogfenster. Sie können eine Vorschau des GIFs auf der linken Seite einsehen. Vergewissern Sie sich, dass GIF im Voreinstellungstab ausgewählt ist.
Schritt 4: Klicken Sie abschließend auf den Speichern Button und wählen Sie den Speicherort, wo Sie Ihre erstellen GIF Dateien speichern möchten.
Teil 4. Top 5 online MOV zu GIF Converter
Es sind verschiedene Typen von online Convertern verfügbar, die Sie bei der Erstellung von GIF Bildern unterstützen. Da diese Programme aus Ihrem Browser heraus funktionieren, brauchen Sie diese nicht herunterladen und installieren. Im Folgenden sind die Top 5 online Tools für MOV zu GIF Erstellung aufgelistet.
1. Online Converter
Dieses beliebte online Tool benötigt keinen Download oder Registrierung. Sie brauchen nur die MOV Datei dem Interface hinzufügen und die GIF Bilderstellung auswählen. Es können maximal 200MB Dateien dem Programminterface hinzugefügt werden. Es gibt auch die Option bei Bedarf die Videodatei zu schneiden und die Framegröße zu ändern. Zusätzlich zu den lokalen Dateien kann auch eine online URL hinzugefügt werden. Sobald das Programm ein GIF aus MOV erstellt hat kann die Datei aus dem Interface heruntergeladen werden und über Facebook, Twitter, Telefon und weiteren Seiten geteilt werden.
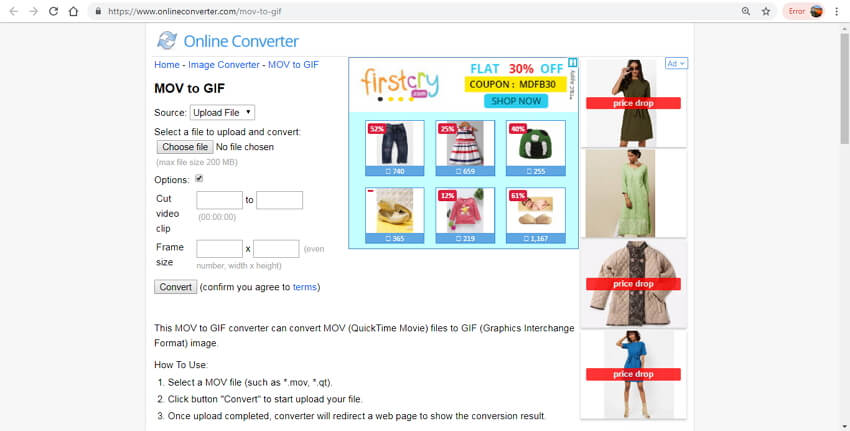
2. EZGIF
Dieses online Programm funktioniert von Ihrem Browser Fenster aus und ermöglicht das Erstellen von animierten GIFs aus MOV, WebM, AVI, MP4 und weiteren beliebten Videoformaten. Sowohl lokale als auch online Videos können dem Interface zur Konvertierung hinzugefügt werden. 100MB ist die Maximalgröße für die Konvertierung in ein GIF Bild. Sobald das MOV Video dem Programm hinzugefügt und hochgeladen wurde, beginnt der Prozess der Umwandlung in animierte Bilder. Nachdem das Programm MOV in GIF kostenlos online umgewandelt hat, kann es aus dem Interface heruntergeladen werden.

3. AConvert
Der AConvert ist ein leistungsstarkes online Konvertierungstool, welches die Umwandlung aller gängigen Videodateien in eine Reihe von Formaten, inklusive GIF unterstützt. Die MOV und anderen Videodateien können von URL, PC, Google Drive und Dropbox hinzugefügt werden. Um das Video zu individualisieren, ermöglicht Ihnen das Tool Änderungen an Videogröße, Bitrate, Bildrate und Seitenverhältnis durchzuführen. Das konvertierte und erstellte GIF kann auf Ihrem PC heruntergeladen oder direkt in Dropbox oder Google Drive gespeichert werden.
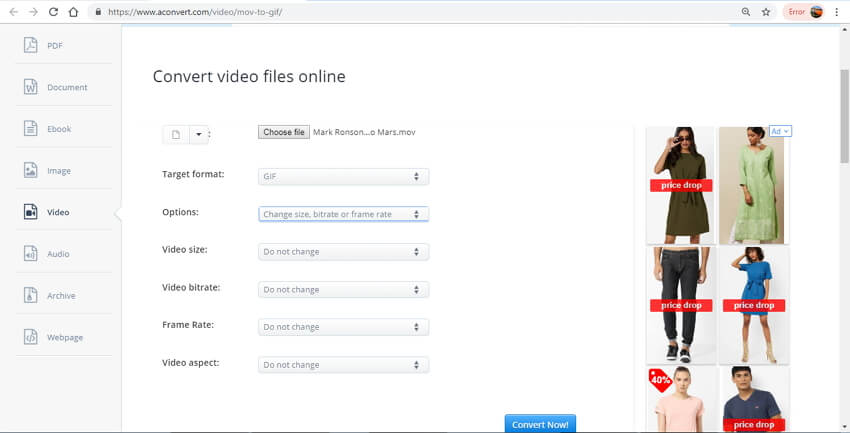
4. Convertio
Mit Convertio kann MOV und weitere gängige Videoformate in animierte GIFs umgewandelt werden. Das Programm ermöglicht Ihnen das Hinzufügen von Videodateien aus mehreren Quellen wie PC, URL. Google Drive und Dropbox. Nachdem die Dateien hinzugefügt und hochgeladen wurden, beginnt der Prozess der MOV zu GIF Konvertierung. Nach dem Abschluss kann das animierte GIF von dem gewünschten Speicherort heruntergeladen und ebenso in Ihrem Cloud Speicher gespeichert werden. Das Tool bietet ein simples, einfach zu verwendendes Interface, ohne Vorkenntnisse im Bereich Dateien und Formate haben zu müssen.

5. Zamzar
Zamzar braucht keine Erklärung wenn es um online Konvertierungstools geht. Dieses beliebte Programm unterstützt zahlreiche Konvertierungstypen und -formate, inklusive MOV zu GIF. Sie können mit diesem Tool schnell und einfach GIF aus MOV erstellen. Die maximale Dateigröße für das hinzugefügte Video ist 50MB. Sie müssen nur die lokale MOV Datei dem Interface hinzufügen und wählen Sie GIF als Ausgabeformat. Nachdem das Programm die MOV Datei in eine animierte GIF Datei umgewandelt hat, kann dieses auf Ihr System heruntergeladen oder der Link an Ihre Email Adresse gesendet werden.

Mit den oben genannten Programmen kann MOV zu GIF konvertiert werden. Online Tools sind generell kostenlos und leicht zu verwenden, werden aber sehr durch Ihre Internetverbindung beeinflusst. Mit der kostenlosen Photoshop Software ist da Erstellen kompliziert. Der Wondershare UniConverter (ursprünglich Wondershare Video Converter Ultimate) ist das meist empfohlene Toll für WIndows/Mac, um schnell und einfach MOV zu GIF zu konvertieren.





