GIF
- 1. GIF in andere Formate umwandeln+
- 2. Andere Formate in GIF umwandeln+
-
- MP4 in animierte GIF umwandeln
- video in gif umwandeln online
- MP4 in GIF umwandeln
- video in gif iPhone
- 2.5 YouTube GIF Maker
- 2.4 MP4 zu GIF konvertieren
- 2.5 PNG zu GIF konvertieren
- 2.8 AVI zu GIF konvertieren
- 2.9 MP4 zu GIF konvertieren
- 2.10 WEBP zu GIF konvertieren
- 2.11 Wie man GIF unter Mac erstellt
- 2.12 Videos in GIF für WhatsApp umwandeln
- 2.13 Video zu GIF konvertieren auf Android
- 2.15 Video zu GIF konvertieren auf iPhone
- 1. GIF bearbeiten+
Wie man GIFs auf Snapchat mit schnellen Schritten sendet
Von Lukas Schneider • 2025-10-23 19:06:50 • Bewährte Lösungen
Kämpfen Sie immer noch damit, den bequemsten Weg zum Teilen von GIFs auf Snapchat zu finden? Lesen Sie einfach weiter. Ähnlich wie Social Media Plattformen wie Facebook Messenger und WhatsApp ist Snapchat eine ideale Plattform, um spannende Chats mit Ihren Kontakten zu führen. Es ist eine einfache App, die mit vielen Funktionen ausgestattet ist. Nachdem Sie Live-Fotos oder -Videos aufgenommen haben, können Sie mit Snapchat ein niedliches Meme mit Texten, Beschriftungen, Stickern und mehr erstellen. Also, ohne weitere Umstände, lassen Sie uns die besten Methoden besprechen, um GIFs auf Snapchat mühelos zu versenden.
- Teil 1. Tipp zum Senden von GIFs auf Snapchat
- Teil 2. So fügen Sie mit GIPHY Ihre eigenen GIFs zu Snapchat hinzu
- Teil 3. Eine weitere kostenlose Möglichkeit, GIFs auf Snapchat zu senden
- Teil 4. Der beste Weg, GIFs auf Snapchat zu senden, den Sie kennen müssen
Teil 1. Tipp zum Senden von GIFs auf Snapchat
Also, lassen Sie uns gleich loslegen und herausfinden, wie Sie GIFs auf Snapchat einfach und schnell teilen können.
Schritt 1: Unabhängig davon, welches mobile Gerät Sie verwenden, besuchen Sie Ihren jeweiligen App-Store und laden Sie Snapchat herunter.
Schritt 2: Starten Sie als nächstes die App und tippen Sie dann auf das runde Kamerasymbol, um ein Bild aufzunehmen.
Schritt 3: Tippen Sie nun auf das Symbol Sticker, das sich auf der rechten Seite Ihres Live-Fotos befindet, bevor Sie auf das Symbol GIF klicken.
Schritt 4: Wählen Sie ein GIF aus der GIPHY-Bibliothek und klicken Sie darauf, um ein GIF in Ihr Foto zu importieren. Sie können sogar nach GIFs nach Namen suchen.
Schritt 5: Klicken Sie abschließend auf die Schaltfläche Senden an, um Ihre GIF-Datei mit Ihren Kontakten zu teilen.
Teil 2. So fügen Sie mit GIPHY Ihre eigenen GIFs zu Snapchat hinzu
Obwohl Sie GIFs direkt auf Snapchat senden können, erhalten Sie nicht die höchste GIF-Qualität, die es gibt. Stattdessen können Sie GIPHY verwenden, um eigene animierte GIFs zu erstellen und direkt an Snapchat zu senden.
Schritt 1: Melden Sie sich bei Ihrem GIPHY-Konto an und tippen Sie dann auf die Schaltfläche Erstellen in der oberen rechten Ecke.

Schritt 2: Tippen Sie auf die Schaltfläche Foto oder GIF auswählen, um Bilder oder GIFs zu importieren. Sie können auch auf die Schaltfläche Video auswählen klicken, um Ihr lokales Video hinzuzufügen.

Schritt 3: Stellen Sie die Bilddauer ein und tippen Sie dann auf Weiter zu Dekorieren.

Schritt 4: Jetzt können Sie Ihren Bilddateien Beschriftungen, Sticker, Effekte, Texte und mehr hinzufügen.
Schritt 5: Klicken Sie auf die Schaltfläche Weiter zum Hochladen und dann auf Hochladen zu GIPHY.
Schritt 6: Nachdem GIPHY die Erstellung Ihrer GIF-Datei abgeschlossen hat, tippen Sie auf die Registerkarte Medien, um sie herunterzuladen und auf Snapchat zu teilen.


Tipps
Sie können die vorgefertigten GIFs auch auf GIPHY teilen, indem Sie das ausgewählte GIF nach unten drücken und dann Bild teilen wählen. Wählen Sie aus den resultierenden Optionen Snapchat aus. Diese Methode ist jedoch nur auf Smartphones und Tablets anwendbar.
Teil 3. Eine weitere kostenlose Möglichkeit, GIFs auf Snapchat zu senden
Eine weitere natürliche Möglichkeit, benutzerdefinierte GIFs auf Snapchat zu teilen, ist die Verwendung des Online UniConverter. Im Gegensatz zu GIPHY ist die Nutzung dieser Seite ziemlich nahtlos. Außerdem müssen Sie sich nirgendwo anmelden, um sie zu nutzen. Aber leider bietet sie keine kostenlosen GIFs zum Herunterladen und Versenden auf Snapchat an.
Schritt 1: Besuchen Sie die Webseite und importieren Sie dann Ihre Fotos oder Videos, indem Sie entweder auf die Schaltfläche VIDEO ZU GIF oder BILDER ZU GIF klicken.
Schritt 2: Nachdem Sie eine Datei hochgeladen haben, können Sie Einstellungen wie Ausgabegröße, Dauer, Hinzufügen von Text, Anbringen von Wasserzeichen, etc. vornehmen.
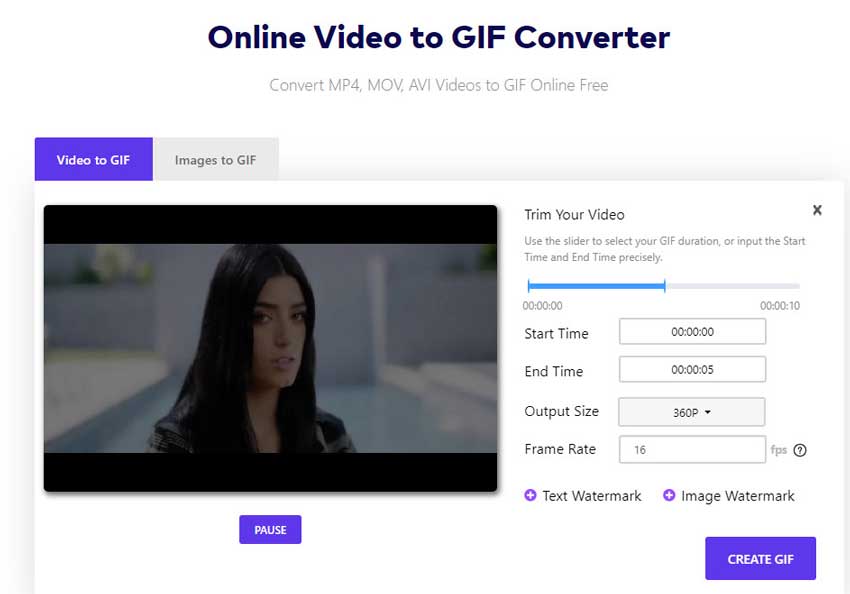
Schritt 3: Tippen Sie abschließend auf GIF erstellen, um die Codierung von Bildern oder Videos in das GIF-Format zu starten. Klicken Sie auf die Registerkarte DOWNLOAD, um es herunterzuladen und auf Snapchat zu teilen.
Teil 4. Der beste Weg, GIFs auf Snapchat zu senden, den Sie kennen müssen
Der Wondershare UniConverter ist zweifelsohne der beste GIF-Maker für Desktops. Er hat eine einfache Benutzeroberfläche mit vielen großartigen Tools, die Sie nutzen können. Hier können Sie ganz einfach GIFs erstellen, bevor Sie sie auf Snapchat teilen. Bevor Sie eine GIF-Datei erstellen, stellt der Wondershare UniConverter die Ausgabegröße, die Bildrate und die GIF-Dauer vor. Darüber hinaus verfügt er über eine effiziente Dateiübertragungsfunktion, mit der Sie GIFs ganz einfach auf Ihrem Mobilgerät teilen und direkt auf Snapchat hochladen können.
Wondershare UniConverter - Bester GIF Maker
- Erstellen Sie schnell professionelle animierte GIFs aus allen gängigen Bild- und Videoformaten.
- Konvertiert alle gängigen Videoformate einfach und schnell in GIF.
- Laden Sie Videos von beliebten Webseiten wie YouTube, Dailymotion, Vevo, etc. herunter.
- 30x schnellere Konvertierungsgeschwindigkeit als bei herkömmlichen Convertern.
- Bearbeiten, verbessern und personalisieren Sie Ihre Videodatei.
- Laden Sie Videos von YouTube und 10.000 weiteren Video-Sharing-Seiten herunter bzw. nehmen Sie sie auf.
- Vielseitige Toolbox kombiniert Video-Metadaten, GIF-Maker, Video-Kompressor und Bildschirm-Recorder.
- Unterstützte OS: Windows 10/8/7, macOS 11 Big Sur, 10.15, 10.14, 10.13, 10.12, 10.11, 10.10, 10.9, 10.8, 10.7, 10.6.
Schritte zum Erstellen und Teilen eines GIFs auf Snapchat mit dem Wondershare GIF Maker:
Ein GIF erstellen:
Schritt 1: GIF-Maker starten.
Starten Sie den Wondershare GIF Maker auf Ihrem Computer und tippen Sie dann auf die Toolbox. Tippen Sie im Fenster Toolbox auf die Option GIF Maker, um sie zu starten.
![]()
Schritt 2 Fotos hochladen.
Als nächstes klicken Sie auf die Registerkarte Fotos zu GIF, bevor Sie auf die Schaltfläche +Dateien hinzufügen klicken, um mit dem Hochladen der Bilder zu beginnen. Sie können auch auf das Video zu GIF klicken, um eine Videodatei hinzuzufügen.
![]()
Schritt 3 Präferenzen einstellen.
Nach dem Laden von Fotos können Sie die Ausgabegröße und die Bildrate manuell einstellen. Denken Sie daran, unter Speichern unter einen Ordnerpfad zu wählen, damit Sie später leichter auf Ihr GIF zugreifen können.
![]()
Schritt 4: GIF erstellen.
Zum Schluss tippen Sie auf GIF erstellen und der Wondershare GIF Maker wird schnell mit der Erstellung Ihrer GIF-Datei beginnen.
![]()
GIF auf Snapchat teilen:
Folgen Sie nun diesen Schritten, um Ihre Wondershare GIFs direkt auf Snapchat zu versenden. Übertragen Sie aber zunächst Ihre neue GIF-Datei mit einem USB-Kabel auf Ihr mobiles Gerät. Sie können auch auf die Registerkarte Transfer im Wondershare UniConverter klicken, um GIFs schnell an jedes angeschlossene Gerät zu senden.
Schritt 1 Starten Sie die Snapchat-App und wischen Sie dann auf dem Live-Kamera-Bildschirm nach rechts, um einen Snapchat-Kontakt auszuwählen.
Schritt 2 Nachdem Sie einen Kontakt ausgewählt haben, klicken Sie auf das Symbol Bilder, um Ihr kürzlich importiertes GIF hinzuzufügen. Er ist das erste auf der Liste.
Schritt 3 Klicken Sie auf das stiftähnliche Symbol, um das GIF bei Bedarf weiter zu bearbeiten. Sie können Text, Aufkleber, Ausschneiden und mehr hinzufügen.
Schritt 4 Tippen Sie abschließend auf die Schaltfläche Senden, um Ihr GIF auf Snapchat zu teilen. Glückwunsch!
Also, welche GIF-Sharing-Methode auf Snapchat bevorzugen Sie? Ich empfehle die Wondershare-Methode. Sie können nicht nur offline GIFs erstellen und sie auf Snapchat teilen, sondern auch eine ganze Reihe zusätzlicher Funktionen nutzen.

Lukas Schneider
staff Editor