GIF
- 1. GIF in andere Formate umwandeln+
- 2. Andere Formate in GIF umwandeln+
-
- 2.5 YouTube GIF Maker
- 2.3 YouTube zu GIF ohne Wasserzeichen: Top 6 Methoden
- 2.4 MP4 zu GIF konvertieren
- 2.5 PNG zu GIF konvertieren
- 2.6 WebM zu GIF konvertieren
- 2.7 MOV zu GIF konvertieren
- 2.8 AVI zu GIF konvertieren
- 2.9 Quicktime zu GIF konvertieren
- 2.10 Top 10 Online Kostenlose GIF Maker
- 2.11 Wie man GIF unter Mac erstellt
- 2.12 Videos in GIF für WhatsApp umwandeln
- 2.13 Video zu GIF konvertieren auf Android
- 2.14 Top 8 Lösungen: Dailymotion zu GIF konvertieren
- 2.15 Video zu GIF konvertieren auf iPhone
- 3. GIF Tipps & Tricks+
-
- 3.1 Einfachste Methode zum Erstellen von GIF-Wallpaper
- 3.2 Top 10 Screen zu GIF Converter
- 3.3 Wie kann man animierte GIFs bearbeiten
- 3.4 Top 7 Methoden, um GIFs zusammenzufügen
- 3.5 GIF aus Premiere Pro exportieren
- 3.6 Größe der GIF-Dateien kostenlos reduzieren
- 3.7 Top 11 GIF Compressor
- 3.8 Wie man GIF zuschneidet
Alle Themen
- Videos Konvertieren
- Video Bearbeiten
- DVD Tipps
- Mehr Werkzeuge
- Social Media Tipps
- Ferien
- Benutzer des Films
- Benutzer der Kamera
- Benutzer im Bildungsbereich
Lernen Sie, wie man GIF zu AVI kostenlos konvertiert
Vielleicht sind Sie online auf einen coolen Clip gestoßen, den Sie auf Ihrem Gerät abspielen möchten. Leider kann es vorkommen, dass der Media-Player Ihres Geräts den GIF-Clip nicht abspielen kann. Sie müssen nicht die Stirn runzeln wegen einer so kleinen Enttäuschung. Sie können ganz einfach mehrere Converter verwenden, um GIF in das AVI Format umzuwandeln, das den Anforderungen des Media-Players Ihres Geräts entspricht. In diesem Artikel erfahren Sie, wie Sie mit Online- und Offline-Medienconvertern kostenlos GIF zu AVI konvertieren können.
- Teil 1. Die 8 besten Online-Converter GIF zu AVI
- Teil 2. Der kostenlose und beste Weg, GIF in AVI umzuwandeln
Teil 1. Die 8 besten Online-Converter GIF zu AVI
Die Online-Converter für GIF in AVI unterscheiden sich voneinander durch die Anzahl der unterstützten Ausgabeformate, das Größenlimit beim Hochladen von Dateien und die Qualität der Dateien nach der Konvertierung. In Anbetracht der Funktionalitäten der Converter sind dies die besten, die als kostenlose Online-Converter für GIF in AVI in Frage kommen.
1. Ezgif
Ezgif.com ist ein hervorragender GIF-Maker, der hochwertige Animationen garantiert. Auf dieser Plattform können Benutzer neben der reinen Upload-Option auch Dateien über einen Link herunterladen.
Um GIF in AVI mit ezgif.com umzuwandeln, benötigen Sie diese wenigen Schritte.
Schritt 1: Öffnen Sie den Online-Converter und klicken Sie auf den Datei auswählen Button, um eine Computerdatei hochzuladen. Alternativ können Sie einen URL-Link zu Ihrem zu konvertierenden GIF hinzufügen.
Schritt 2: Bearbeiten Sie Ihre GIF- oder AVI-Datei vor oder nach der Konvertierung.
Schritt 3: Klicken Sie dann auf den Upload, um eine Datei hochzuladen und umzuwandeln.
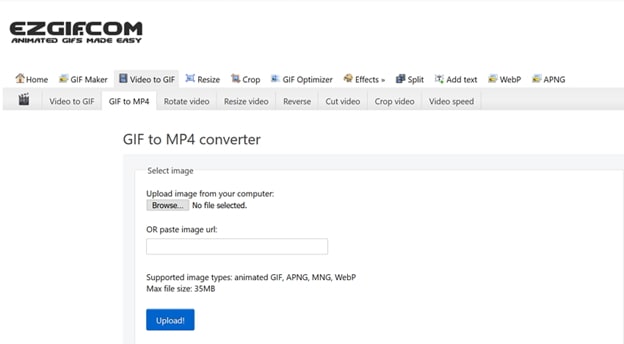
2. Files-conversion
File-Conversion.com ist ein GIF-zu-AVI-Converter, der kostenlos zu verwenden ist. Vor der Konvertierung hat der Benutzer die Möglichkeit, Änderungen an der Dateigröße und der gewünschten Qualität vorzunehmen.
Um GIF in AVI zu konvertieren, müssen Sie nur diese einfachen Schritte befolgen.
Schritt 1: Wählen Sie die GIF-Datei, die Sie konvertieren möchten, auf dem Computer aus.
Schritt 2: Wählen Sie das AVI Dateiformat.
Schritt 3: Wählen Sie die gewünschte Qualität und Größe der Ausgabedatei.
Schritt 4: Klicken Sie auf Konvertieren, um die Umwandlung von GIF in AVI zu beginnen.

3. Filezigzag
Filezigzag online GIF to AVI Converter bietet Ihnen eine Plattform, um Ihre Projekte online umzuwandeln und zu speichern. Benutzer können sich für die Registrierung eines Accounts entscheiden oder sogar ohne Erstellung eines Accounts konvertieren.
Dies sind die einfachen Schritte, um GIF zu AVI mit Filezigzag zu konvertieren.
Schritt 1: Klicken Sie auf den Auswählen Button, um eine GIF-Datei hinzuzufügen. Außerdem können Sie die Datei zum Hochladen ziehen und ablegen.
Schritt 2: Wählen Sie den Dateityp AVI, in den Sie konvertieren möchten, indem Sie auf die Dropdown-Liste klicken.
Schritt 3: Geben Sie Ihre E-Mail-Adresse ein, um die konvertierte AVI-Datei zu erhalten, und klicken Sie schließlich auf den Konvertieren Button.

4. Cloudconvert
Cloudconvert ist ein einfach zu bedienender GIF-zu-AVI-Converter neben anderen Formaten. Die Benutzeroberfläche ist sowohl für Einsteiger als auch für erfahrene Benutzer geeignet. Hat ein einfach zu bedienendes Layout. Hier ist die Anleitung zur Verwendung von cloudconvert.com, um GIF in AVI umzuwandeln.
Folgen Sie den unten aufgeführten und vielen einfachen Schritten, um Ihr GIF-Video in das AVI-Format umzuwandeln.
Schritt 1: Laden Sie die GIF-Datei, indem Sie auf das Datei auswählen Dropdown-Menü klicken, das den Ort angibt, von dem aus hochgeladen werden soll.
Schritt 2: Wählen Sie das AVI Format als Ausgabe, andere Konvertierungsoptionen und den Speicherort für die konvertierte Datei.
Schritt 3: Klicken Sie abschließend auf den Konvertierung starten Button, um die Konvertierung zu starten.

5. Convert GIF to AVI Free
Dieser Converter ist ein Mehrfachdateiconverter, der die Konvertierung von Dokumentdateien und Mediendateien umfasst. Es sind nur drei Schritte nötig, um GIF zu AVI zu konvertieren.
Folgen Sie den unten aufgeführten und vielen einfachen Schritten, um Ihr GIF-Video in das AVI-Format umzuwandeln.
Schritt 1: Laden Sie die Datei hoch, indem Sie auf die Option Datei auswählen oder per Drag & Drop klicken.
Schritt 2: Wählen Sie nach dem Laden den Ausgabetyp der Datei und klicken Sie zum Konvertieren auf den Konvertierung starten Button.
Schritt 3: Schließlich können Sie Ihre Datei auf Ihr Gerät herunterladen.

6. Online Converter Free
Onlineconverterfree.com hat eine sehr einfach zu navigierende und benutzerfreundliche Plattform. Das Konvertieren von GIF in AVI ist eine einfache Aufgabe, die je nach Dateigröße einige Sekunden dauert.
Es gibt einfache Schritte, die Sie befolgen müssen, um die Konvertierung erfolgreich durchzuführen.
Schritt 1: Klicken Sie auf den Datei auswählen Button, um bei Bedarf eine oder mehrere Dateien auszuwählen.
Schritt 2: Wenn der Datei-Upload abgeschlossen ist, wählen Sie die AVI-Ausgabe für eine oder mehrere Dateien.
Schritt 3: Klicken Sie dann zum Abschluss auf Konvertieren, um mit der Konvertierung von GIF in AVI zu beginnen und laden Sie die Datei herunter, um sie auf dem Gerät zu speichern.

7. Video.online-convert
Video.online-convert.com ist ein beliebter Online-GIF-zu-AVI-Converter aufgrund seiner Vielfalt an Spezifikationen, je nach den Bedürfnissen des Benutzers. Ermöglicht dem Benutzer, sich für einen Account zu registrieren, um Dokumente und Dateien zu speichern.
Folgen Sie den unten aufgeführten und vielen einfachen Schritten, um Ihr GIF-Video in das AVI-Format zu konvertieren.
Schritt 1: Um Dateien zur Konvertierung hochzuladen, klicken Sie auf Dateien auswählen. Sie können aber auch per Drag & Drop, durch Eingabe einer URL oder durch Hinzufügen aus Google Drive hochladen.
Schritt 2: Sie können vor der Konvertierung Änderungen an Ihrem Video vornehmen.
Schritt 3: Klicken Sie dann auf Konvertierung starten, um zu beginnen und Ihre Datei nach kurzer Zeit herunterzuladen.

8. Convertio
Im Vergleich zu den meisten anderen Online-Convertern bietet Convertio.co eine einfach zu bedienende Benutzeroberfläche. Das Tool hat nur wenige Bedienelemente auf dem Bildschirm und ist daher einfach zu bedienen. Außerdem verfügt es über Bearbeitungstools, um Ihr GIF vor der Konvertierung zu bearbeiten.
Dies sind die einfachen Schritte, um GIF in AVI leicht umzuwandeln.
Schritt 1: Um GIF zu AVI zu konvertieren, klicken Sie auf Dateien auswählen, um vom Computer, von Dropbox, einer URL oder von Google Drive hochzuladen.
Schritt 2: Wählen Sie das AVI Ausgabeformat.
Schritt 3: Klicken Sie auf den Konvertieren Button, um sofort mit der Konvertierung zu beginnen.

Teil 2. Der kostenlose und beste Weg, GIF in AVI umzuwandeln
Neben den Online-Convertern gibt es auch zahlreiche Offline-Converter für GIF in AVI. Offline-Converter sind einfach zu bedienen und enthalten zahlreiche Bearbeitungstools, um sicherzustellen, dass der Benutzer Inhalte in höchster Qualität erhält.
Es gibt den Wondershare UniConverter (ursprünglich Wondershare Video Converter Ultimate) als Offline-Converter. Er ist die beste Wahl, die Sie in Erwägung ziehen sollten, da er immer verfügbar ist und im Gegensatz zu Online-Convertern für GIF in AVI über mehrere Bearbeitungstools verfügt. Er hat signifikante Features, die ihn von anderen Convertern unterscheiden.
Wondershare UniConverter - Bester Video Converter für Mac/Windows
-
Konvertiert Videoformate in über 1.000 verfügbare Formate, z.B. GIF, AVI und MP4.
-
Ermöglicht das Speichern von 4K/HD-Videos von 10.000 Video-Streaming-Seiten.
-
Im Vergleich zu anderen Convertern ist er 30x schneller.
-
Er kann Live-Videos von anderen Video-Sharing-Seiten herunterladen oder aufnehmen.
-
Unterstützung der Übertragung von Dateien zu und von persönlichen Geräten und iTunes für Mac/iPhone-Benutzer.
-
Unterstützt das Herunterladen oder Aufnehmen von Videos von Video-Sharing-Seiten.
-
All-in-One Toolbox: Videokompressor, Bildconverter, GIF-Maker, VR-Converter, etc.
-
Bearbeiten Sie Videos, Audios und Bilder, indem Sie die Helligkeit verbessern, trimmen und Effekte hinzufügen.
-
Unterstützte OS: Windows 7 64-bit oder neuer (32-bit Nutzer? Hier klicken) und MacOS 10.10 oder neuer (10.7 - 10.9? Hier klicken)
Wie konvertiert man GIF zu AVI mit dem Wondershare Uniconverter
Schritt 1 Importieren Sie die GIF-Datei in diesen GIF-zu-AVI-Converter.
Starten Sie den Wondershare Uniconverter und klicken Sie auf +Dateien hinzufügen oder fügen Sie per Drag & Drop eine GIF-Datei zum Konvertieren hinzu.

Schritt 2 Wählen Sie AVI als Ausgabeformat.
Wählen Sie das AVI-Ausgabeformat, indem Sie auf das Dropdown-Menü neben der Option Ausgabeformat klicken.

Schritt 3 Starten Sie die Umwandlung der GIF-Dateien in AVI.
Klicken Sie auf den Alle starten Button, um die Konvertierung zu beginnen und greifen Sie auf Ihre AVI-Datei zu, indem Sie unten auf das Dateisymbol Ausgabe klicken.

Ihre umfassende Video Toolbox
 Konvertieren Sie Videos in 1.000+ Formate wie MOV, MP4, MKV, AVI unter Win/Mac.
Konvertieren Sie Videos in 1.000+ Formate wie MOV, MP4, MKV, AVI unter Win/Mac.





Lukas Schneider
staff Editor
0 Bewertung(en)