Wenn du dich immer noch mit dem Thema Hinzufügen von Untertiteln in iMovie herumschlägst, bist du hier genau richtig, denn hier stellen wir dir die bestmögliche Schritt-für-Schritt-Anleitung zum Thema Hinzufügen von Untertiteln in iMovie vor. Außerdem lernen Sie die beste iMovie Alternative kennen, um Untertitel für Ihre Filme oder Videos automatisch zu erstellen. Lies weiter!
Teil 1. Wie fügt man Untertitel in iMovie hinzu?
Das Hinzufügen von Untertiteln in iMovie kann auf verschiedene Weise erfolgen. Hier stellen wir Ihnen jedoch die bestmögliche Schritt-für-Schritt-Anleitung vor, damit Sie wissen, wie Sie in iMovie Untertitel hinzufügen können.
Schritt 1: Öffnen Sie iMovie und wählen Sie den Clip aus und klicken Sie auf die Überschriften.
Zunächst müssen Sie iMovie starten, um das Video zum Hinzufügen von Untertiteln auszuwählen und zu importieren. Danach ziehen Sie den Clip einfach aus der Mediathek in die Timeline des Programms. Danach klicken Sie in Ihrem Browser auf Untertitel, und es öffnet sich ein neuer Bildschirm, in dem Sie die Untertitel hinzufügen können.
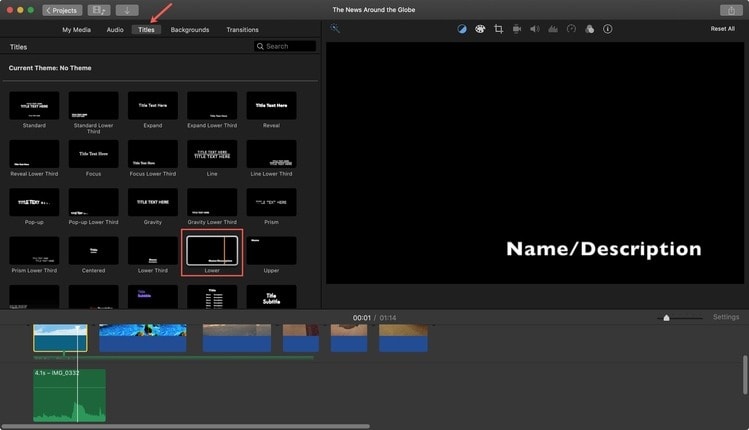
Schritt 2: Schriftstil auswählen.
Im nächsten Fenster finden Sie eine Reihe von Schriftstilen und -formaten zur Auswahl. Um zu prüfen, wie diese Schriftstile in Ihrem Clip aussehen werden, können Sie entweder auf das Untertitel-Fenster tippen, um den Cursor darüber zu bewegen, und Sie erhalten eine Vorschau dieses bestimmten Untertitels.
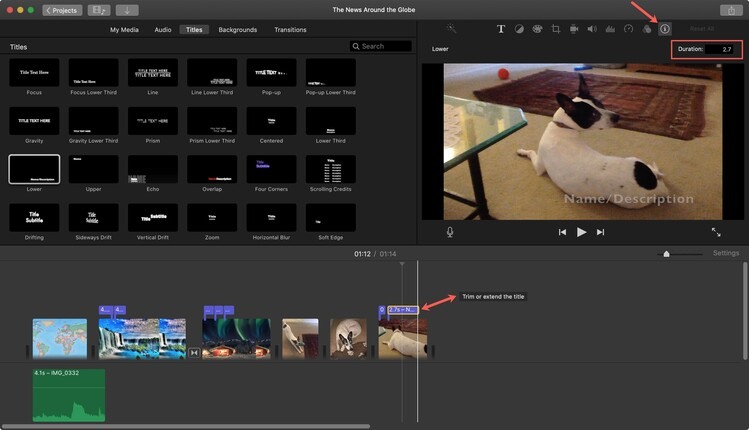
Schritt 3: Fügen Sie einen Titel zu Ihrem Clip hinzu.
Wenn Sie nun einen bestimmten Stil von Titel/Untertitel für Ihren Clip ausgewählt haben, müssen Sie dieses Titelfeld auf Ihren Clip ziehen, oder Sie können auf den Titel doppelklicken, um ihn für Ihren Film auszuwählen.
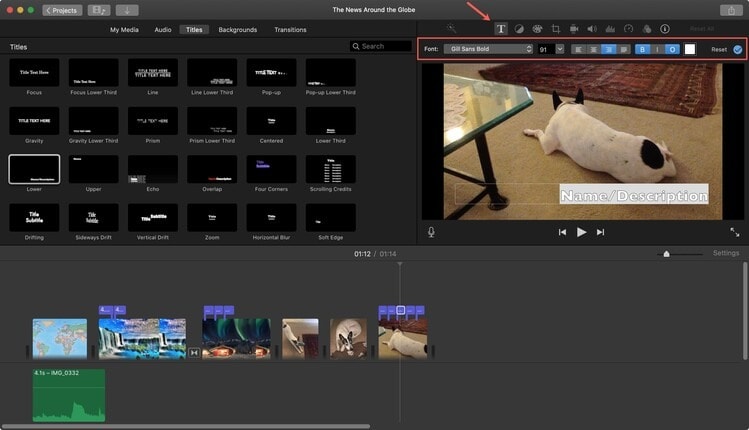
Schritt 4: Text eingeben.
Gehen Sie nun zum Viewer und geben Sie hier den Textinhalt ein, um dem Video Untertitel hinzuzufügen.
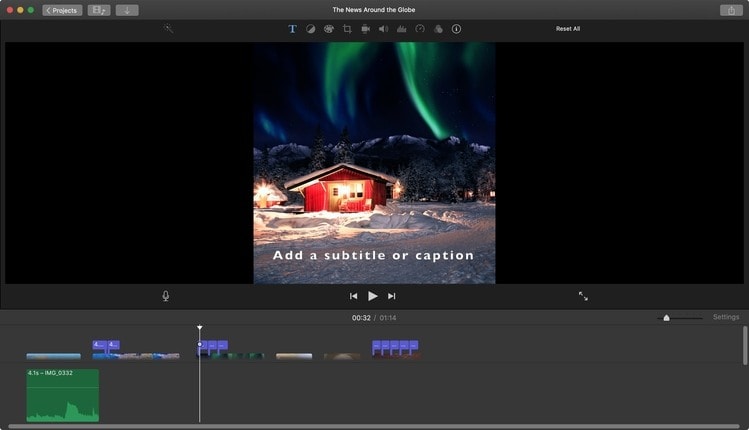
Schritt 5: Folgen Sie demselben Zyklus für weitere Untertitel.
Wenn Ihr Video groß genug ist, um weitere Untertitel unterzubringen, müssen Sie den gleichen Zyklus wiederholen. Sie folgen diesem Muster, bis das Video endet, und indem Sie einfach den Teil des Videos auswählen, können Sie Untertitel zu der von Ihnen gewünschten Zeit/Ort hinzufügen.
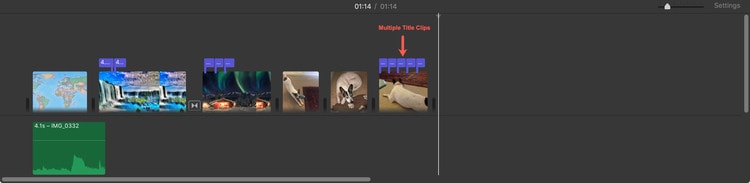
Teil 2. Die beste iMovie-Alternative zum einfachen Hinzufügen von Untertiteln zu Filmen
Wir wissen, dass Sie nach anderen Alternativen zum Hinzufügen von Untertiteln in iMovie suchen, und deshalb empfehlen wir Ihnen, auf Wondershare UniConverter zu setzen. Es kann MOV in MP4, MKV in MP4, AVI in MP4, WMV in MP4 und MP3 in MP4 konvertieren. Dieses Tool unterstützt alle aktuellen Windows-Versionen und verfügt über eine sehr benutzerfreundliche Oberfläche, mit der Sie sicher leicht zurechtkommen werden.
Hauptmerkmale von UniConverter Subtitle Editor:
- Es kann fast alle Filmformate in MP4 konvertieren.
- Es ist kompatibel mit YouTube, Facebook, Vimeo, Instagram, TikTok, Amazon und eBay.
- Es unterstützt 4k HD Video, 3d Rot-Blau und 3D Links-Rechts Format.
- Seine intelligenten Erkennungsfunktionen erkennen automatisch Videos von Ihrem internen und externen Speicher.
- Sie können Ihre Konvertierung und Untertitel, Hinzufügen von Aufgaben schnell auf diesem Tool planen.
Wondershare UniConverter - Bester Filmuntertitel-Editor für Windows und Mac
Untertitel zu Filmen hinzufügen, einschließlich MP4, MKV, AVI, MTS und jeder anderen Mediendatei.
Erstellen Sie eigene Untertitel, oder laden Sie Untertiteldateien herunter, ändern Sie sie (Schriftart, Farbe, Größe) und synchronisieren Sie sie mit Ihren Filmen.
Übertragen Sie Filmdateien schnell vom Laptop auf iPod, iPhone, Android und andere Geräte.
Komprimieren Sie große Filmdateien mit nur einem Klick.
90x schnellere Konvertierungsgeschwindigkeit, um Ihre Filme in über 1.000 Videoformate ohne Qualitätsverlust zu konvertieren.
3 Möglichkeiten, mit UniConverter Untertitel zu einem Film hinzuzufügen:
Option 1: Untertitel erstellen.
Schritt 1 Starten Sie UniConverter und den Untertitel-Editor.
Öffnen Sie den UniConverter und wählen Sie die Option Toolbox in der linken Menüleiste. Wählen Sie dann Untertitel-Editor, um den Prozess zu beginnen.
Schritt 2 Video importieren und Untertitel erstellen.
Als nächstes können Sie auf die Schaltfläche + Hinzufügen klicken, um den Videoclip in das Programm zu importieren. Wenn der Import abgeschlossen ist, klicken Sie auf Neu, um den Inhalt des Untertitels einzugeben. Hier können Sie die Start- und Endzeit des Untertitels sowie die Position einstellen.
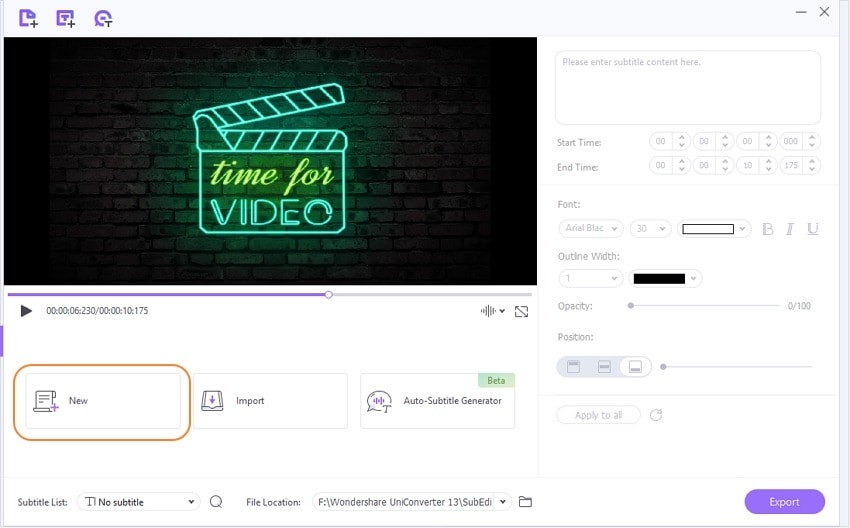
Danach ändern oder wählen Sie die Schriftfarbe/Größe/Schriftart/Deckkraft des Textes für die Untertitel. Nachdem Sie alles eingestellt haben, können Sie auf Alle anwenden klicken.
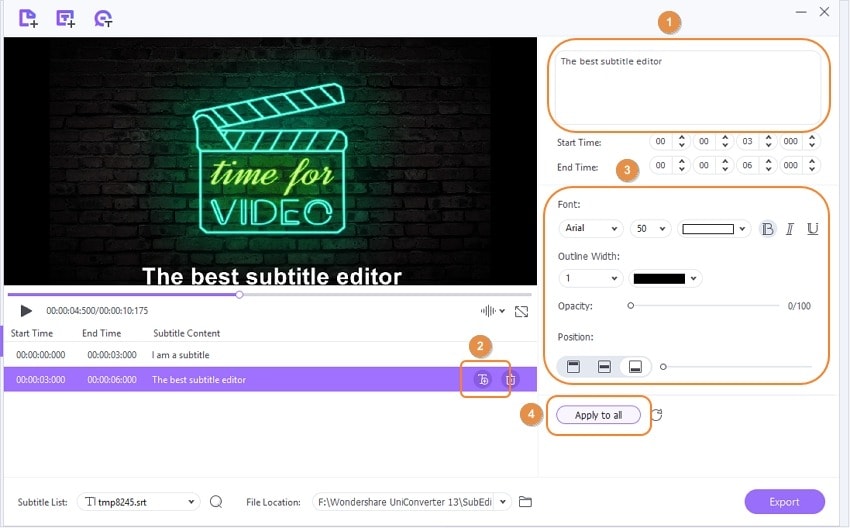
Schritt 3 Video mit Untertiteln exportieren.
Schließlich wählen Sie den Dateispeicherort für das endgültige Video und klicken dann auf die Schaltfläche Exportieren, um das Video zu speichern.
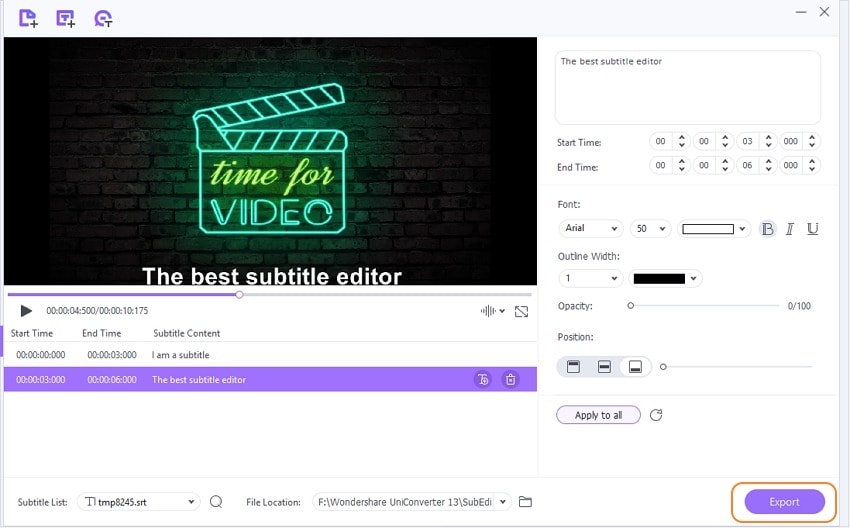
Option 2: Untertitel online importieren/herunterladen
UniConverter ermöglicht es Ihnen, eine vorhandene Untertiteldatei zu importieren und zu einem Video hinzuzufügen, das Sie bereits aus einer beliebigen Online-Untertitelbibliothek heruntergeladen haben. Probieren Sie die folgenden Schritte aus:
Schritt 1: Untertitel importieren.
Starten Sie UniConverter und öffnen Sie den Untertitel-Editor, und importieren Sie das Video in das Programm. Klicken Sie dann auf die Schaltfläche Importieren, um die Untertiteldatei von Ihrem Dateispeicherort auf dem Computer hinzuzufügen.
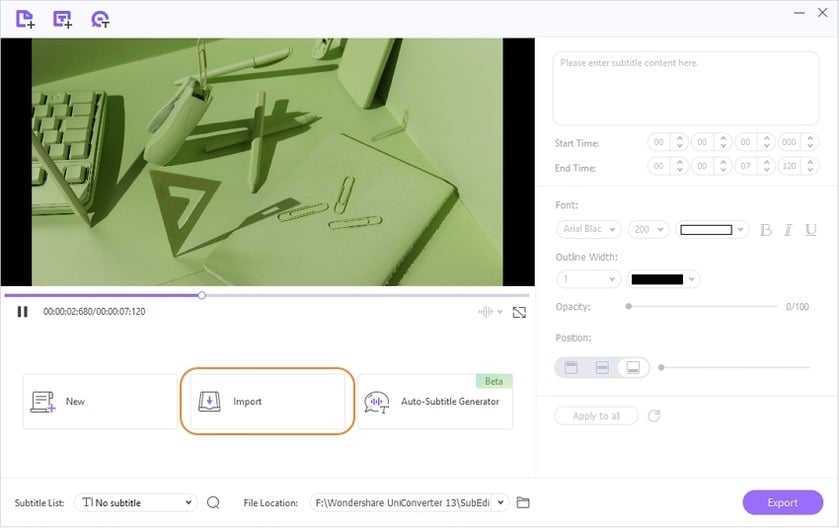
Schritt 2: Untertitel anpassen und Video exportieren.
Schließlich passen Sie die Untertitel für das Video an und synchronisieren Sie die Start- und Endzeit richtig. Wählen Sie dann den Dateispeicherort, und tippen Sie auf Exportieren, um den Vorgang abzuschließen.
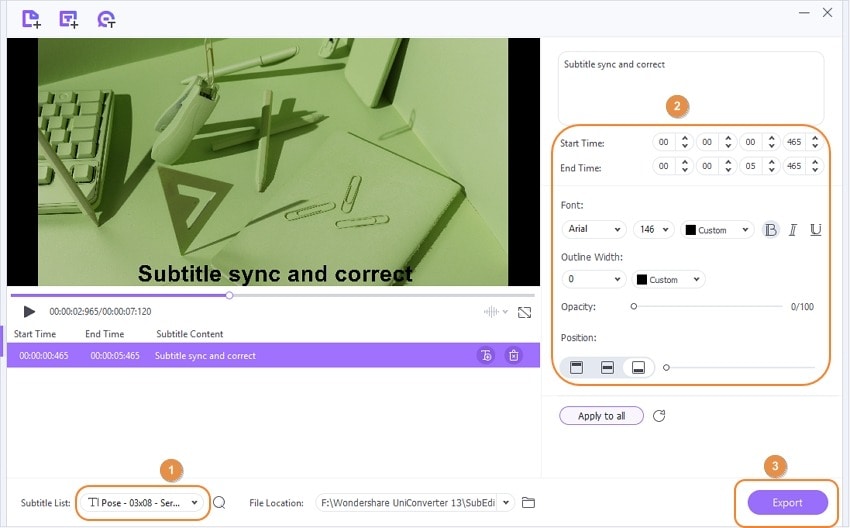
Tipp: Klicken Sie auf das Suchsymbol , können Sie online nach weiteren Untertiteln für Ihr Video suchen.
Option 3: Auto-Untertitel-Generator
Wondershare UniConverter verfügt über eine Funktion zur automatischen Erstellung von Untertiteln, die den Ton des Videos automatisch erkennt und Untertitel dafür erstellt. Folgen Sie den folgenden Schritten, um diese Funktion zu nutzen:
Schritt 1: Öffnen Sie den automatischen Untertitelgenerator.
Klicken Sie auf die Option Automatischer Untertitelgenerator im Untertitel-Editor, nachdem Sie Ihr Video hochgeladen haben, um den Prozess zu starten.
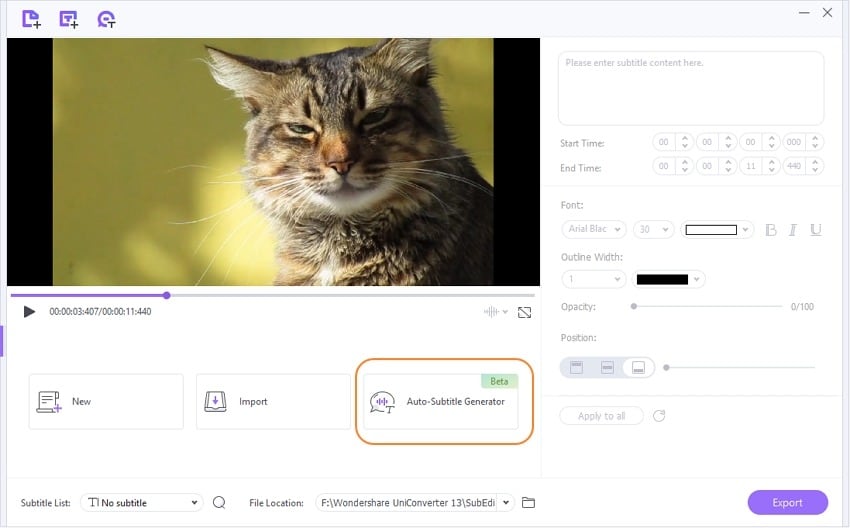
Schritt 2: Video exportieren.
Wenn das Programm die Erstellung von Untertiteln abgeschlossen hat, klicken Sie auf Exportieren, um das Video am ausgewählten Ort zu speichern.
Teil 3. Bonus: Alles, was Sie über die Untertitelung von Filmen wissen müssen
Das Hinzufügen von Untertiteln zu Videos kann frustrierend sein, wenn Sie neu auf diesem Gebiet sind. Deshalb brauchen Sie einige professionelle Tipps, wenn Sie es selbst machen wollen. Ich hoffe, diese Tipps helfen dir weiter -
Wofür steht die SRT-Datei?
Eine SRT-Datei steht für SubRip Subtitle file. Es handelt sich dabei um eine reine Textdatei, die wichtige Informationen zu Untertiteln enthält, einschließlich der Zeitcodes für den Beginn und das Ende Ihres Textes. Sie stellt sicher, dass Ihre Untertitel zu Ihrem Film passen.
Welches Untertitelformat sollte ich verwenden?
Um zu wissen, welches Untertitelformat am besten geeignet ist, müssen Sie sich zunächst über die verschiedenen Untertitelformate informieren. Hier haben wir fünf der besten Untertitelformate, die Sie verwenden können.
SRT.
SRT ist das beste und weltweit am häufigsten verwendete Untertitelformat. Es ermöglicht es Ihnen, jedes einzelne Detail in Bezug auf Ihre Untertitel und Ihr Video zu verstehen. Es besitzt alles, was Sie brauchen, sei es ein Start- und Endzeitcode oder die Zuordnung von Video zu Untertiteln.
WebVTT
WebVTT ist eines der besten Untertitelformate, das für die Anzeige von zeitgesteuerten Textspuren verwendet wird. Es erlaubt Ihnen nur, Textüberlagerungen zu Ihrem Video hinzuzufügen.
TTML
Es handelt sich um ein Austausch- und Verbreitungsformat, das Sie jedoch nicht verwenden sollten, da es für Ihre Videos ziemlich komplex ist. Die Rundfunkanstalten verwenden hauptsächlich das TTML-Format für Untertitel.
STL
Es handelt sich um ein Untertitelformat der Europäischen Rundfunkunion. Er wird hauptsächlich von der europäischen Rundfunkindustrie verwendet und ist außerhalb Europas nur in geringem Umfang verbreitet.
SUB
Es ist eines der besten Untertitelformate, gleich nach SRT. Es ermöglicht dem Benutzer, Untertitel zu einem Video hinzuzufügen und bietet Hinweise und Punkte für die Wiedergabe jedes Untertitels.
Nach der Prüfung aller fünf Untertitelformate ist klar, dass SRT das beste Untertitelformat für Ihre Videos ist. Es ist einfach zu verwenden, besitzt fast alle Eigenschaften der anderen Untertitelformate und ist weltweit anerkannt.
Was ist besser, VTT oder SRT?
Es besteht kein Zweifel, dass SRT besser ist als VVT. SRT trennt Sekunden von Millisekunden mit einem Komma, aber VTT verwendet stattdessen keinen Punkt. Außerdem gibt es in VTT weniger Möglichkeiten zur Bearbeitung als in SRT.
Welche Untertitelformate werden von sozialen Medien und Videoplattformen unterstützt?
Die meisten Social-Media-Plattformen verwenden SRT als zentrales Untertitelformat. Einige der größten Social-Media-Netzwerke wie Facebook, Twitter, LinkedIn und Snapchat verwenden SRT als primäres Untertitelformat.
Teil 4. FAQs zum Hinzufügen von Untertiteln in iMovie
Q1: Kann man Untertitel in iMovie auf dem iPhone hinzufügen?
Natürlich können Sie in iMovie auf dem iPhone Untertitel hinzufügen. Wenn es darum geht, einem Film Untertitel hinzuzufügen, gibt es keine bessere Option als Apple. Egal, ob Sie einen Mac oder ein iPhone verwenden, Sie können ganz einfach Untertitel in iMovie auf dem iPhone hinzufügen. Apple ermöglicht es iPhone-Benutzern, mit ihrem iPhone Untertitel in iMovie hinzuzufügen. Es gibt zwar kein offizielles Tool zum Hinzufügen von Untertiteln, aber mit der Titeloption in iMovie können Sie mit einem iPhone Untertitel hinzufügen.
Q2: Wie kann ich einem Video manuell Untertitel hinzufügen?
Zunächst benötigen Sie ein Programm zum Hinzufügen von Untertiteln. Das kann iMovie, UniConverter Subtitle Editor oder ein anderes Tool sein. Danach wählen Sie das Video aus, dem Sie Untertitel hinzufügen möchten.
Dann müssen Sie den Stil und das Format der Untertitel auswählen. Wenn Sie das richtig gemacht haben, müssen Sie den Untertitel in das Titelfeld eingeben, transkribieren oder hochladen. Jetzt können Sie die Datei entsprechend bearbeiten und speichern, und Sie sind fertig mit dem manuellen Hinzufügen von Untertiteln.
Q3: Wie bekomme ich Untertitel für ein Video?
Um ein Video mit Untertiteln zu versehen, besteht die herkömmliche Methode darin, ein Tool zu verwenden, das das Video auswählt, die Untertitel in das Video einträgt und die Datei bearbeitet. Hierfür können Sie iMovie verwenden. Es eignet sich hervorragend zum Hinzufügen von Untertiteln.
Aber es gibt auch eine moderne Möglichkeit, Untertitel automatisch zu erhalten; viele Tools wie VEED ermöglichen es Ihnen, Untertitel automatisch in Ihre Videos einzubetten. Sie müssen nur die Sprache auswählen, den Rest erledigt das Tool.
Q4: Wie kann ich einem Video Untertitel hinzufügen?
Das Hinzufügen von Untertiteln zu einem Video ist nicht länger eine harte Nuss. Wenn Sie Ihre Untertitel fertig haben, können Sie mit iMovie oder dem UniConverter Subtitle Editor in wenigen einfachen Schritten Untertitel zu Ihren Videos hinzufügen (Auswahl des Titelstils, Ziehen auf das Video, Schreiben/Übersetzen der Titel und Bearbeiten). Wenn Sie einen einfacheren Weg wählen möchten, empfehlen wir Ihnen, VEED zumindest einmal auszuprobieren. Es ermöglicht Ihnen, Untertitel automatisch hinzuzufügen.
Abschluss:
Dieser Artikel hat Ihnen verschiedene Möglichkeiten aufgezeigt, wie Sie Untertitel zu Ihren Videos und Filmen hinzufügen können. Der Artikel hat sein Bestes getan, um Sie mit allen Informationen zu versorgen, die Sie benötigen, um Ihren Videos Untertitel hinzuzufügen. Sie können versuchen, Ihren Videos über iMovie Untertitel hinzuzufügen, aber wir empfehlen Ihnen, Wondershare UniConverter zu verwenden. Es ist ein erstaunliches Werkzeug, das Ihnen über Ihre Vorstellungskraft hinaus helfen kann.


