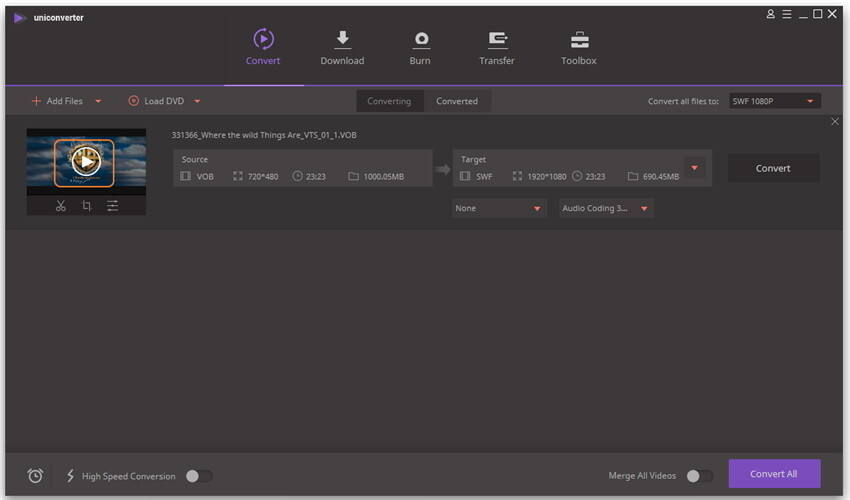Der VLC Media Player ist der fortschrittlichste, tragbare Multimedia-Player. Die vielen Nutzer dieses Multimedia-Players erhalten den besten Support, um Ihre Unterhaltung zu genießen. Das Programm unterstützt eine große Bandbreite von Formaten wie MPEG-4, MPEG-2, MPEG-1, MP3, und DivX. Die herausragendste Funktion dieses Tools ist, dass auch VCDs, DVDs und mehrere Streaming-Protokolle unterstützt werden. Eine ISO-Datei ist ein Abbild einer DVD oder CD und wird allgemein als Disk-Image bezeichnet. Dieser Archiv-Dateityp ist sehr nützlich, um DVDs oder CDs effizient zu sichern. Heutzutage sind mehr als ein paar ISO-Mounting-Tools verfügbar. Sie können ISO-Dateien mounten, in dem Sie ein beliebiges Tool aus dieser Kategorie verwenden. Jede ISO-Datei endet mit der Dateierweiterung ISO.
- Teil 1. 4 Ausgewählte Methoden, um ISO-Dateien mit dem VLC auf Windows abzuspielen
- Teil 2. Eine Schritt-für-Schritt-Anleitung, um ISO-Dateien mit dem VLC Media Player auf dem Mac abzuspielen
- Teil 3. Ein VLC-Assistent, den Sie haben müssen (sehr empfohlen)
Teil 1. 4 Ausgewählte Methoden, um ISO-Dateien mit dem VLC auf Windows abzuspielen
Es gibt vier Methoden, um ISO Dateien mit dem VLC Media Player auf Windows zu spielen..
Methode 1: Wählen Sie im VLC Media Player auf Windows "Medien" > "Datei öffnen" aus. Es öffnet sich ein Browser-ähnliches Dialog-Fenster, in dem Sie das gewünschte ISO-Abbild auswählen können. Klicken Sie dann auf "Öffnen", um den Inhalt der ISO-Datei sofort wiederzugeben.
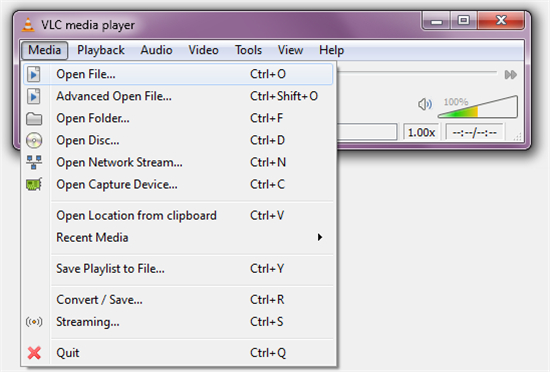
Methode 2: Öffnen Sie den Windows Explorer. Ziehen Sie die ISO-Datei in das Benutzerfenster des VLC Media Players.
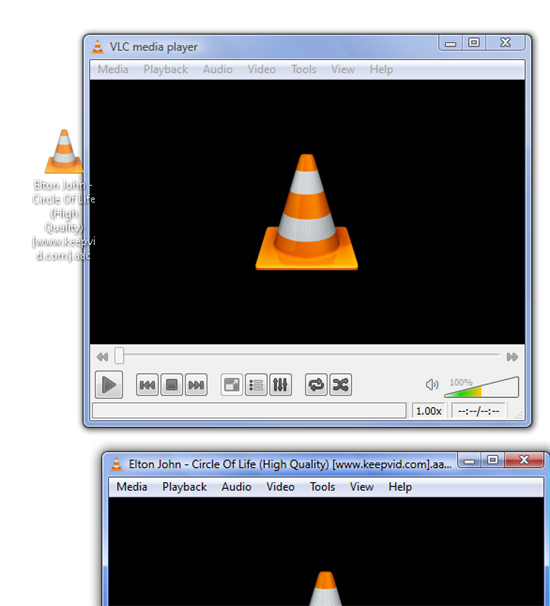
Methode 3: Klicken Sie mit der rechten Maustaste auf die ISO-Datei, wählen Sie die Option "Öffnen mit" und gehen Sie dann auf "Standardprogramm auswählen". Gehen Sie dann auf "Weitere Programme". Wenn das auf Ihrem Computer nicht auf Anhieb funktioniert, können Sie den Media Player auch aus der Liste auswählen.
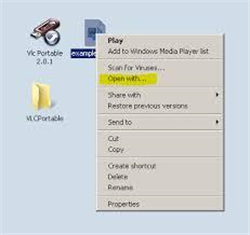
Setzen Sie beim geeignetsten Programm der Liste ein Häkchen ins Auswahlkästchen. Mit diesem Prozess öffnet der VLC Media Player normalerweise ISO-Dateien. Diese einfache Methode macht den Media Player zum Standardprogramm für das Öffnen aller ISO-Dateien.
Methode 4: Machen Sie einen Rechtsklick auf die ISO-Datei und gehen Sie zu den "Eigenschaften". Klicken Sie im Eigenschaften-Fenster auf "Ändern". Wählen Sie den VLC Media Player manuell aus.
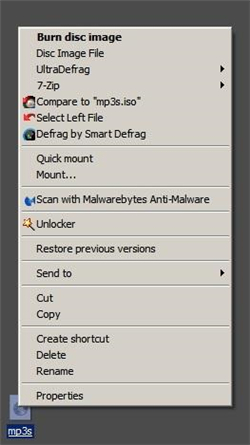
Hinweis: Wenn Sie auf die Schaltfläche “Übernehmen” klicken, werden ISO-Dateien auf "Öffnen mit" diesem Media Player eingestellt.
Eine Schritt-für-Schritt-Anleitung, um ISO-Dateien mit dem VLC Media Player auf dem Mac abzuspielen
Befolgen Sie die Schritte unten, um ISO-Dateien mit dem VLC-Media-Player auf dem Mac abzuspielen.

Schritt 1 Machen Sie einen Rechtsklick auf die ISO-Datei und wählen Sie Öffnen mit / Festplatten-Dienstprogramm.
Schritt 2 Klicken Sie auf das Symbol, das unter ISO im Festplatten-Dienstprogramm angezeigt wird.
Schritt 3 Klicken Sie auf den blauen Button "Image öffnen".
Schritt 4 Dieser Prozess wandelt das Image in ein lesbares Disk-Format um.
Schritt 5 Öffnen Sie den VLC Media Player.
Schritt 6 Wählen Sie Datei > Erweitertes Datei öffnen > Disk Tab
Schritt 7 Wählen Sie im Disk Tab den Video_TS Ordner Radio-Button.
Schritt 8 Klicken Sie auf “Durchsuchen” und wählen Sie das gewünschte ISO-Image
Schritt 9 Wählen Sie den Video_TS Ordner auf diesem Bild und klicken Sie auf “Öffnen”.
Teil 3. Ein VLC-Assistent, den Sie haben müssen (sehr empfohlen)
Der Wondershare UniConverter ist der fortgeschrittenste Video-Konverter weltweit, den es momentan gibt. Dieser Video-Konverter ist die beste Option, wenn der VLC Media Player einige ISO-Dateien nicht abspielen kann. Das liegt daran, das der Wondershare UniConverter der beste VLC-Assistent ist. Der benutzerfreundliche Konverter enthält eine Liste von Bearbeitungs-Werkzeugen. Nutzer dieses vollständigen Video-Konverters können Mediendateien in über 150 Formaten konvertieren, herunterladen, bearbeiten, brennen, übertragen und wiedergeben.
Wondershare UniConverter (früher Wondershare Video Converter Ultimate) - Ihre vollständige Video-Toolbox
- Konvertieren von 1000+ Formaten wie AVI, MKV, MOV, MP4 usw.
- Konvertieren zu den optimierten Voreinstellungen für fast alle Geräte.
- 30-mal höhere Konvertierungsgeschwindigkeit als konventionelle Konverter.
- Bearbeiten, verbessern & personalisieren Sie Ihre Video-Dateien.
- Laden Sie Videos von Video-Portalen herunter, bzw. nehmen Sie diese auf.
- Rufen Sie automatisch die Metadaten für Ihre iTunes-Filme ab.
- Eine vielseitige Toolbox, die das Reparieren von Metadaten, einen GIF-Maker, die Übertragung von Videos auf den TV, einen VR-Konverter und einen Bildschirm-Rekorder kombiniert.
- Mit der branchenführenden APEXTRANS-Technologie werden Videos ohne Qualitätsverlust oder Video-Komprimierung konvertiert.
- Unterstützte Betriebssysteme: Windows 10/8/7/XP/Vista, mac OS 10.15 (Catalina), 10.14, 10.13, 10.12, 10.11 (El Capitan), 10.10, 10.9, 10.8, 10.7, 10.6
So geben Sie ISO-Dateien mit dem Wondershare UniConverter wieder
Die detaillierten Schritte, um ISO-Dateien mit dem Wondershare UniConverter abzuspielen, sind auf Windows und Mac fast die gleichen. Sie müssen jedoch darauf achten, die richtige Version für Ihren Computer zu holen.
Schritt 1 Importieren Sie Ihre ISO-Datei.
Starten Sie den Wondershare UniConverter nach der Installation, klicken Sie dann auf DVD Laden im Abschnitt Konvertieren und fügen Sie Ihre gewünschten ISO-Dateien hinzu. Sie können eine ISO-Datei auch direkt in das Programmfenster ziehen und ablegen.
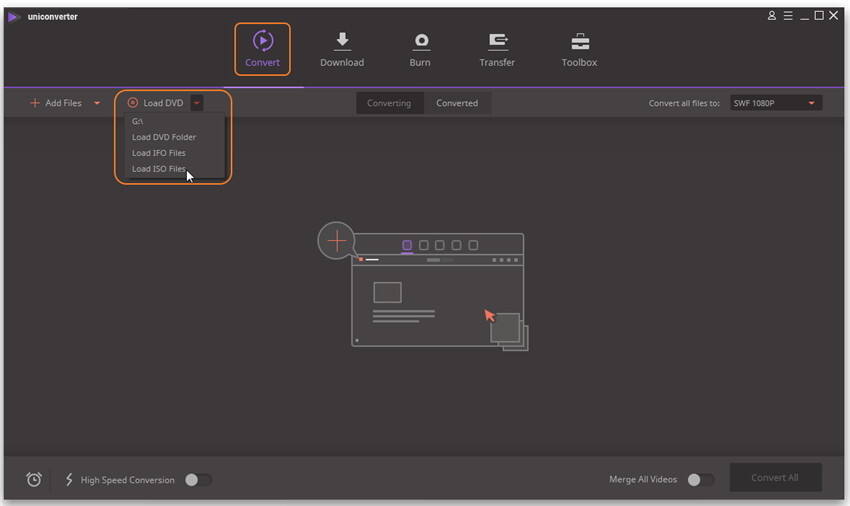
Schritt 2 Spielen Sie die ISO-Datei ab.
Gehen Sie mit der Maus auf die Miniaturansicht der ISO-Datei, die Sie gerade hinzugefügt haben, dann erscheint ein Play-Symbol in der Mitte, wie im Screenshot gezeigt. Klicken Sie einfach darauf. Sie können auch mit der rechten Maustaste auf die Video-Taskleiste klicken und Play auswählen, um sofort mit der Wiedergabe der ISO-Datei zu beginnen.