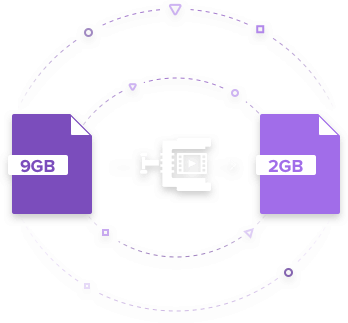MP4
- 1. Andere Formate zu MP4 konvertieren+
-
- 1.1 MOV zu MP4 konvertieren
- 1.2 FLV zu MP4 konvertieren
- 1.3 AVCHD zu MP4 konvertieren
- 1.4 AVCHD zu MP4 auf Mac konvertieren
- 1.5 WMV zu MP4 konvertieren
- 1.6 IFO zu MP4 konvertieren
- 1.8 DVD zu MP4 konvertieren
- 1.10 M4V zu MP4 konvertieren
- 1.11 VOB zu MP4 konvertieren
- 1.12 VHS zu MP4 konvertieren
- 1.13 Video_TS zu MP4 konvertieren
- 1.14 Torrent zu MP4 konvertieren
- 1.15 SRT zu MP4 konvertieren
- 1.16 Windows Movie Maker zu MP4 konvertieren
- 1.17 AVI zu MP4 konvertieren
- 1.18 Kostenlos MKV zu MP4 konvertieren
- 1.19 WWE Match Video zu MP4 konvertieren
- 1.20 WTV zu MP4 konvertieren
- 1.21 RMVB zu MP4 konvertieren
- 1.22 MPEG zu MP4 auf Mac
- 1.23 MPEG4 zu MP4 konvertieren
- 1.24 iTunes zu MP4 konvertieren
- 1.25 M4V zu MP4 auf Mac
- 2. MP4 zu anderer Formaten konvertieren+
- 3. MP4 Tipps+
-
- 3.1 Metadata für MP4 bearbeiten
- 3.2 Größe der MP4 reduzieren
- 3.3 MP4 kleiner machen
- 3.4 Top Online AVI zu MP4 Konverter
- 3.5 Untertitel machen
- 3.7 M4V Datei komprimieren
- 3.8 DIVX zu M4V konvertieren
- 3.9 M4V zu MPG konvertieren
- 3.10 MP4 zu HTML5 konvertieren
- 3.11 MPEG aufteilen
- 3.12 Kostenloser MP4 Converter
- 3.13 MP4 Encoder
- 3.15 Handbrake Alternative
- Laden Sie UniConverter herunter, um Videos zu konvertieren:
Alle Möglichkeiten zum Verkleinern von MP4-Videos (einschließlich MPEG/MPG) auf Windows/Mac
"Was ist der schnellste (und kostenlose) Weg, eine mp4-Datei auf 30 MB oder weniger zu komprimieren, damit Online-Seiten sie hochladen können?" - von Quora
Wenn du eine große MP4-Videodatei hast, möchtest du bestimmt wissen, wie du die Größe von MP4-Videodateien verringern kannst, um sie auf deinem Handy zu speichern, auf YouTube zu teilen, usw. Gelegentlich bietet der MP4-Reduzierer Optionen, um Ihre MP4-Datei zu verkleinern, so dass Sie sie nach Belieben verwenden können. In diesem Artikel stellen wir Ihnen vor, wie Sie die Größe von MP4-Dateien mit verschiedenen hilfreichen Methoden verringern können.
Wie kann man die Größe eines MP4-Videos ändern?
Weitere Videoideen finden Sie in der Wondershare Video Community.
- Teil 1. Dateigröße der gängigen Videoformate
- Teil 2. Ultimative Lösung zur Verringerung der MP4-Dateigröße
- Teil 3. Wie man die MP4-Dateigröße mit erweiterten Einstellungen reduziert
- Teil 4. Reduzieren der MP4-Dateigröße durch Trimmen und Beschneiden unerwünschter Teile des Videos
- Teil 5. Wie man die Größe von MP4-Videos online reduziert
- Teil 6. 4 kostenlose Video-Größenreduzierer zum Reduzieren von MP4, MOV, AVI und anderen Dateien
Teil 1. Dateigröße der gängigen Videoformate
Zunächst werfen wir einen Blick auf die Dateigröße verschiedener gängiger Formate, die Ihnen helfen können, das richtige Format für Ihre Komprimierung zu wählen:
| Videoformate | Pros | Nachteile |
|---|---|---|
| MP4 | MP4 ist das am häufigsten verwendete und komprimierte Videoformat zum Speichern von Video, Audio und Standbildern. | Obwohl MP4 ein hohes Maß an Komprimierung verwendet, bleibt die ursprüngliche Qualität des Videos fast vollständig erhalten. |
| FLV | Es handelt sich um ein Format, das für Webvideos geeignet ist. Sie können dieses Format verwenden, um MP4-Dateien zu komprimieren, wenn Sie Dateien ins Internet hochladen müssen. | Die Erstellung eines FLV-Formats ist ein teurer und zeitaufwändiger Prozess. Es dauert sehr lange, bis die Webseite mit Flash aufgerufen wird. |
| AVI | Dieses Format ist mit einer Vielzahl von Media-Playern kompatibel und ist das am häufigsten verwendete komprimierte Format, das eine Reihe von Codecs enthält. | Das Format ist zu groß zum Komprimieren. |
| WMV | Es handelt sich um ein stark komprimiertes Format, das im Vergleich zu MPEG-4 sehr wenig Speicherplatz benötigt und eine doppelt so hohe Kompression aufweist. Das Format ist ideal, wenn Sie Platz auf der Festplatte sparen oder Ihre Videos per E-Mail versenden wollen. | Das Format ist schlecht kompatibel mit Nicht-Windows-Geräten und Plattformen wie iPad, iPhone und anderen Apple-Produkten. |
| MKV | Es handelt sich um ein Open-Source-Format, das ein Menü zum Einfügen von Audiospuren in einer anderen Sprache bietet. | Das Format funktioniert nicht universell auf verschiedenen Geräten und Medienplayern. Es hat im Allgemeinen eine große Dateigröße von bis zu 40 GB. |
Wie Sie sehen, hat jedes Videoformat seine eigenen Eigenschaften, und wenn Sie Videos für verschiedene Anlässe komprimieren wollen, können Sie das beste Format für Ihre Zwecke wählen. Es besteht kein Zweifel, dass die Verringerung der MP4-Dateigröße die am häufigsten verwendete Methode in unserem täglichen Leben ist, aber wenn Sie Videos für bestimmte Zwecke komprimieren möchten, können Sie das richtige Format wählen.
Gebräuchliche Gelegenheiten, bei denen wir die MP4-Dateigröße reduzieren müssen
Neben dem mangelnden Speicherplatz auf der Festplatte und dem Mobiltelefon gibt es auch andere Gründe, wenn Sie die Größe Ihrer MP4-Datei komprimieren müssen, wie zum Beispiel:
- Versenden von Videos per E-Mail - große MP4-Dateien können nicht per E-Mail-Anhang verschickt werden. Daher müssen Sie die Größe Ihrer MP4-Datei reduzieren und sie dann versenden.
- Hochladen auf YouTube - YouTube ist die weltweit beliebteste Website für die gemeinsame Nutzung von Videos, und Sie können Ihr Video problemlos auf die Plattform hochladen. Aber ein großes Video kostet Sie viel Traffic, also können Sie die Größe der Videodatei komprimieren, um das Hochladen zu erleichtern.
- Wiedergabe auf dem Handy - Wenn Sie ein Gerät mit kleinem Bildschirm oder ein Tablet mit begrenztem Speicherplatz verwenden, hilft Ihnen die Komprimierung Ihrer Videodatei, den Speicherplatz Ihres Geräts zu sparen.
Teil 2. Ultimative Lösung zur Verringerung der MP4-Dateigröße
Wenn Sie die Größe einer MP4-Datei reduzieren möchten, hilft Ihnen das leistungsstarke Tool Wondershare UniConverter, die Arbeit mit einfachen Schritten zu erledigen. Es ist eine komplette Video-Toolbox für Ihr Videoleben und hilft Ihnen beim Komprimieren, Konvertieren, Bearbeiten von Videos und Speichern von Online-Videos. In diesem Teil zeigen wir Ihnen, wie Sie MP4 mit Wondershare UniConverter komprimieren können.
Wondershare UniConverter - Ihre vollständige Video-Toolbox
- Konvertieren von 1000+ Formaten wie AVI, MKV, MOV, MP4 usw.
- Konvertieren zu den optimierten Voreinstellungen für fast alle Geräte.
- 30-mal höhere Konvertierungsgeschwindigkeit als konventionelle Konverter.
- Bearbeiten, verbessern & personalisieren Sie Ihre Video-Dateien.
- Laden Sie Videos von Video-Portalen herunter, bzw. nehmen Sie diese auf.
- Rufen Sie automatisch die Metadaten für Ihre iTunes-Filme ab.
- Eine vielseitige Toolbox, die das Reparieren von Metadaten, einen GIF-Maker, die Übertragung von Videos auf den TV, einen VR-Konverter und einen Bildschirm-Rekorder kombiniert.
- Mit der branchenführenden APEXTRANS-Technologie werden Videos ohne Qualitätsverlust oder Video-Komprimierung konvertiert.
- Unterstützte Betriebssysteme: Windows 10/8/7/XP/Vista, mac OS 10.15 (Catalina), 10.14, 10.13, 10.12, 10.11 (El Capitan), 10.10, 10.9, 10.8, 10.7, 10.6
Wie komprimiere ich eine MP4-Datei mit Wondershare UniConverter:
- Wählen Sie das Symbol für den Videokompressor in der Toolbox.
- Fügen Sie Ihr MP4-Video in den Videokompressor ein.
- Starten Sie mit der Verkleinerung des MP4-Videos.
Schritt 1 Wählen Sie das Video Compressor Symbol in der Toolbox.
Nach der Installation und dem Start des Videokomprimierers wählen Sie die Toolbox und klicken Sie auf das Symbol für den Videokomprimierer.
![]()
Schritt 2 Fügen Sie Ihr MP4-Video in den Videokompressor ein.
Nachdem Sie auf das Symbol für den Videokompressor geklickt haben, wird ein Pop-up-Fenster angezeigt. Jetzt können Sie auf das Symbol Dateien hinzufügen klicken, um Ihr MP4-Video von Ihrem lokalen Computer hinzuzufügen.
![]()
Schritt 3 Starten Sie die Verkleinerung des MP4-Videos.
Nun können Sie die gewünschte Dateigröße, Qualität und andere Parameter einstellen. Nachdem Sie alle Einstellungen vorgenommen haben, können Sie auf die Schaltfläche Komprimieren klicken, um die Reduzierung der MP4-Datei zu starten.
![]()
So reduziert Wondershare UniConverter die MP4-Dateigröße, um Ihren Anforderungen gerecht zu werden. Wondershare UniConverter ist mehr als ein Videokompressor und ermöglicht es Ihnen, Videos mit Leichtigkeit zu konvertieren. Wenn Sie MP4 in AVI konvertieren möchten, können Sie die Arbeit mit Wondershare UniConverter leicht erledigen. Außerdem können Sie mit diesem Programm Videos bearbeiten, Videos herunterladen, Videos übertragen, DVDs brennen und vieles mehr.
Teil 3. Wie man die Größe von MP4-Dateien mit erweiterten Einstellungen reduziert
Video- und Audiodateien haben ihre eigenen Codecs, wodurch sie sich in ihrer Größe von anderen Dateien unterscheiden. Wenn wir die Größe einer MP4-Datei verringern wollen, können wir auch die Codecs der MP4-Datei ändern, um die Datei kleiner zu machen. Bei der Änderung der Codecs geht es hauptsächlich um die Änderung der Bitrate, der Auflösung oder der Bildrate der Videodatei. Wenn Sie also die Größe der MP4-Datei verringern möchten, können Sie das Ziel auch durch Ändern der Codecs der Videodatei erreichen.
- Änderung der Bitrate: Die Größe der Videodatei kann durch eine Senkung der Bitrate verringert werden. Die Größe der Bitrate ist direkt proportional zur Dateigröße, so dass eine Verringerung der Bitrate auch eine Verringerung der Dateigröße zur Folge hat. Dabei muss jedoch beachtet werden, dass eine zu starke Verringerung der Bitrate auch die Qualität beeinträchtigt. Daher ist eine Verringerung der Bitrate um 20-30 % der ursprünglichen Größe eine gute Wahl.
- Änderung der Auflösung der Datei: Die Auflösung einer Datei bestimmt sowohl ihre Größe als auch ihre Qualität. Eine hochauflösende Datei hat eine gute Qualität und eine größere Dateigröße. Wenn Sie also die Dateigröße reduzieren möchten, können Sie die Auflösung mit einem Videoauflösungsreduzierer verringern. Wenn Sie HD-Videos mit einer hohen Auflösung von 1080P haben, können Sie sie auf eine niedrigere Auflösung reduzieren, um die Dateigröße zu verringern.
- Änderung der Bildrate: Ein weiterer Aspekt, der bei der Reduzierung der MP4-Dateigröße berücksichtigt werden kann, ist die Verringerung der Bildrate der Datei. Die Bildrate steht in direktem Zusammenhang mit der Dateigröße, so dass sich eine Verringerung der einen direkt auf die andere auswirkt.
Wenn Sie also in Erwägung ziehen, die Bildrate, die Bitrate und die Auflösung für die Komprimierung von MP4-Dateien zu ändern, finden Sie unten die vorgeschlagenen Einstellungen einer MP4-Datei für Vimeo und YouTube. Die Datei kann bei 23,97 fps belassen werden, um die Größe der Datei vor der Komprimierung zu reduzieren.
| Parameter | Komprimierungseinstellungen für YouTube | Komprimierungseinstellungen für Vimeo |
|---|---|---|
| Codec | (bietet eine höhere Videoqualität bei kleinerer MP4-Datei) | |
| Bitrate | 1000 kbps (360p), 2500 kbps (480p), 5000kbps (720p), 8000kbps (1080p), 10Mbps (1440p), 35-35kbps (2160p) | 2.000 - 5.000 kbit/s (SD)/5.000 - 10.000 kbit/s (720p HD)/10.000 - 20.000 kbit/s (1080p HD) |
| Auflösung | 426x240(240p), 640x360 (360p), 854x480(480p), 1280x720 (720p), 1920x1080 (1080p), 2560x1440 (1440p), 3840x2160(2160P) | 640 Pixel Breite (SD) oder 1280 Pixel Breite (HD) |
| Frame Rate | Behalten Sie die ursprüngliche Einstellung bei | 24, 25 oder 30 FPS, da der Wert um 20 keinen Unterschied macht. |
Teil 4. Reduzieren der MP4-Dateigröße durch Trimmen und Beschneiden unerwünschter Teile des Videos
Eine weitere gängige Lösung, um die Größe der MP4-Datei zu komprimieren, ist das Beschneiden und Abschneiden der unerwünschten Teile. Wenn Sie riesige MP4-Clips haben, können Sie einige Bearbeitungen vornehmen, indem Sie unnötige Teile reduzieren, um die Größe der Datei zu verringern. Es gibt eine Vielzahl von Bearbeitungswerkzeugen und professioneller Konvertierungssoftware, die Ihnen bei der Bearbeitung und dem Zuschneiden helfen.
Video zuschneiden und Videoclips kombinieren mit Wondershare UniConverter
Mit Trimmen und Beschneiden die Größe von MP4-Dateien reduzieren
Schritt 1Video ins Programmfenster einfügen
Starten Sie Wondershare UniConverter, nachdem Sie es auf Ihrem Computer installiert haben, und wählen Sie den Bereich Video Editor in der linken Seitenleiste. Dann wählen Sie Trim in der Hauptschnittstelle. Nun können Sie Ihr Video in das Programm einfügen, indem Sie auf die Schaltfläche Dateien hinzufügen in der oberen linken Ecke klicken.
![]()
Schritt 2 Unerwünschte Teile des Videos zuschneiden
Nachdem Sie das Video in das Zuschneidefenster eingefügt haben, können Sie den Zeitschieberegler auf die Zeit verschieben, die Sie zuschneiden möchten, und auf das Scherensymbol in der Mitte des Bildschirms klicken, um das Video in verschiedene Teile zu zerschneiden.
![]()
Schritt 3 Speichern Sie die benötigten Videoclips
Nach dem Zuschneiden der Videoclips können Sie die Videos auf Ihrem Computer speichern. Klicken Sie einfach auf die Schaltfläche Speichern auf der rechten Seite des gewünschten Videoclips, und Wondershare UniConverter beginnt mit dem Speichern des Videos auf Ihrem Computer.
![]()
Nachdem Sie den gewünschten Videoclip auf dem Computer gespeichert haben, können Sie das gewünschte Video in kleinerer Größe erhalten. Es ist eine etwas knifflige Methode, um die Größe einer MP4-Datei zu reduzieren, aber es ist hilfreich, wenn Sie eine große Videodatei haben.
Part 5. Wie man die Größe von MP4-Videos online reduziert
Wenn Sie nach einer einfachen Möglichkeit suchen, MP4-Dateien online zu verkleinern, ohne eine Software herunterzuladen und zu installieren, ist Online UniConverter Ihre beste Wahl. Dieser Online-Videokompressor und -konverter kann Ihnen dabei helfen, MP4-Dateien zu komprimieren, Formate zu konvertieren, die Videoauflösung zu ändern und die Dateigröße ohne Wasserzeichen und Werbung anzupassen. Sie können den Komprimierungsprozess in drei einfachen Schritten abschließen.
- Schritt 1: Öffnen Sie Online UniConverter in Ihrem Browser, und Sie kommen zur Schnittstelle, um Videos hinzuzufügen. Klicken Sie auf das Symbol +, um eine MP4-Datei auf Ihrem Computer hinzuzufügen.
- Schritt 2: Nachdem das MP4-Video hinzugefügt wurde, wählen Sie die Auflösung, die Ausgangsgröße und das Ausgangsformat aus den vorgegebenen Optionen aus.
- Schritt 3: Klicken Sie auf die Schaltfläche Komprimieren, um die Größe der MP4-Datei einfach und schnell zu reduzieren. Nach der Komprimierung können Sie die Datei herunterladen, indem Sie auf die Schaltfläche Herunterladen klicken.
![]()
Teil 6. Weitere 4 kostenlose Möglichkeiten, die MP4-Dateigröße zu reduzieren
Wenn Sie eine kostenlose Software zur Reduzierung der Videogröße in Betracht ziehen, um Ihre MP4- und andere Dateien zu komprimieren, finden Sie im Folgenden die besten Tools, die auf Windows- und Mac-Plattformen funktionieren.
1. Der beste Weg, MP4-Dateien kostenlos zu verkleinern: Wondershare Free Video Converter
Wondershare Free Video Converter ist die kostenlose Version des besten MP4-Dateiverkleinerers Wondershare UniConverter, die eine ähnliche Schnittstelle und Funktionen wie die Vollversion hat. Er unterstützt ebenfalls mehr als 1000 Video- und Audioformate, und Sie können MP4-Dateien ohne Qualitätsverlust komprimieren. Videoauflösung, Bitrate, Dateigröße, Format und andere Parameter können auch hier geändert werden. Aber wie die meisten Freeware-Programme, die Sie finden können, hat es ein Wasserzeichen auf dem Ausgabevideo.
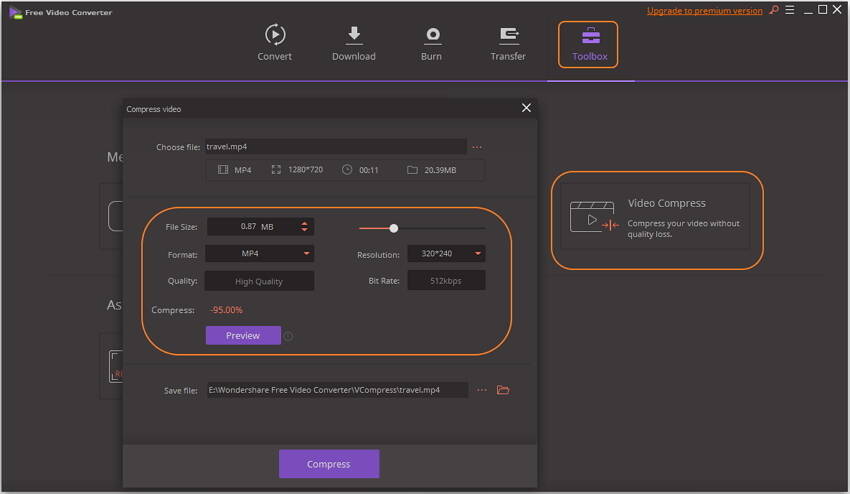
2. kostenloser Video-Größenreduzierer zur Reduzierung der Videodateigröße Mac: HandBrake
HandBrake ist ein anständiges Programm zur Verkleinerung von Videodateien für Mac-Benutzer, das die Reduzierung von MP4-Dateien und anderen Dateien ermöglicht. Das Programm ermöglicht die Einstellung von Parametern wie Bildrate, Bitrate, Auflösung und anderen, so dass es die Filmgröße schnell reduzieren kann.
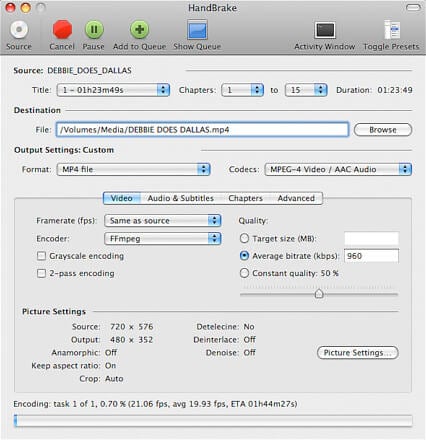
3. kostenloser Windows-Videodateigrößenreduzierer: Windows Movie Maker
Für Windows-Benutzer ist Windows Moviemaker ein hervorragender MP4-Kompressor zur Reduzierung der Videogröße. Die Software ermöglicht die Verkleinerung eines MP4-Videos durch Auswahl der Größe des fertigen Videos. Das Programm verfügt über eine übersichtliche Oberfläche und unterstützt weitere Formate wie WMV, MPEG, H264, MP3, AVI, MOV und WMA.
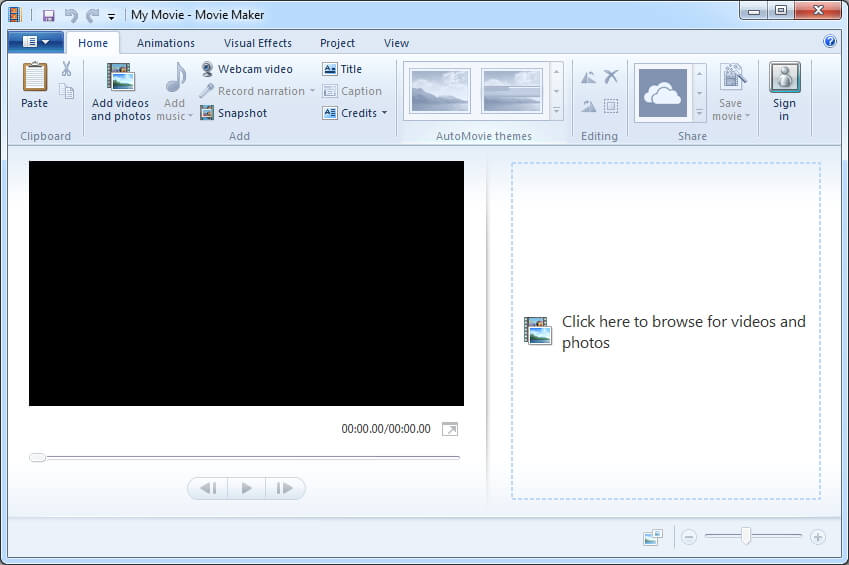
4. Kostenloser MP4-Reduzierer für Mac-Benutzer: iMovie
iMovie von Apple ist ein weiteres anständiges Tool zum Verkleinern von Videodateien auf dem Mac, mit dem sich verschiedene Dateiformate, darunter MP4, AVI, MOV und MKV, entschärfen lassen. Die ausgewählte Datei kann komprimiert werden, indem man die Bildrate, die Bitrate, das Ausgabeformat und die Auflösung ändert.

Fazit: Egal, welchen Weg Sie wählen, um die Größe von MP4-Dateien zu reduzieren, letztendlich erweist sich Wondershare UniConverter als die Komplettlösung, um die Größe von Videodateien zu reduzieren. Laden Sie es einfach herunter und testen Sie es kostenlos.