VLC
- 1. Mit VLC abspielen+
-
- 1.1 Blu-Ray Filme abspielen
- 1.2 DLNA-Inhalt abspielen
- 1.3 Videos mit VLC über Airplay abspielen
- 1.4 YouTube Videos mit VLC abspielen
- 1.5 M2TS mit VLC abspielen
- 1.6 MTS mit VLC abspielen
- 1.7 M4V mit VLC abspielen
- 1.8 MP4 mit VLC abspielen
- 1.9 RTMP mit VLC abspielen
- 1.10 ISO mit VLC abspielen
- 1.11 AVI mit VLC abspielen
- 1.12 WMV mit VLC abspielen
- 1.13 MIDI mit VLC abspielen
- 1.14 3D Filme mit VLC abspielen
- 1.15 avchd mit VLC abspielen
- 1.16 Sopcast mit VLC abspielen
- 1.17 MP4 funktioniert nicht
- 1.18 FLV funktioniert nicht
- 1.19 MOV funktioniert nicht
- 1.20 UNDF funktioniert nicht
- 1.21 VLC für PS3 benutzen
- 2. Konvertieren & Stream+
- 3. Mit VLC bearbeiten+
- 4. VLC für Mobile+
- 5. VLC Assistent+
- 6. Tips & Tricks+
-
- 6.1 VLC Skins
- 6.2 VLC Kommandozeile
- 6.3 VLC als Voreinstellung
- 6.4 CD mit VLC brennen
- 6.5 VLC Dateien zu DVD
- 6.6 VLC Web Plugin
- 6.7 Screenshot mit VLC
- 6.8 VLC Audio synchronisieren
- 6.9 KMplayer vs VLC
- 6.10 MPC vs VLC
- 6.11 Snapshots mit VLC
- 6.12 Ist VLC sicher
- 6.13 VLC für Windows 7
- 6.14 VLC vs. MPlayer, was ist besser?
- Laden Sie UniConverter herunter, um Videos zu konvertieren:
"Wie streame ich von VLC auf meinen Smart TV?" --- Eine Frage aus Internet
Wenn Sie eine ähnliche Frage wie oben oder Unterstützt VLC das Übertragen von Videos auf den Fernseher? haben, dann können Sie die Antworten in diesem Artikel finden. Der VLC Media Player kann heute auf jedem Gerät verwendet werden, da er für viele Plattformen erhältlich ist. Der VLC Media Player ist sehr leicht zu bedienen und er ermöglicht es Ihnen Videos von Ihrem Gerät auf den TV zu streamen. Mit dem VLC Player können Sie in einem lokalen Netzwerk Videos vom VLC Player auf den TV übertragen. Wir zeigen Ihnen 2 effektive Wege, mit denen Sie Videos unter Windows und Mac an den Fernseher streamen können.
- Teil 1. Windows: Videos unter Windows vom VLC auf den TV streamen
- Teil 2. Mac: Verwenden Sie den VLC Player um Videos an den TV zu streamen
Videoanleitung: Wondershare UniConverter - Konvertieren von Videos in jedes mit einem TV-Gerät kompatible Format
 sicherer Download
sicherer Download sicherer Download
sicherer Download1. Videos vom VLC auf den TV streamen
Der VLC ist eine Open-Source-Software zum Abspielen von Videos, die es Ihnen auch auf Windows ermöglicht, Videos vom VLC auf den Fernseher zu streamen. Der VLC kann Videos auf Ihren Geräten wiedergeben, indem er Ihr lokales Netzwerk oder auch das Internet nutzt. Sie können das VLC Web-Interface als Fernbedienung verwenden, um die Wiedergabe von Videos in Ihrem Zuhause von jedem Ort aus zu steuern. Denken Sie daran, dass Sie eine schnelle Internetverbindung benötigen, um Videos über das Internet zu streamen. Ohne Internet können Sie keine Videos streamen.
Schritt 1: Starten Sie den VLC auf Windows und klicken Sie auf das Menü “Medien”, wählen Sie dann die Option "Stream” im Medienmenü

Schritt 2: Jetzt erscheint das "Medien öffnen" Pop-up-Fenster und Sie können Medien von allen verfügbaren Optionen streamen. Fügen Sie bitte zuerst die Dateien, die Sie streamen wollen in der Registerkarte "Datei" hinzu. Klicken Sie auf die Schaltfläche "Hinzufügen" und fügen Sie hier Ihre Dateien hinzu. Klicken Sie jetzt auf die Registerkarte "Aufnahmegerät öffnen" und wählen Sie "Desktop" beim "Aufnahmemodus" aus. Klicken Sie anschließend auf den "Stream"-Button.
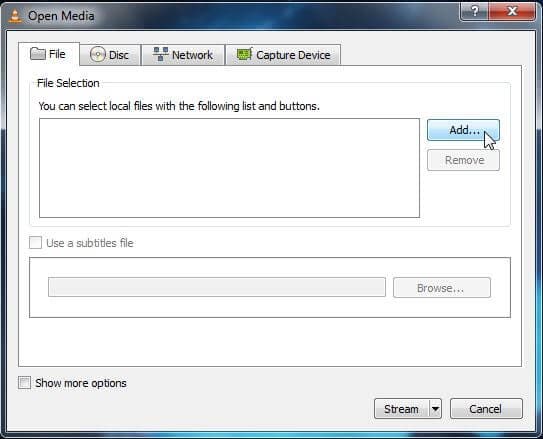
Schritt 3: Nun wird das Ausgabefenster angezeigt. Die erste Liste ist die Mediendatei, die Sie streamen möchten, klicken Sie auf “Weiter” um fortzusetzen.
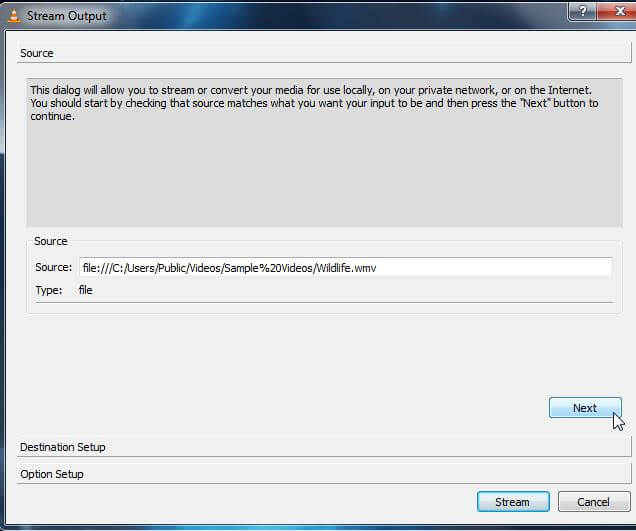
Schritt 4: Das nächste Fenster zeigt die Option "Ziel" an. Hier müssen Sie das Ziel einstellen, an das Sie Ihre Medien streamen möchten. Wählen Sie dort "HTTP" und klicken Sie auf den "Hinzufügen"-Button. Sie können auch ein Häkchen bei der Option "Lokal wiedergeben" setzen, dann werden die Medien auch auf Ihrem Laptop gestreamt, so erfahren Sie, ob die Medien auf anderen Geräten perfekt wiedergegeben werden. Klicken Sie jetzt auf den "Weiter"-Button.
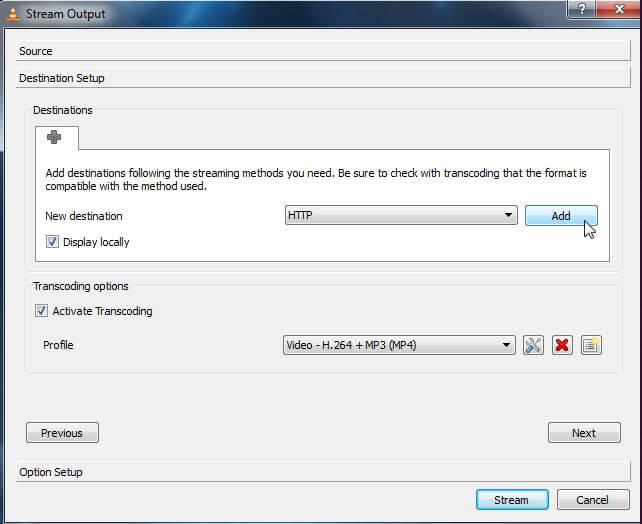
Schritt 5: Jetzt können Sie die HTTP-Einstellungen anpassen. Es ist besser die Standardeinstellungen beizubehalten und auf "Weiter" zu klicken. Um Netzwerk-Bandbreite zu sparen, können Sie beim Transkodieren eine niedrigere Qualität verwenden.
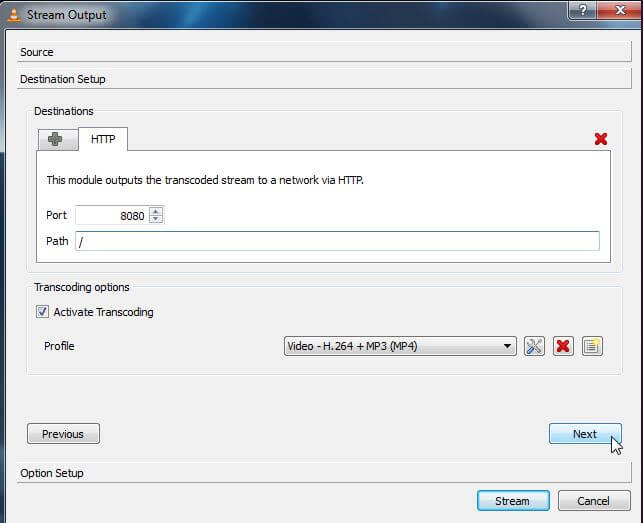
Schritt 6: In diesem Fenster müssen Sie keine Änderungen vornehmen, klicken Sie einfach auf die Schaltfläche "Stream". Wenn Sie die Option "lokal wiedergeben" ausgewählt haben, beginnt die Wiedergabe auf Ihrem Computer. Wenn Ihre Firewall aktiv ist, werden Sie jetzt um Erlaubnis gefragt. Klicken Sie einfach auf den "Zugriff zulassen" Button.

Schritt 7: Klicken Sie auf das Menü “Medien” und wählen Sie die Option "Netzwerkstream öffnen…" aus, um eine Verbindung zu einem Stream herzustellen.
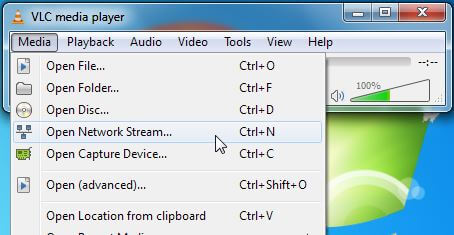
Schritt 8: Wir gehen von der Annahme aus, dass Sie HTTP verwendet haben. Ermitteln Sie jetzt Ihre IP-Adresse und geben Sie die Adresse so ein http://IP.Address:8080.

Hinweis: Wenn Sie einen benutzerdefinierten Pfad für den HTTP-Stream festgelegt haben, müssen Sie diesen Pfad hier angeben. Geben Sie die Adresse so http://IP.Address:8080/path ins Adressfeld ein. Klicken Sie zum Schluss auf den "Play"-Button.
Schritt 9: Jetzt beginnt die Wiedergabe Ihres Videos auf Ihren anderen Geräten.
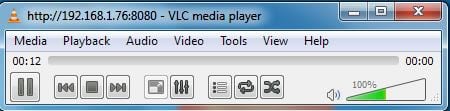
2. Verwenden Sie den VLC Player auf dem Mac um Videos an den TV zu streamen
Der VLC Player ist für Mac-Nutzer ebenfalls kostenlos verfügbar. Sie können Videos auch auf Apple TV streamen, wenn Sie den VLC für Mac-Geräte verwenden. Mit dem VLC Media Player für Mac können Sie einfach Videos vom Mac auf den TV übertragen. Als Beispiel verwenden wir einen Mac-Computer als Quelle und Windows als Zielgerät. Sie können auf dem Mac vom VLC-Player auf den TV streamen, indem Sie die gleichen Schritte befolgen.
Schritt 1: Zuerst müssen Sie nach Ihrer lokalen Adresse oder dem Namen Ihres Macs suchen. Um ihn ausfindig zu machen, gehen Sie zu Präferenzen > Teilen und kopieren Sie die lokale Adresse vor dem Computernamen. Speichern Sie den Namen irgendwo für die spätere Verwendung.

Schritt 2: Starten Sie jetzt den VLC Media Player auf Ihrem Mac-Gerät und gehen Sie zum Menüpunkt "Datei" oben links und wählen Sie "Streaming/Transcoding Wizard". Klicken Sie "An Netzwerk streamen" an und klicken Sie auf "Weiter". Diese Option ermöglicht es Ihnen Filme und Videos zu streamen.

Schritt 3: Jetzt müssen Sie die Input-Datei auf Ihrem Computer auswählen. Wählen Sie "Stream auswählen" und suchen Sie auf Ihrer lokalen Festplatte nach der Datei. Klicken Sie auf "Weiter", um fortzufahren.
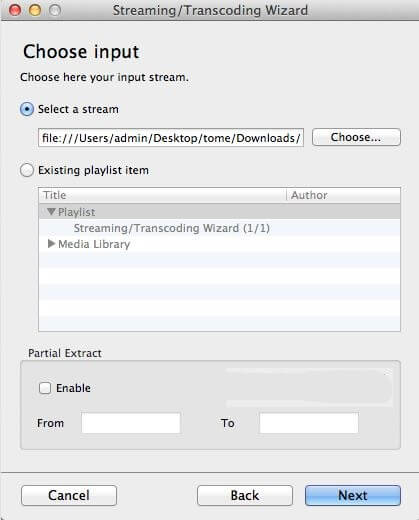
Schritt 4: In diesem Fenster müssen Sie "HTTP" auswählen, um Videos gleichzeitig auf mehreren Computern abzuspielen. Es ist nicht nötig, ein Ziel einzugeben, lassen Sie dieses Feld einfach leer.

Schritt 5: Im "Transkodieren"-Fenster können Sie das Komprimierformat auswählen, falls gewünscht. Das ist nicht nötig und an Ihrer Stelle würde ich diesen Punkt überspringen. Klicken Sie jetzt auf "Weiter".

Schritt 6: Im Fenster "Encapsulation-Format" können Sie auswählen, das Ihr Video-Stream eingekapselt werden soll. Ich persönlich würde das "MPEG TS"-Format wählen.

Schritt 7: Im nächsten Fenster werden Ihnen zusätzliche Streaming-Optionen angezeigt. Hier lasse ich alles leer und rühre nichts an.
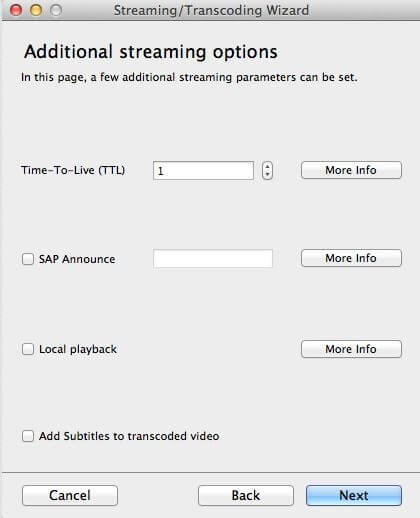
Schritt 8: Klicken Sie jetzt einfach auf "Weiter" und klicken Sie zuletzt auf den "Fertig" Button.

Schritt 9: Starten Sie den VLC Media Player auf Ihrem Windows Computer und klicken Sie auf Medien > Netzwerkstream öffnen.

Schritt 10: Geben Sie jetzt die Adresse ein, die Sie im Schritt 1 kopiert und gespeichert haben. Sie müssen die Adresse so eingeben, wie unten angegeben. Meine Adresse wird so eingegeben: http://Admins-iMac.local:8080. Beachten Sie, dass Sie "8080" ans Ende der Adresse hinzufügen müssen.

Schritt 11: Jetzt werden die Videos von Ihrem Mac auf dem Windows Computer wiedergegeben.

Zuverlässige VLC-Alternativen für alle Plattformen
Weitere Videoideen erfahren Sie in der Wondershare Video Community.
 Wondershare UniConverter (früher Wondershare Video Converter Ultimate) - Die schnellste Lösung, um MKV auf einem Samsung-TV-Gerät abzuspielen
Wondershare UniConverter (früher Wondershare Video Converter Ultimate) - Die schnellste Lösung, um MKV auf einem Samsung-TV-Gerät abzuspielen

- Einfaches Abspielen von MKV auf einem Samsung-TV-Gerät.
- Brennen von MP4 auf DVDs, um sie 30 Mal schneller auf Ihrem DVD-Player abspielen zu können.
- Optimierte Konvertierungsvoreinstellungen für iDVD, iMovie und Final.
- Bearbeiten von Videos mit erweiterten Videobearbeitungsfunktionen, z.B. Kürzen, Schneiden, Hinzufügen von Wasserzeichen, Untertiteln, usw.
- Lädt Videos von YouTube und 1.000+ weiteren Videosharingseiten herunter.
- Unterstützte OS: Windows NT4/2000/2003/XP/Vista/7/8 und Windows 10 (32 bit & 64 bit), mac OS 10.15 (Catalina), 10.14, 10.13, 10.12, 10.11(El Capitan), 10.10, 10.9, 10.8, 10.7, 10.6
