MOV
- 1. MOV Converter+
- 2. MOV zu andere Formate konvertieren+
-
- 2.1 mov zu mp4 konvertieren
- 2.3 quicktime zu mp3 konvertieren
- 2.4 mov zu mp3 auf mac konvertieren
- 2.5 mov zu mpg konvertieren
- 2.6 mov zu mpeg konvertieren
- 2.7 mov zu wav konvertieren
- 2.8 mov zu html5 konvertieren
- 2.9 mov zu youtube konvertieren
- 2.10 quicktime zu windows media player konvertieren
- 2.11 mov zu imovie importieren
- 2.12 mov zu adobe premiere konvertieren
- 3. Andere Formate zu MOV konvertieren+
- 4. Tipps zum MOV-Abspielen & -Bearbeiten+
Alle Themen
- Bild-Editor
- KI Tools
- Videos Konvertieren
- Video Bearbeiten
- DVD Tipps
- Mehr Werkzeuge
- Social Media Tipps
- Ferien
- Benutzer des Films
- Benutzer der Kamera
- Benutzer im Bildungsbereich
- Weitere Tipps
Top 7 MOV zu MP4 Converter [2025]: Wie kann man MOV in MP4 umwandeln
Wie kann ich MOV-Dateien in MP4 umwandeln? --- Eine Frage aus Gutefrage.
Manchmal kommt es vor, dass Ihre MOV Videos nicht auf einem Blackberry, PDA, Smartphone oder einer PSP abgespielt werden können. Einige MOV Dateien können sogar einfach nicht mit Ihrem QuickTime Player abgespielt werden, oder beim Abspielen gibt es nur Ton aber ohne Bild. Aber keine Sorge! Wir sind für Sie da. Wie wir alle wissen, ist MP4 das beliebteste Videoformat für Handys, Tablets und andere Geräte. Daher stellen wir Ihnen 6 einfache Möglichkeiten vor, um MOV zu MP4 konvertieren oder Quicktime MOV-Datei in MP4 umwandeln zu können, damit Sie ganz einfach und kostenlos Ihre QuickTime MOV-Videos überall und jederzeit abspielen. Nach dem Speichern können Sie auch MP4-Videos auf dem Windows Media Player abspielen, ohne einen MOV-Transcoder zu benötigen.
- Teil 1. Bester QuickTime MOV zu MP4 Converter für Windows und Mac
- Teil 2. 4 Wege, MOV in MP4 online und kostenlos umzuwandeln
- Teil 3. Wie kann man MOV in MP4 kostenlos auf dem Desktop umwandeln
- Teil 4. FAQs zum kostenlosen Konvertieren von MOV-Dateien in MP4
Teil 1. Bester QuickTime MOV zu MP4 Converter für Windows und Mac
Wondershare UniConverter - All-in-One Video Converter
-
Konvertieren Sie MOV zu MP4, AVI, WMV, FLV, MKV und 1.000 weitere Formate mit einigen einfachen Schritten.
-
Konvertieren Sie mehrere MOV-Videodateien zu MP4 im Stapel ohne Qualitätsverlust.
-
Konvertieren Sie MOV-Dateien in optimierte Voreinstellungen für fast alle Geräte, wie iPhone, iPad, Huawei-Telefon, etc.
-
Unterstützt eine 120-fach höhere Konvertierungsgeschwindigkeit als Standardconverter mit der einzigartigen APEXTRANS-Technologie.
-
Leistungsstarke Bearbeitungstools helfen bei der Anpassung Ihrer MOV-Videos, z.B. beim Trimmen, Zuschneiden, Hinzufügen von Untertiteln, etc.
-
Laden Sie Videos von YouTube und mehr als 10.000 weiteren Video-Sharing-Seiten herunter oder nehmen Sie sie auf.
-
Unterstützte Betriebssysteme: Windows 10/8/7/XP/Vista, macOS 11 Big Sur, 10.15 (Catalina), 10.14, 10.13, 10.12, 10.11, 10.10, 10.9, 10.8, 10.7.
Wie kann man MOV in MP4 in einer Sekunde umwandeln!
Weitere Videoideen finden Sie in der Wondershare Video Community.
Schritte zum Umwandeln von MOV in MP4 auf Mac und Windows 10:
Schritt 1 MOV-Dateien zum besten Quicktime MOV to MP4 Converter hinzufügen.
Installieren und Starten Sie den Wondershare UniConverter und klicken Sie dann auf die Schaltfläche Dateien hinzufügen, um die gewünschten Dateien zum Konvertieren hinzuzufügen. Alternativ können Sie diese Dateien auch durch einfaches Drag & Drop hinzufügen. Bitte beachten Sie, dass Sie mehrere Dateien auf einmal hinzufügen können, da der Converter hier eine Stapel-Konvertierung unterstützt.
![]()
Schritt 2 Wählen Sie das Ausgabeformat und komprimieren Sie MOV-Videos.
Klicken Sie auf das Einstellungs-Symbol und rufen Sie die Liste der Ausgabeformate auf. Wählen Sie dann die Registerkarte Video, um MP4 in der linken Seitenleiste auszuwählen und wählen Sie die Videoauflösung im rechten Bereich aus. Sie können hier auf Benutzerdefiniert klicken, um ein neues Format mit benutzerdefinierter Framerate, Bitrate, Encoder und Auflösung einzustellen, mit dem Sie das MOV-Video nach Ihren Wünschen komprimieren können.
![]()
Außerdem verfügt diese Anwendung über eine optimierte Voreinstellung für verschiedene Geräte oder Videobearbeitungsprogramme wie iMovie oder Final Cut Pro. Sie können auf die Registerkarte Gerät klicken, um Ihr Gerät als Ausgabeformat zu wählen. Außerdem können Sie vor der Konvertierung die Option Alle Videos zusammenfügen aktivieren, wenn Sie diese Videos zu einem zusammenfügen möchten.
Schritt 3 Starten Sie die Konvertierung von Quicktime MOV zu MP4 im Stapel.
Drücken Sie die Schaltfläche Konvertieren (für einzelne Datei) oder Alle konvertieren (für mehrere Dateien), wenn alles bereit ist und die Konvertierungen werden dann automatisch abgeschlossen. Jetzt müssen Sie nur noch warten und auf das Öffnen Symbol am unteren Rand des Hauptinterfaces klicken, um die Videos zu genießen!
![]()
Optional MOV-Videos vor der Konvertierung bearbeiten.
So bearbeiten Sie Videos mit dem Wondershare UniConverter
Wählen Sie das Video, das Sie bearbeiten möchten und klicken Sie auf eines der Bearbeitungssymbole unter dem Videothumbnail des importierten Videos. Dieser MOV zu MP4 Converter bietet Ihnen das Ausschneiden, Zuschneiden, Zusammenfügen, Hinzufügen von Untertiteln und andere Funktionen. Nachdem Sie das Video bearbeitet haben, können Sie eine sofortige Vorschau des bearbeiteten Videos erhalten. Zeigen Sie Ihr Talent und kreieren Sie ein Video-Meisterwerk!
![]()
Dieser MOV-Videoconverter für Windows kann mit den oben genannten Schritten fast alle gängigen Multimedia-Formate konvertieren. Sie können die Software gerne herunterladen.
Teil 2. 4 Wege, MOV in MP4 online und kostenlos umzuwandeln
Wenn Sie keine zusätzliche Software installieren möchten, können Sie stattdessen den Online MOV zu MP4 Converter benutzen. Hier empfehlen wir Ihnen drei Online Converter, um MOV Videos in MP4 online kostenlos umzuwandeln
4 Online KOSTENLOSE Konverter, um MOV in MP4 zu umwandeln, können Sie nicht verpassen:
1. Online UniConverter
Der Online UniConverter ist ein kostenloser Online-Videoconverter, der die Konvertierung der gängigsten Video- und Audioformate unterstützt. Sie können MOV zu AVI, MP4, WMV, MKV und anderen Formaten mit nur drei Schritten konvertieren. Darüber hinaus können Sie sogar Video zu Audio wie MP3, WAV, M4A, etc. konvertieren. Es hat eine schnellere Konvertierungsgeschwindigkeit als andere Online Tools, ohne Anzeige und Wasserzeichen. Es ermöglicht Ihnen auch Videos zu bearbeiten und komprimieren. Der einzige Nachteil ist, dass es wie die meisten kostenlosen Online-Tools eine Begrenzung der Gesamtdateigröße hat.
Wie kann man MOV in MP4 mit Online UniConverter kostenlos online umwandeln
Schritt 1: Öffnen Sie die Online UniConverter Webseite in Ihrem Browser unter Windows oder Mac.
Schritt 2: Klicken Sie auf die Schaltfläche Drag & Drop oder auf Datei hinzufügen, um das MOV-Video auszuwählen, das Sie konvertieren möchten und wählen Sie dann MP4 als Ausgabeformat auf der Registerkarte Alle Dateien konvertieren zu oder zu > Video.
Schritt 3: Klicken Sie auf die Schaltfläche KONVERTIEREN, um das MOV-Video online und kostenlos in MP4 umzuwandeln. Tippen Sie nach der Konvertierung auf die Schaltfläche DOWNLOAD, um Ihre konvertierte MP4-Datei herunterzuladen oder in Dropbox zu speichern.
Vor- und Nachteile dieser Online MOV to MP4 Converter:
Egal ob Cloudconvert oder Zamzar oder Online UniConverter, Online-Converter benötigen keinen Download oder Installation. Der Konvertierungsprozess ist unkompliziert, Sie müssen nur die gewünschte Datei hinzufügen und sie wird in einiger Zeit konvertiert. Außerdem sind sie immer kostenlos zu verwenden.
Die Geschwindigkeit der Online-Konvertierung von Dateien hängt von der Verfügbarkeit und der Internetverbindung ab und fast alle Online-Tools haben Dateigrößenbeschränkungen von maximal 200 MB. Wenn Sie außerdem Optionen wie Stapelkonvertierung, hohe Geschwindigkeit und Bearbeitungstools suchen, sollten Sie zu einer fortschrittlicheren Software (Wondershare UniConverter) wechseln.
2. Cloudconvert
Es handelt sich um ein kostenloses Online-Programm, das Ihre Konvertierungsanforderungen auf einfache Weise erfüllt. Das Programm ermöglicht das Hinzufügen von MOV-Dateien von Ihrem PC, Google Drive, Dropbox, über URL oder durch einfaches Drag & Drop. Nach dem Hinzufügen wird die MOV-Datei zu MP4 konvertiert und kann über die Programmoberfläche heruntergeladen werden. Allerdings benötigt dieser Online MOV to MP4 Converter im Vergleich zum Online UniConverter viel mehr Zeit zum Laden der Daten.
Schritt 1: Starten Sie Cloudconvert auf Ihrem PC/Mac-Browser.
Schritt 2: Klicken Sie auf Select File, um die zu konvertierende MOV-Datei zu suchen und hinzuzufügen.
Schritt 3: Sobald die Datei hinzugefügt wurde, wird sie automatisch hochgeladen und in das MP4-Format umgewandelt. Nach erfolgreicher Konvertierung kann die Datei über den Link in der Programmoberfläche heruntergeladen werden.

3. Zamzar
Zamzar ist ein weiteres Online-Tool, das nicht nur Mediendateien umwandeln kann, sondern auch Formate wie Word zu PDF, JPG zu Word, ePub zu Mobi, PDF zu PPT, etc. Mit der intuitiven und unkomplizierten Benutzeroberfläche von Zamzar können Sie MOV-Dateien kostenlos mit nur wenigen Mausklicks in MP4 umwandeln. Allerdings ist die kostenlose Begrenzung der Dateigröße auf 150 MB und die Verarbeitung der Videodatei dauert in der Regel sehr lange.
Schritt 1: Laden Sie die MOV-Datei hoch. Verwenden Sie den oben angegebenen Link, um auf die Konvertierungsseite von Zamzar zu gelangen, klicken Sie auf Add files und verwenden Sie das Feld, das als nächstes erscheint, um die Ziel-MOV-Datei in Zamzar hochzuladen.
Schritt 2: MOV zu MP4 konvertieren. Vergewissern Sie sich, dass in der Convert to Dropdown-Liste MP4 ausgewählt ist und klicken Sie auf Convert, um MOV-Dateien in MP4 umzuwandeln.
Schritt 3: Konvertierte Datei herunterladen. Klicken Sie auf der Seite Alle Finished, zu der Sie nach erfolgreicher Konvertierung weitergeleitet werden, auf Download, um die konvertierte MP4-Datei auf Ihren Computer herunterzuladen.

4. Videokonverter aus Adobe Creative Cloud Express
Adobe Premiere bietet ein kostenloses Online-Videokonvertierungstool, mit dem Sie MOV in MP4 oder andere Formate konvertieren können, die mit professionellen Schnittprogrammen nur schwer kompatibel sind. Mit diesem Videokonverter können Sie Ihre .mov-Dateien schnell hochladen und MOV problemlos in ein neues MP4-Video umwandeln.
Schritt 1: Öffnen Sie MOV to MP4 Converter aus Adobe Creative Cloud Express auf Ihrem PC/Mac-Browser.
Schritt 2: Ziehen Sie Ihre .mov-Datei per Drag & Drop hoch oder klicken Sie auf Ihrem Gerät auf Durchsuchen, um sie zu suchen und hinzuzufügen.
Schritt 3: Sobald die Datei hinzugefügt wurde, ist die Konvertierung von MOV in MP4 abgeschlossen. Sie können auf die Schaltfläche Download klicken, um die neue MP4-Datei zu speichern.
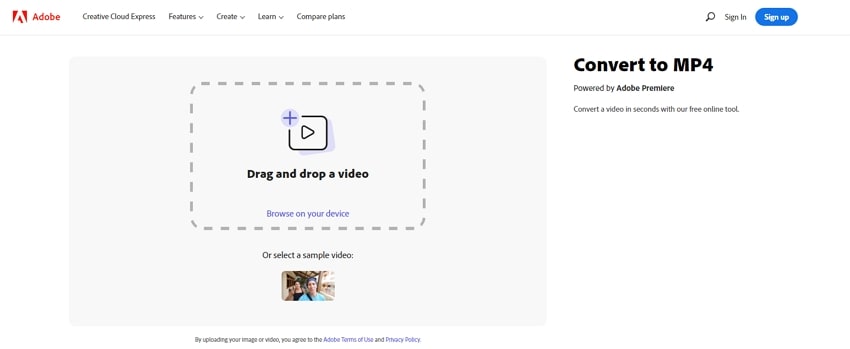
Teil 3. Wie kann man MOV in MP4 kostenlos auf dem Desktop umwandeln - 2 schnelle Optionen
1. Wie konvertiert man MOV in MP4 kostenlos mit Wondershare Free Video Converter?
Das Kaufen von Software kann manchmal unnötig sein, insbesondere wenn Sie nur einige wenige Dateien konvertieren möchten. In solchen Situationen können Sie kostenlose Software wählen, wie Wondershare Free Video Converter. Mit diesem kostenlosen MOV-Converter, der auf Ihrem PC oder Mac installiert ist, können Sie Ihre Dateien in verschiedene Formate kostenlos konvertieren. Das Programm arbeitet mit hoher Geschwindigkeit, verfügt über programminterne Bearbeitungsfunktionen und liefert eine qualitativ hochwertige Ausgabe. Mit Free Video Converter können Sie auch YouTube-Videos zur Konvertierung oder Offline-Wiedergabe herunterladen.
GRATIS DOWNLOAD GRATIS DOWNLOAD
Schritte zum Konvertieren von MOV zu MP4 kostenlos mit Wondershare Free Video Converter:
Schritt 1: Starten Sie Free Video Converter und laden Sie die MOV-Datei(en).
Laden Sie die Wondershare-Software herunter, installieren Sie sie und öffnen das Programm. Klicken Sie auf Konvertieren > Dateien hinzufügen, um die MOV-Dateien in das Programm zu importieren.
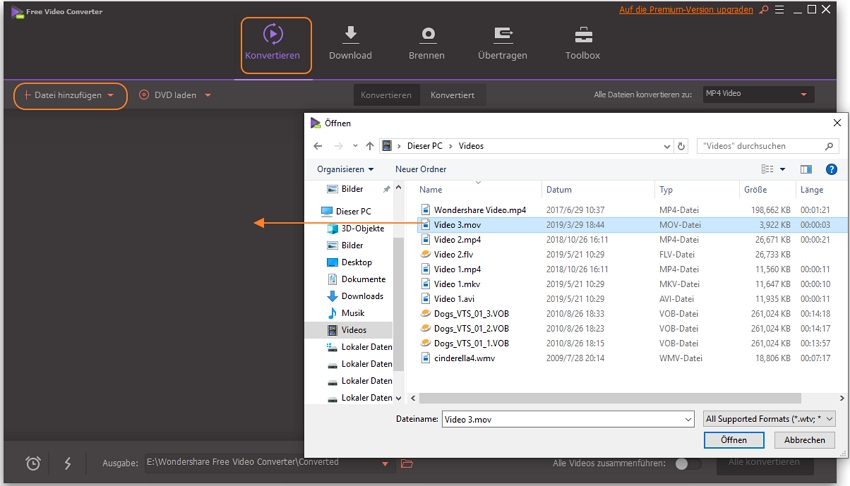
Schritt 2: MP4 als Ausgabeformat auswählen.
Klicken Sie auf das Dropdown-Symbol neben dem Option Alle Dateien konvertieren zu. Wählen Sie Video > MP4.

Schritt 3: MOV zu MP4 kostenlos konvertieren.
Klicken Sie auf Alle konvertieren um den Vorgang der Umwandelung zu starten. Klicken Sie auf Ausgabe, Sie können das Zielordner auf Ihrem PC auswählen, an dem Sie die konvertierte Datei speichern möchten.

GRATIS DOWNLOAD GRATIS DOWNLOAD
Vorteile und Nachteile des kostenlosen Converters:
Wondershare Free Video Converter ist eine gute Alternative zu kostenpflichtiger Software, da es eine Reihe nützlicher Funktionen unterstützt. Das Programm funktioniert sowohl mit Windows- als auch mit Mac-Systemen und unterstützt die Konvertierung zwischen allen gängigen Formaten. Bei der Stapelverarbeitung können mehrere Dateien gleichzeitig mit 30-mal höherer Geschwindigkeit konvertiert werden. Das Herunterladen und Bearbeiten von Dateien auf YouTube trägt zu den mit der Software verbundenen Vorteilen bei.
Im Vergleich zu professioneller kostenpflichtiger Software enthält diese ein Wasserzeichen für die Konvertierung von Dateien. Wenn Ihre Dateien klein sind und keine hohen Anforderungen an die Konvertierungsgeschwindigkeit haben, ist die Verwendung von Online-Konvertern die bessere Wahl.
2. Wie kann man MOV in MP4 mit VLC umwandeln
Haben Sie sich gefragt, "Kann man MOV-Datei zu MP4 mit VLC konvertieren"? Die Antwort ist ja. Der als Open Source-Videoplayer bekannte VLC-Player kann nicht nur Videos in verschiedenen Formaten wiedergeben, sondern auch Videos zwischen den gängigen Formaten MOV zu MP4 konvertieren. VLC kann die grundlegenden Konvertierungsanforderungen erfüllen, wenn Sie Konvertierungsfunktionen nicht häufig verwenden
Schritt 1: VLC herunterladen und installieren und auf Ihrem Computer öffnen.

Schritt 2: Fügen Sie eine MOV-Datei hinzu, indem Sie auf die Schaltfläche Hinzufügen klicken. Danach können Sie auf die Schaltfläche Konvertieren/Speichern klicken, um das Fenster Konvertieren aufzurufen.
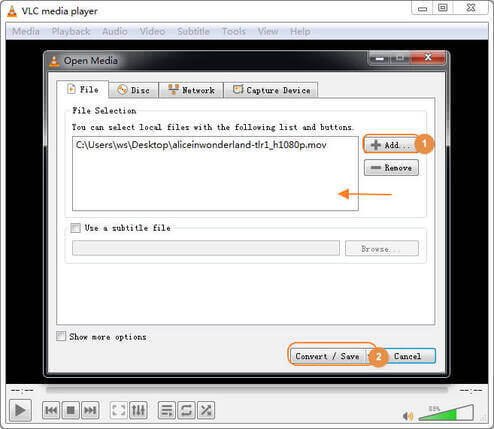
Schritt 3: Wählen Sie das Zielformat Video- + MP3(MP4) und nehmen Sie die Einstellungen optional vor. Anschließend können Sie den Zielordner durchsuchen, um die konvertierten Formate zu speichern. Klicken Sie abschließend auf die Schaltfläche Start, um mit VLC in MP4 zu konvertieren.
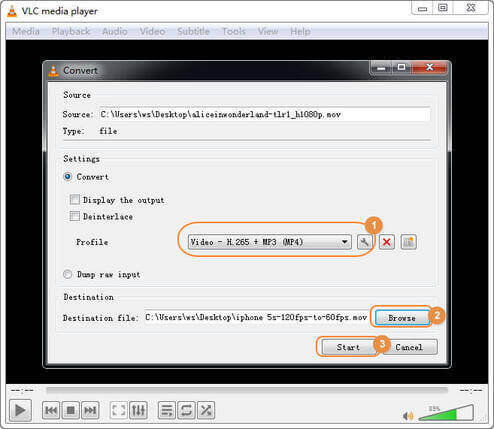
Vor- und Nachteile der Konvertierung von MOV zu MP4 mit dem kostenlosen VLC Media Player:
Obwohl der VLC-Player Videos problemlos in MP4 umwandeln kann, hat er auch seine Nachteile. Beim Konvertieren von Videos können einige unerklärliche Fehler auftreten. Außerdem kann Ihr Video vor der Konvertierung nicht angepasst werden. Die unterstützten Konvertierungsformate sind begrenzt.
Teil 4. FAQs zum kostenlosen Konvertieren von MOV-Dateien in MP4
Frage 1: Ich spiele Geige und muss einen Stuhltest hochladen. Wie kann ich eine MOV-Datei von meinem iPhone in mp4 konvertieren? Ich vertraue keinem der "kostenlosen" Konverter im Internet. --- Eine Frage von Apple Communities.
Es gibt viele ausgezeichnete Online-Konverter für MOV zu MP4, wie CloudConvert,FreeConvert.com, Convert.io, usw. Beide sind kostenlos in Grenzen, aber sie tun das Beste, wenn Sie nur einzelne Dateien oder Dateien in kleinen Größen konvertieren müssen, da sie die Anzahl der Konvertierungen oder die Größe der konvertierten Dateien begrenzen, wenn Sie die kostenlosen Pläne verwenden.
Das detaillierte Limit der kostenlosen Pläne für die oben genannten 3 Online-Tools finden Sie hier:
- Free CloudConvert: absolut kostenlos für bis zu 25 Konversionen pro Tag.
- Free FreeConvert.com: bis zu 25 Umwandlungsminuten pro Tag und 750 Umwandlungsminuten pro Monat.
- Free Convert.io: 100 MB maximale Dateigröße.
Frage 2: Gibt es eine bequeme Möglichkeit, ein MOV- in ein MP4-Video zu konvertieren? --- Eine Frage von Apple Communities.
Mehrere Online- und Offline-Konverter für MOV in MP4 auf dem Markt erleichtern die Umwandlung von .mov-Dateien in .mp4. Je nach Bedarf können Sie verschiedene Tools wählen. Wie zum Beispiel der einfach zu bedienende kostenlose Online MOV zu MP4 Konverter - CloudConvert, die besten MOV zu MP4 Konverter für Windows und Mac in 90x schneller ohne Qualitätsverlust - Wondershare UniConverter.
Frage 3: Wie konvertiere ich .mov in .mp4 im QuickTime Player? --- Eine Frage von Apple Communities.
Sie können MOV in MP4 konvertieren nur mit QuickTime Pro und nicht mit QuickTime Player. Wenn Sie kleine .mov-Dateien konvertieren möchten, können Sie die oben genannten Online-Tools ausprobieren. Angenommen, Sie haben einen großen .mov-Film, den Sie schnell in MP4 konvertieren müssen. Sie können ein Desktop-Tool wie Wondershare UniConverter in Betracht ziehen.
Frage 4: MOV zu MP4: Was ist besser?
| Dateierweiterung | MOV | MP4 |
|---|---|---|
| Kategorie | ||
| Beschreibung | MOV ist die Erweiterung eines Dateinamens für das QuickTime Multimedia-Dateiformat. Es ermöglicht eine Kombination von verschiedenen Multimedia-Dateitypen (Video, Audio und Text). | MP4 ist ein Containerformat zur Speicherung von Video, Audio und Daten mit Untertitel. Seit iTunes dieses Containerformat verwendet und auch mit iPod und PlayStation (PSP) in Verbindung gebracht wurde, ist dieses Format ziemlich beliebt geworden. |
| Zugehörige Programme | VLC |
Apple iTunes Windows Media Player |
| Entwickelt von | ||
| MIME-Typ | ||
| Vorteile |
|
|
| Nachteile |
Fazit
Mit all den heute verfügbaren Tutorials ist es einfach zu lernen, wie man MOV-Videos in MP4 konvertiert. Mehrere effiziente Online-Tools können bei der Videokonvertierung helfen, obwohl diese Webportale sich als nützlich erweisen, wenn Sie gelegentlich Mediendateien speichern. Wenn Sie in einem Beruf tätig sind, in dem häufige Konvertierungen erforderlich sind, wäre die Installation eines speziellen Programms wie dem Wondershare UniConverter ein kluger Ansatz. Die Software ist leicht und arbeitet 30x schneller als andere. Darüber hinaus verfügt die App über verschiedene Nachbearbeitungsfunktionen wie Video-Editor, Video-Kompressor, Audio-Manager, etc., die die App zu einer All-in-One Lösung für alle Bedürfnisse der Medienbearbeitung machen.
Was unsere Benutzer häufig fragen
Der Wondershare UniConverter ist auch der perfekte DVD-Brenner und kann mehrere DVDs gleichzeitig brennen. Prüfen Sie die folgenden Schritte, um Ihre MOV-Dateien einfach auf DVD zu brennen:
- Schritt 1: Starten Sie den Wondershare MOV to DVD Converter und gehen Sie zum Abschnitt DVD Brenner. Dann laden Sie MOV-Dateien über die Schaltfläche
 .
. - Schritt 2: Klicken Sie auf das Bearbeitungssymbol in der rechten oberen Ecke, um ein neues Fenster zu öffnen, in dem Sie nach weiteren Vorlagen suchen oder eine Hintergrundmusik oder ein Bild hinzufügen können.
- Schritt 3: Im Abschnitt Video brennen auf: wählen Sie die Ziel-DVD aus, auf die Sie das Video brennen möchten. Klicken Sie abschließend auf die Schaltfläche Brennen, um den Prozess der Konvertierung von MOV in DVD zu starten. Hier erfahren Sie, wie Sie eine Quicktime MOV-Datei ohne Wasserzeichen auf eine DVD brennen können.
Der Wondershare UniConverter ist hier sehr zu empfehlen, da er über 1.000 Video-/Audioformate wie MP4, MKV, AVI, etc. unterstützt. Darüber hinaus ist der eingebaute Player so allmächtig, dass er .mov-Dateien genauso gut abspielt wie jede andere Mediendatei.
- Schritt 1: Öffnen Sie zuerst den Wondershare MOV-Player und ziehen Sie dann das MOV-Video direkt per Drag & Drop in den MOV-Video-Player.
- Schritt 2: Wenn Sie die Maus über das Video bewegen, sehen Sie in der Mitte ein Abspielen Symbol. Klicken Sie auf das Symbol Abspielen, dann wird das MOV-Video als Thumbnail angezeigt, wie im Screenshot gezeigt. Hier erfahren Sie, wie Sie MOV-Videos problemlos abspielen können.
Der Wondershare UniConverter unterstützt das Zusammenfügen mehrerer MOV-Dateien zu einer mit einem Klick und ohne Qualitätsverlust. Prüfen Sie die folgenden Schritte, um MOV-Dateien ohne Qualitätsverlust zusammenzuführen:
- Schritt 1: Öffnen Sie den Wondershare MOV Merger und importieren Sie dann die lokalen MOV-Videos, indem Sie auf die Schaltfläche +Dateien hinzufügen auf der Registerkarte Merger klicken. Die Drag-and-Drop-Funktion wird ebenfalls unterstützt.
- Schritt 2: Auf der Registerkarte Ausgabeformat wählen Sie das Video Zielformat aus der Liste
- Schritt 3: Klicken Sie auf die Schaltfläche Alle starten, um das Zusammenfügen der hinzugefügten Videos zu starten. Mit dem Abschnitt Erledigt können Sie die bearbeitete Datei von der Oberfläche aus verwalten. Hier erfahren Sie, wie Sie MOV-Dateien einfach zusammenfügen können.
FAQs
1. Wie kann ich von meinem iPhone MOV in MP4 umwandeln?
Es gibt viele ausgezeichnete Online-Konverter für MOV zu MP4, wie CloudConvert, FreeConvert.com, Convert.io, usw. Alle sind kostenlos in Grenzen, aber sie haben das Beste, wenn Sie nur einzelne Dateien oder Dateien in kleiner Größe konvertieren müssen, da sie die Anzahl der Konvertierungen oder die Größe der konvertierten Dateien begrenzen, wenn Sie die kostenlosen Pläne verwenden.
2. Gibt es eine bequeme Möglichkeit, einen MOV in MP4 umzuwandeln?
Mehrere Online- und Offline-Konverter für MOV in MP4 auf dem Markt erleichtern die Konvertierung von MOV in MP4. Mit unterschiedlichen Bedürfnissen, können Sie die verschiedenen Tools wählen. Wie die einfach zu bedienende Online kostenlose MOV zu MP4 Konverter - CloudConvert, die beste MOV zu MP4 Converter für Windows und Mac in 120x schneller ohne Qualitätsverlust - Wondershare UniConverter.
3. Wie kann ich MOV in MP4 im QuickTime Player umwandeln?
Sie können MOV in MP4 nur mit QuickTime Pro und nicht mit QuickTime Player konvertieren. Wenn Sie eine kleine MOV-Datei konvertieren möchten, können Sie die oben genannten Online-Tools ausprobieren. Angenommen, Sie haben einen großen MOV-Film, der schnell in MP4 konvertiert werden muss, können Sie ein Desktop-Tool wie Wondershare UniConverter in Betracht ziehen.
Ihre umfassende Video Toolbox
 Konvertiert MOV zu MP4 oder umgekehrt ohne Qualitätsverlust auf Windows/Mac.
Konvertiert MOV zu MP4 oder umgekehrt ohne Qualitätsverlust auf Windows/Mac.

Lukas Schneider
staff Editor
Bewertung(en)