Wie kann ich schwarze Balken aus Videos entfernen? Kann ich Videos für YouTube/Tik Tok/Instagram automatisch zuschneiden?
Testen Sie diesen besten KI-basierten Video-Cropper für Windows/Mac, um Videos automatisch zu verkleinern/zuzuschneiden, damit sie für verschiedene soziale Plattformen geeignet sind.
Wenn Ihre Videos einen großen Bereich aufgenommen haben, darunter auch solche, die nicht benötigt werden, kommt das Zuschneiden zur Rettung, bei dem Sie die unerwünschten Abschnitte einfach entfernen können. Für das Zuschneiden von Videos auf Ihrem Windows-System gibt es verschiedene Methoden und Tools. Beliebte Windows Videobeschneider für PC werden im Folgenden vorgestellt.
In diesem Artikel
Teil 1. Kann der Windows Media Player Videos zuschneiden?
Suchen Sie nach Möglichkeiten, wie Windows Media Player Videos zuschneiden kann?
Windows Media Player ist der Standard-Medienplayer für das Windows-System. Das Tool unterstützt zwar neben der Wiedergabe noch einige andere Funktionen wie das Rippen von Musik, Brennen und andere, nicht aber das Zuschneiden von Videos.
Der Windows Media Player funktioniert nicht als Video-Editor und es gibt keine Möglichkeit, die Videos direkt zuzuschneiden, obwohl Plug-Ins für diese Aufgabe verwendet werden können. Für die einfache Bearbeitung Ihrer Videos mit dem Windows Media Player ist das SolveigMM WMP Trimmer Plug-in eine gute Wahl.
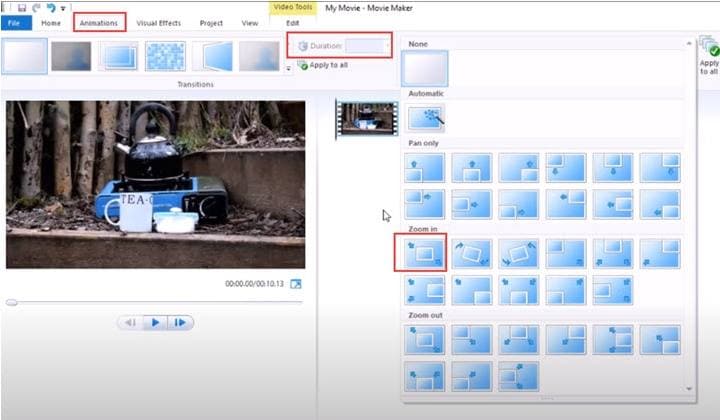
Teil 2. Wie Sie mit Windows Movie Maker Videos in Windows 10 zuschneiden
Windows Movie Maker verfügt nicht über eine direkte Funktion zum Zuschneiden von Videos, aber VirtualDub kann zusammen mit dem Programm verwendet werden, um die Aufgabe zu erledigen. Die Schritte, wie Windows Movie Maker Videos zuschneidet, sind unten aufgeführt. wie windows movie maker videos zuschneidet
Schritt 1. Starten Sie das Programm Windows Movie Maker unter Windows und fügen Sie das Video über die Option Video importieren aus der Liste Filmaufgaben hinzu.
Schritt 2. Als nächstes öffnen Sie das gleiche Video im Programm VirtualDub.
Schritt 3. Gehen Sie im Programm VirtualDub auf das Menü Video und wählen Sie die Option Filter und Größe ändern. Wählen Sie im Abschnitt "Filter: Größe ändern" 720 als Breite und 480 als Höhe.
Schritt 4. Als nächstes tippen Sie auf die Schaltfläche Zuschneiden im Fenster Filter.
Schritt 5. Verwenden Sie die Steuerelemente im Zuschneidefenster, um das hinzugefügte Video auf der X- und der Y-Achse zuzuschneiden. Nachdem der gewünschte Rahmen erreicht ist, klicken Sie auf die Schaltfläche OK.
Schritt 6. Gehen Sie zum Menü Datei und klicken Sie auf die Option Als AVI speichern und die zugeschnittene Datei wird gespeichert.
Schritt 7. Gehen Sie nun zurück zur Movie Maker App und fügen Sie das neu zugeschnittene Video hinzu.
Teil 3. Videos unter Windows kostenlos mit VLC unter Windows 10 zuschneiden
VLC ist ein kostenloser und quelloffener Mediaplayer, der auch grundlegende Videobearbeitungsoptionen wie das Zuschneiden von Videos unterstützt. Obwohl das Tool das gewünschte Video zuschneiden kann, ist der Prozess kompliziert und erfordert viele Schritte. Sehen Sie sich diese unten an.
Schritt 1. Starten Sie den VLC Media Player und gehen Sie zu Menü > Extras> Einstellungen.
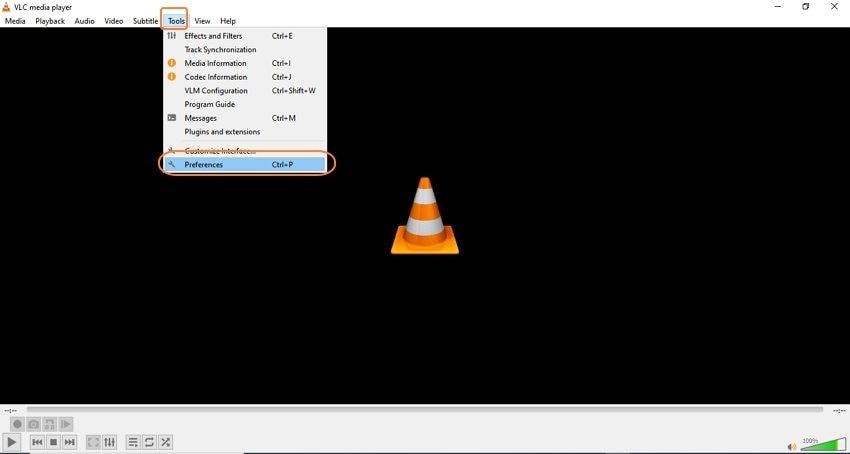
Schritt 2. Klicken Sie in der unteren linken Ecke unter Einstellungen anzeigen auf die Option Alle.
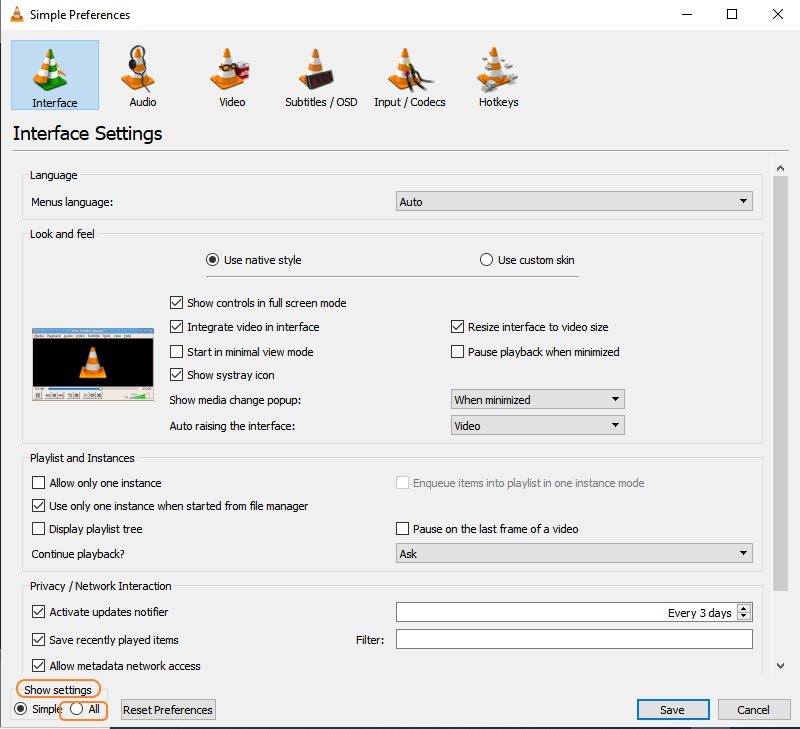
Schritt 3. Suchen Sie auf der linken Seite nach Video > Filters> Croppadd.
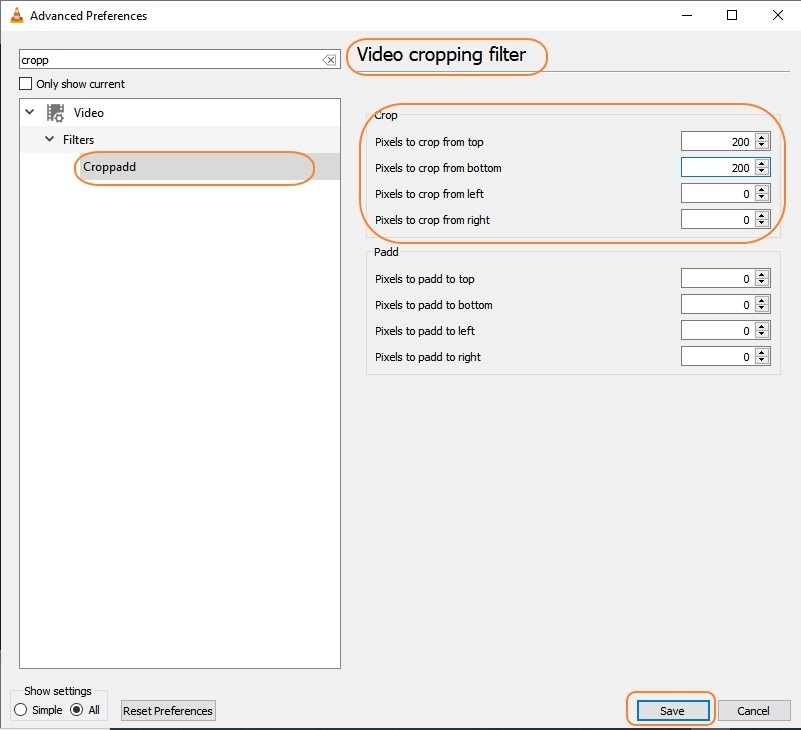
Schritt 4. Geben Sie die Werte ein, um Ihre Videos von oben, unten, links und rechts zu beschneiden.
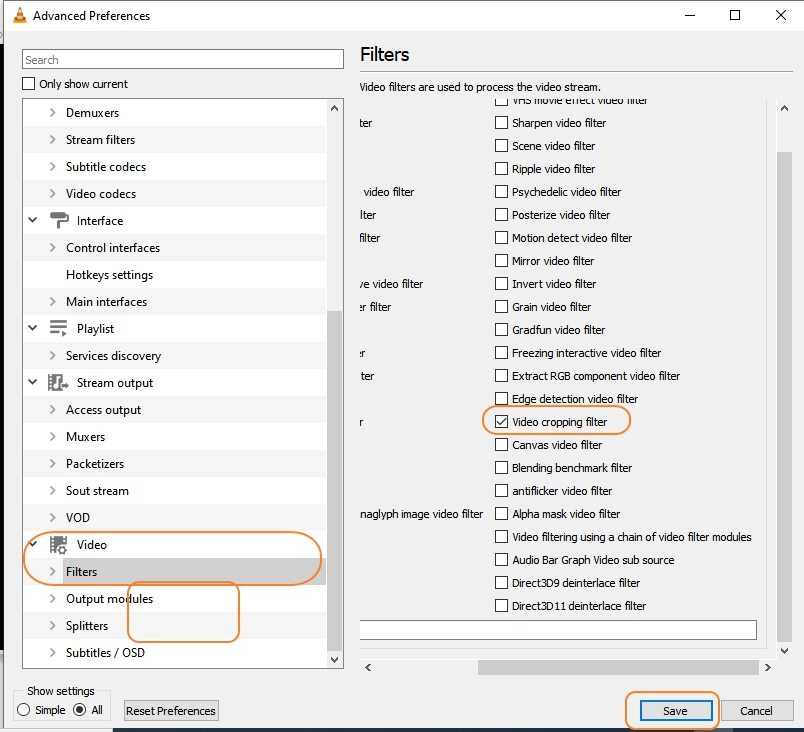
Schritt 5. Gehen Sie nun zurück und tippen Sie auf Video > Filter.
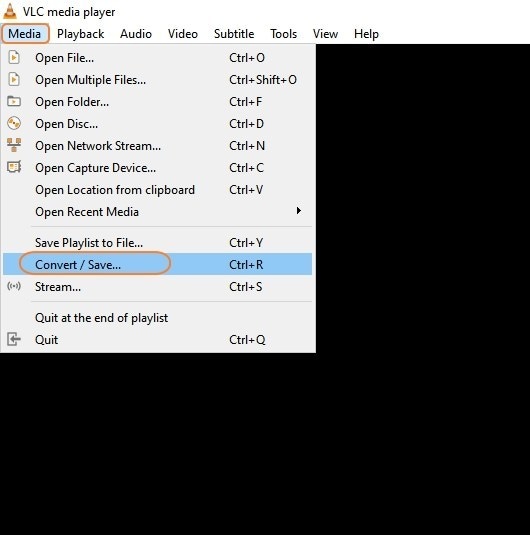
Schritt 6. Sie müssen nun auf das Kästchen neben dem Video Cropping Filter tippen und dann auf die Schaltfläche Speichern klicken.
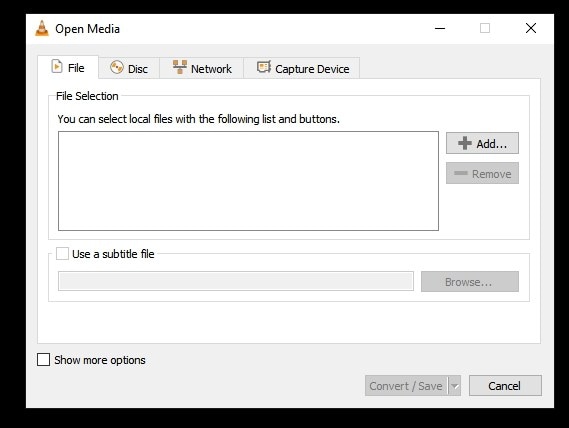
Schritt 7. Als nächstes fügen Sie das zuzuschneidende Video hinzu, indem Sie es einfach in den Arbeitsbereich ziehen oder auf Menü > Medien > Datei öffnen klicken.
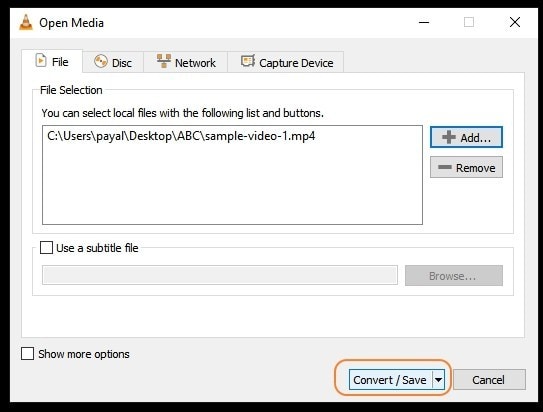
Schritt 8. Als nächstes tippen Sie auf das Fixer-Symbol. Wählen Sie Video codec > Filter und klicken Sie dann auf den Filter Video cropper und tippen Sie anschließend auf die Schaltfläche Speichern.
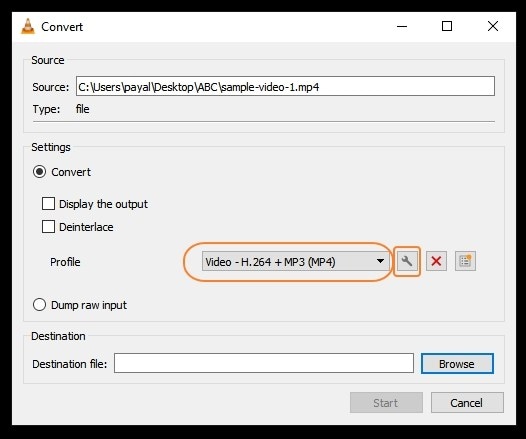
Schritt 9. Wählen Sie das gewünschte Ausgabeformat und den Zielordner auf dem System. Klicken Sie abschließend auf die Schaltfläche Start.
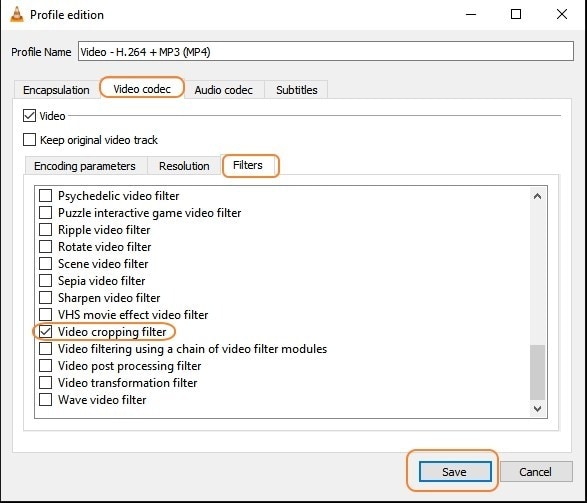
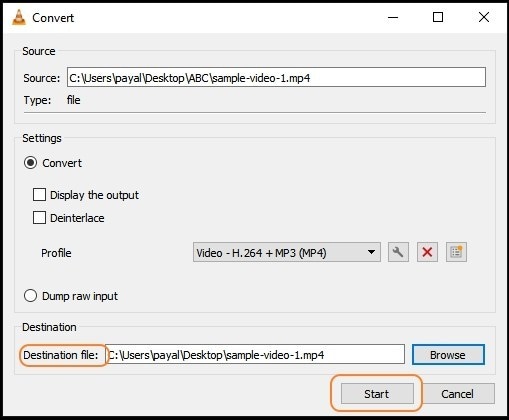
Teil 4. Bester Video Cropper für PC zum einfachen Zuschneiden oder automatischen Zuschneiden von Videos
Wenn Sie auf der Suche nach einem Tool sind, das einen einfachen Arbeitsablauf zum Zuschneiden von Videos bietet, ist Wondershare UniConverter genau das Richtige für Sie. Das Programm ist nicht nur benutzerfreundlich, sondern auch vielseitig und fortschrittlich. Mit dem Zuschneidewerkzeug der Software können Sie schnell den gewünschten Bereich zuschneiden und auch das Seitenverhältnis auswählen. Die Option zum Drehen der Videos ist ebenfalls vorhanden. Im Vorschaufenster können Sie die vorgenommenen Änderungen überprüfen.
Es gibt auch eine Auto Reframe-Funktion, mit der Sie die Videos automatisch auf der Grundlage des Seitenverhältnisses zuschneiden können.
Wondershare UniConverter - All-in-one Video Toolbox für Windows und Mac.
Schneiden Sie Ihre Videos manuell oder automatisch mit der Software zu.
Konvertieren Sie Videos in jedes beliebige Format mit 90-facher Geschwindigkeit.
Komprimieren Sie Ihre Video- oder Audiodateien ohne Qualitätsverlust.
Konvertieren Sie Ihre Videos in mehr als 1000 Formate und voreingestellte Profile.
Bearbeiten Sie Ihre Videos mit Funktionen wie Größenänderung, Effekte, Wasserzeichen und mehr.
Windows- und Mac-Unterstützung.
Schritte zum manuellen Zuschneiden von Videos in Windows 10 mit Wondershare UniConverter
Schritt 1 Video zur Zuschneidefunktion hinzufügen
Starten Sie das Programm Wondershare UniConverter und klicken Sie auf die Option Toolbox auf der linken Seite des Fensters. Klicken Sie auf der rechten Seite auf die Option Zuschneiden und fügen Sie das zuzuschneidende Video von Ihrem System hinzu.

Schritt 2 Auswahl der Zuschneideeinstellungen
Bewegen Sie als Nächstes die Ecken des Videorahmens, um das Video nach Bedarf zuzuschneiden. Alternativ können Sie auch die Werte für die Größe des Zuschneidebereichs eingeben. Entsprechende Änderungen werden im Vorschaufenster angezeigt.
Wählen Sie das Seitenverhältnis nach Bedarf und tippen Sie nach Abschluss der Änderungen auf die Schaltfläche OK.

Schritt 3 Wählen Sie das Zielformat und verarbeiten Sie das Video
Wählen Sie im Dropdown-Menü Ausgabeformat das gewünschte Zielformat. Den Ordner auf dem System, in dem das zugeschnittene Video gespeichert werden soll, können Sie auf der Registerkarte Dateispeicherort auswählen. Klicken Sie abschließend auf die Schaltfläche Alles starten, um den Vorgang zu starten.

Erweitert Verwenden von Auto Reframe
Die neueste Softwareversion verfügt über die Funktion Auto Reframe, bei der Sie das Seitenverhältnis auswählen können und die Videos automatisch beschnitten werden. Die Option zur Auswahl der Bewegungsgeschwindigkeit ist ebenfalls vorhanden.
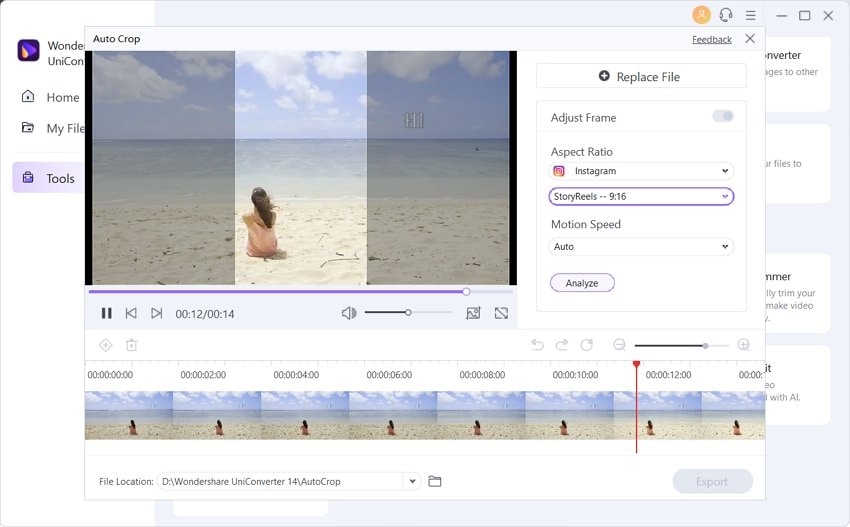
Schlussfolgerung
Vorstehend haben wir mehrere Umgehungsmöglichkeiten und Methoden zum Zuschneiden von Videos auf dem Windows 10 System aufgeführt. Wondershare UniConverter ist das beste Tool unter allen, da es Ihre Videos schnell und einfach zuschneidet und eine Reihe von zusätzlichen Funktionen unterstützt.
GRATIS DOWNLOAD GRATIS DOWNLOAD

Komplette Video-, Audio- und Bildlösungen für Kameranutzer
Haben Sie immer noch damit zu kämpfen, dass Ihre aufgenommenen 4K-Videos nicht auf anderen Geräten abgespielt werden oder dass Audio und Video nicht synchron sind? Wondershare UniConverter hilft Ihnen dabei! Finden Sie Ihre Probleme und erhalten Sie jetzt die vollständige Antwort.

