VLC
- 1. Mit VLC abspielen+
-
- 1.1 Blu-Ray Filme abspielen
- 1.2 DLNA-Inhalt abspielen
- 1.3 Videos mit VLC über Airplay abspielen
- 1.4 YouTube Videos mit VLC abspielen
- 1.5 M2TS mit VLC abspielen
- 1.6 MTS mit VLC abspielen
- 1.7 M4V mit VLC abspielen
- 1.8 MP4 mit VLC abspielen
- 1.9 RTMP mit VLC abspielen
- 1.10 ISO mit VLC abspielen
- 1.11 AVI mit VLC abspielen
- 1.12 WMV mit VLC abspielen
- 1.13 MIDI mit VLC abspielen
- 1.14 3D Filme mit VLC abspielen
- 1.15 avchd mit VLC abspielen
- 1.16 Sopcast mit VLC abspielen
- 1.17 MP4 funktioniert nicht
- 1.18 FLV funktioniert nicht
- 1.19 MOV funktioniert nicht
- 1.20 UNDF funktioniert nicht
- 1.21 VLC für PS3 benutzen
- 2. Konvertieren & Stream+
- 3. Mit VLC bearbeiten+
- 4. VLC für Mobile+
- 5. VLC Assistent+
- 6. Tips & Tricks+
-
- 6.1 VLC Skins
- 6.2 VLC Kommandozeile
- 6.3 VLC als Voreinstellung
- 6.4 CD mit VLC brennen
- 6.5 VLC Dateien zu DVD
- 6.6 VLC Web Plugin
- 6.7 Screenshot mit VLC
- 6.8 VLC Audio synchronisieren
- 6.9 KMplayer vs VLC
- 6.10 MPC vs VLC
- 6.11 Snapshots mit VLC
- 6.12 Ist VLC sicher
- 6.13 VLC für Windows 7
- 6.14 VLC vs. MPlayer, was ist besser?
- Laden Sie UniConverter herunter, um Videos zu konvertieren:
- Teil 1. Wie Sie AVCHD-Videos mit VLC abspielen
- Teil 2. Wie Sie Avchd-Videos mit VLC konvertieren
- Teil 3. Eine Konverter-Alternative zu VLC
VLC ist ein kostenloser Transcoder und Multimedia-Player und kann von Videolan.org heruntergeladen werden. Es handelt sich dabei um einen Computer-Musik-Player, der viele Dateiformate einschließlich M2TS und MTS unterstützt, die für AVCHD-Material verwendet werden. Advanced Video Codec High Definition, abgekürzt avchd, ist ein Dateiformat, das von Panasonic und Sony entwickelt wurde. Daher erzeugen Camcorder oder HD-Kameras dieser Firmen Videos im AVCHD-Format. Daher müssen Sie diese Videos in andere Formate konvertieren, die von vielen Geräten unterstützt werden. Typische von Windows unterstützte Standardformate sind WMV und AVI. Sie können VLC nutzen, um avchd-Dateien in jedes von VLC unterstützte Format zu konvertieren. Die folgenden Listen stellt Ihnen einige Vorteile des VLC-Konverters vor.
- Unterstützt eine Vielzahl von Video- und Audioformaten
- Guter Konverter mit Hotkey-Unterstützung
- Einfach zu verwendende Benutzeroberfläche und Funktionen
- Klein und flexibel
- Kann Streaming-Kanäle im Internet nutzen
- Spielt BluRay und HD
Teil 1. Wie Sie AVCHD-Videos mit VLC abspielen
Schritt 1 Laden Sie die VLC-Software von Videolan.org herunter. Installieren Sie die heruntergeladene Datei auf Ihrem Computer und starten Sie die Software, sobald die Installation abgeschlossen ist.
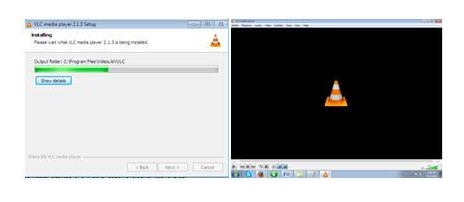
Schritt 2 Verbinden Sie den Camcorder oder die AVCHD-Kamera über ein Kamerakabel mit Ihrem Computer. Schalten Sie Ihre Kamera ein und schalten Sie sie in den Wiedergabemodus. Warten Sie, bis Windows Explorer Ihr Gerät erkennt. Nachdem Ihre Kamera erkannt wurde, wechseln Sie zum Abschnitt „Mein Computer“ und öffnen Sie die Kamera durch einen Doppelklick auf das Gerätesymbol. Suchen Sie die avchd-Datei, die Sie abspielen möchten, und ziehen Sie sie auf den Computer-Desktop oder auf einen anderen Ordner Ihrer Wahl. Alternativ können Sie auf den „Medien“-Knopf in der oberen linken Ecke der VLC-Oberfläche und dann auf den „Datei öffnen“-Knopf klicken. Nun können Sie direkt zum Speicherort der Datei avchd wechseln, die Datei auswählen und dann auf „Öffnen“ klicken.
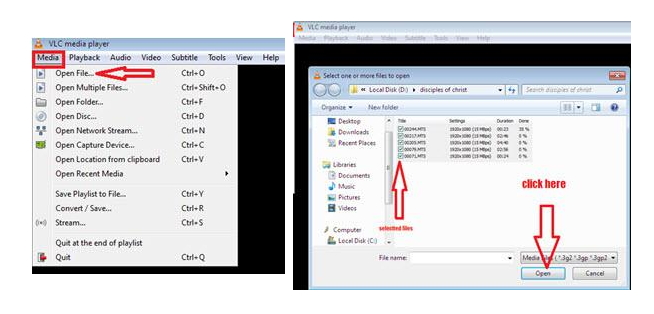
Schritt 3 Ihre avchd-Dateien werden automatisch abgespielt, wenn Sie auf den „Öffnen“ -Knopf klicken.
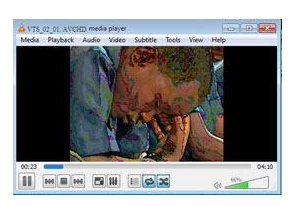
Teil 2. Wie Sie Avchd-Videos mit VLC konvertieren
Schritt 1 Klicken Sie auf den „Media“-Tab, der sich oben auf der Benutzeroberfläche des VLC Media Players befindet. Wählen Sie nun die Option „Speichern/Konvertieren“. Klicken Sie in der oberen linken Ecke des VLC Media Players auf den „Datei“-Tab.
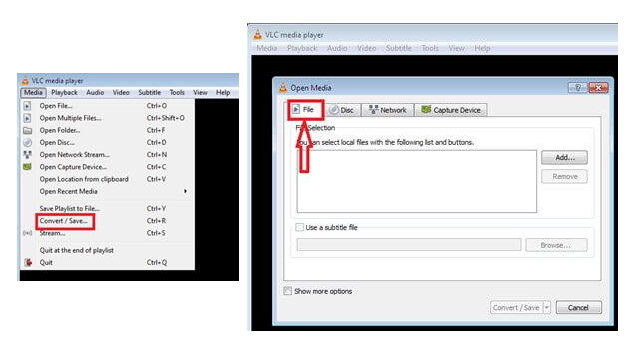
Schritt 2 Klicken Sie auf der rechten Seite der VLC Media Player-Oberfläche auf den „Hinzufügen“-Knopf, um auf das Dialogfenster des Suchbildschirms zuzugreifen, das den Inhalt der Festplatte anzeigt. Wählen Sie das Symbol Ihrer gewünschten avchd-Datei und klicken Sie auf „Öffnen“, um die gewünschte avchd-Datei in das Öffnen-Fenster zu laden. Klicken Sie auf den „Speichern/Konvertieren“-Knopf in der unteren rechten Ecke der VLC-Oberfläche, um das Konvertierungsfenster zu öffnen.
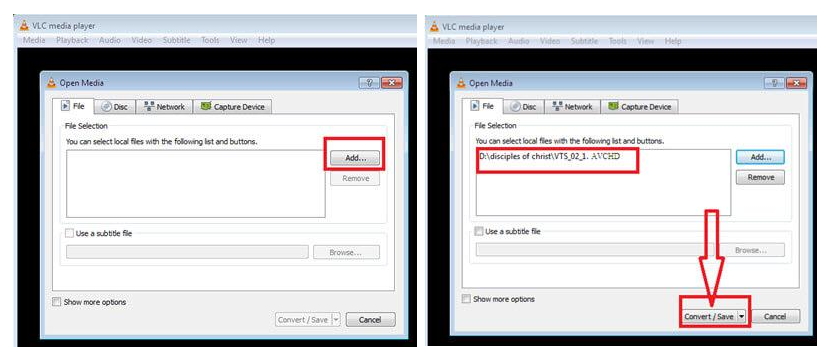
Schritt 3 Öffnen Sie die Aufklappbox „Profil“ und wählen Sie das gewünschte VLC-Ausgabepreset. Sie können aus mehreren Optionen wählen, unter anderem MPEG-2, WMV, MPEG-4, ASF und viele weitere, die jeweils ihren eigenen Kodierungstypen mitbringen.
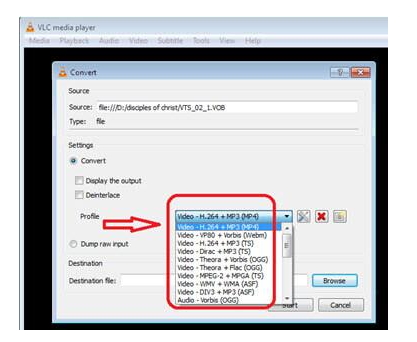
Schritt 4 Sie können sich dafür entscheiden, die erweiterten Einstellung zu öffnen, um die Einstellungen hier anzupassen. Sie können auch Ihr eigenes Profil erstellen, in dem Ihr Ausgabevideo gespeichert wird. Klicken Sie dafür auf das Schraubenschlüssel-Symbol auf der rechten Seite der „Profil“-Box. Wählen Sie einen verfügbaren Audio- und Videocodec sowie Formatcontainer. Sie können außerdem viele weitere Einstellungen vornehmen. Klicken Sie auf den „Speichern“-Knopf, um die Änderungen zu speichern, die Sie an der Datei vorgenommen haben. Wechseln Sie dann zurück zum „Konvertieren“-Bildschirm.
Schritt 5 Klicken Sie den „Durchsuchen“-Knopf im Feld „Ziel“ auf der VLC Media Player-Benutzeroberfläche, und wählen Sie einen sicheren Computerordner für Ihre konvertierte Datei aus. Benennen Sie die konvertierte Datei um. Stellen Sie sicher, dass Sie die Dateierweiterung für Ihr zuvor gewähltes Format angeben. Klicken Sie auf den „Speichern“-Knopf, um zum „Konvertieren“-Abschnitt des Fensters zurückzukehren.
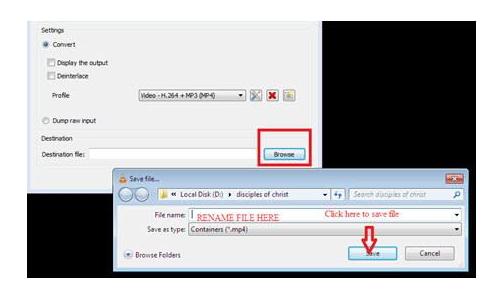
Schritt 6 Klicken Sie auf den „Start“-Knopf in der unteren rechten Ecke der VLC-Oberfläche, um den Konversationsvorgang zu starten.
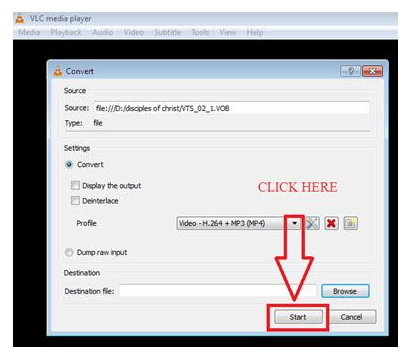
Teil 3. Eine Konverter-Alternative zu VLC
Sie können auch Wondershare UniConverter zum Konvertieren von AVCHD-Dateien anstelle von VLC Media Player verwenden.
Wondershare UniConverter ist hierbei besser als der VLC-Konverter. Es bietet leistungsfähige Videowerkzeuge, sodass Sie nicht nur AVCHD-Dateien abspielen, bearbeiten und konvertieren, sondern auch umfassende Video-Bearbeitungswerkzeuge nutzen können, um beliebige Arbeiten auszuführen. Mit Wondershare UniConverter können Sie Videos in über 150 Formaten bearbeiten, konvertieren, herunterladen, organisieren, verbessern, aufnehmen und abspielen. Wondershare UniConverter unterstützt im Gegensatz zum VLC Media Player Konverter alle AVCHD-Dateien aller Kameras.
 Wondershare UniConverter
Wondershare UniConverter

- Ein Player, der dank seiner Konvertierungsfunktion alle Formate abspielt.
- Konvertieren Sie Videos in über 1000 Formate, einschließlich MP4, WMV, AVI, FLV und weitere.
- Bearbeiten, verbessern und personalisieren Sie Ihre Video-Datei.
- Laden Sie Videos von über 10000 Video-Sharing-Websites herunter oder zeichnen Sie sie auf.
- Brennen und Anpassen von DVDs mit DVD-Menüvorlagen.
- Vielseitige Werkzeugsammlung, inklusive Video-Metadaten-Reparatur, GIF-Erstellung, Streamen von Videos zum TV, VR-Konverter und Bildschirmaufnahme.
- Unterstützte Betriebssysteme: Windows 7 64-bit oder neuer, MacOS 10.10 oder neuer
| Funktionen | Wondershare UniConverter | VLC-Konverter |
|---|---|---|
| Stapelkonvertierung |  |
|
| Für Mobilgeräte optimiert |  |
|
| Drahtlose Übertragung |  |
|
| Videobearbeitung |  |
|
| Herunterladen von Online-Videos |  |
|
| Brennen von Videos auf DVD |  |
|
| Videos abspielen |  |
 |
| Sprachen | Englisch, Spanisch, Deutsch, Französisch, Trad. Chinesisch, Italienisch, Japanisch, Portugiesisch | Englisch, Japanisch, Deutsch und Französisch, Deutschland |
