MP4 Tipps & Tricks
- 1. MP4 brennen+
- 2. MP4 zu andere gängigen Formaten konvertieren +
- 3. MP4 auf Unterschiedliche Geräte abspielen +
- 4. Beste MP4 Konverter/Editor +
- 5. Andere MP4 Tips +
-
- 5.1 Kein Ton bei MP4
- 5.2 MP4 von Smartphone auf PC/Mac drehen
- 5.3 AVCHD VS MP4
- 5.4 MP4 zu iMovie importieren
- 5.5 Audacity, MP4 importieren und exportieren
- 5.6 Metadaten in MP4 hinzufügen
- 5.7 MP4 ohne Ton
- 5.8 iPhone zu MP4 konvertieren
- 5.9 Untertitel bearbeiten
- 5.10 DVD von MP4 schaffen
- 5.11 Chromecast streamen
- 5.12 Handbrake erstellen
- 5.13 Videobildrate ändern
- 5.14 Freemake Alternative
- Laden Sie UniConverter herunter, um Videos zu konvertieren:
Wie Sie jedes beliebige Videoformat einfach zu Google Chromecast streamen
Bei Google Chromecast handelt es sich um einen digitalen Mediaplayer, mit dem Sie MP4, WebM, MPEG-DASH, Smooth Streaming und HTTP Live Streaming (HLS) Videoformate auf Ihren High Definition Fernseher (HDTV) streamen können. Es erfordert eine drahtlose Internet-Verbindung oder einen mit dem Netzwerk verbundenen Computer, Tablet oder Smartphone. Sie können verschiedene Multimedia-Inhalte abspielen, doch nur von Google Cast unterstützte Formate lassen sich direkt streamen.
Falls Sie nicht unterstützte Formate wie MKV, VOB, FLV und AVI wiedergeben möchten, benötigen Sie eine Anwendung wie Wondershare UniConverter, um Filme, Fernsehsendungen und Musikvideos mit nicht unterstützten Formaten zu streamen. In diesem Artikel erfahren Sie mehr über die unterstützten und nicht unterstützten Videoformate und wie Sie diese mithilfe Ihres Chromecast Media Player streamen können.

- Teil 1. Von Chromecast unterstützte und nicht unterstützte Videoformate
- Teil 2. 3 Wege zum Streamen unterstützter Videos
- Teil 3. Vergleich der 3 Wege zum Streamen unterstützter Videos
- Teil 4. 3 Wege zum Streamen nicht unterstützter Videos
- Teil 5. Vergleich der 3 Wege zum Streamen nicht unterstützter Videos
Teil 1. Von Chromecast unterstützte und nicht unterstützte Videoformate
Die Standardformate für Chromecast Videos sind MP4 und WebM. Es werden außerdem MPEG-DASH, Smooth Streaming und HTTP Live Streaming (HLS) Videodateien unterstützt. Weitere Videoformate werden jedoch nicht unterstützt. Die folgenden Informationen geben Ihnen eine kurze Einführung in unterstützte und nicht unterstützte Formate.
1. Standardmäßig unterstützte Chromecast Videoformate
- MP4 – MPEG 4 oder MP4 Videodateien verwenden die Standard-Erweiterung .mp4. Es wird oftmals zum Speichern von Video- und Audiodateien verwendet.
- WebM – Ein offenes Videoformat für das Web, mit dem sich alle Video- und Audiocodecs streamen lassen.
2. Einige nicht unterstützte Videoformate
- AVI – AVI (Audio Video Interleave), das gebräuchlichste Format für Audio/Video-Dateien auf dem PC, ein Multimedia-Containerformat für Video und Audio.
- MKV – Der Matroska Multimedia Container fasst Video-, Audio-, Bild- oder Untertitelspuren in einer einzigen Datei zusammen.
- FLV – Flash-Videoformate sind Videodateien, die über das Internet mit dem Adobe Flash Player gestreamt werden.
- MOV – MOV ist ein Multimedia-Dateiformat, welches eine oder mehrere Spuren von Audio-, Video- oder Textdaten enthält.
- VOB – VOB (Video Object) Dateien sind ein DVD-Video-Dateiformat, das digitale Video/Audio- und Audiodateien sowie für DVDs relevante Untertitel enthält.
- 3G2 – Dies ist eine Video-Container-Datei für Audio, Video und Text mit der Erweiterung MP4.
Da Chromecast nur wenige Videoformate unterstützt, empfehlen wir Ihnen dringen das Herunterladen einer Video-Streaming-Anwendung , mit der Sie nicht unterstützte Formate wie M2TS, 3GP, DIVX, RM, RM, RMVB, ASF, TS, DV, F4V, OGV, TOD streamen können. Beispielsweise können Sie dank Wondershare UniConverter Chromecast dafür nutzen, nicht unterstützte Formate über Ihren Windows-Computer auf Ihren Fernseher zu übertragen.
Teil 2. 3 Wege zum Streamen unterstützter Videos
Es gibt verschiedene Wege, unterstützte Videos mit Ihrem Chromecast Media Player zu streamen. Hier lernen Sie die drei der am häufigsten verwendeten Methoden kennen. Sie werden lernen, wie Sie sich über einen Computer, ein mobiles Gerät und über eine YouTube-Anwendung verbinden.
Weg 1 – Verbindung mit Ihrem mobilen Gerät
Um Videos über Ihr mobiles Gerät zu streamen, müssen Sie die Chromecast App per Google Play oder den App Store auf Ihr Android- oder iOS-Smartphone oder Tablet herunterladen und anschließend öffnen. Die Chromecast App ist für Android Tablets und Smartphones per Google Play und für iPhones und iPads im App Store erhältlich.
Hinweis: Stellen Sie hierbei sicher, dass Ihr mobiles Gerät mit Ihrem WLAN verbunden ist und nicht mit Ihrem mobilen Netzwerk. Außerdem muss die neueste Version der App installiert sein und sich im selben Netzwerk wie Ihr Chromecast Digital Media Player befinden.
Weg 2 – Verbindung mit Ihrem Computer
Chromecast ermöglicht es Ihnen, Videos auf Ihrem Fernseher mit Ihrem Mac oder PC zu streamen, auf dem der Chrome-Browser läuft. Dies ist der einzige Browser, mit dem Chromecast kompatibel ist. Halten Sie sich an die folgenden Anweisungen, um eine Verbindung mit Ihrem Computer herzustellen.
Schritt 1 Öffnen Sie den Chrome-Browser auf Ihrem Computer und besuchen Sie anschließend diese Seite, um zu lernen, wie Sie Chromecast einrichten.
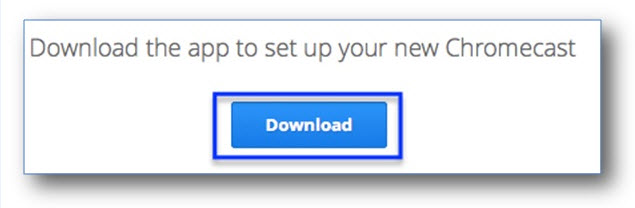
Schritt 2 Laden Sie die Chromecast App auf Ihren Computer herunter.
Schritt 3 Wählen Sie die folgende, für Ihren Computer zutreffende Anleitung.
- Speichern Sie die Datei auf Ihrem Windows-Computer, starten Sie die Chromecast-App und befolgen Sie die Anweisungen, um die Einrichtung von Chromecast abzuschließen.
- Ziehen Sie auf Ihrem Mac OS X-Computer die Chromecast-Anwendung nun in den Programme-Ordner. Sie müssen den Ordner öffnen, die Anwendung ausführen und dann das Chromecast-Gerät auswählen. Halten Sie sich an die Anweisungen, um den Installationsvorgang abzuschließen.
Weg 3 – Verbindung mit YouTube
Halten Sie sich an die folgenden Anweisungen, um YouTube herunterzuladen und einzurichten und Videos auf Ihrem Fernseher mit Ihrem Chromecast-Gerät anzusehen.
Schritt 1 Verbinden Sie Ihr Chromecast-Gerät mit einem freien HDMI-Steckplatz auf Ihrem HDTV.
Schritt 2 Sobald Ihr Chromecast Digital Media Player sicher mit Ihrem Fernseher verbunden ist, sehen Sie den Chromecast- Startbildschirm mit Ihrem WLAN-Namen am unteren Bildschirmrand.
Schritt 3 Laden Sie nun die YouTube-App auf Ihr Android- oder Apple-Tablet oder Smartphone herunter.
Schritt 4 Verbinden Sie Ihr Android- oder Apple-Gerät mit dem gleichen WLAN-Netzwerk wie auch Ihr Chromecast-Gerät.
Schritt 5 Öffnen Sie die YouTube-App auf Ihrem Android- oder Apple-Gerät und klicken Sie auf den Cast-Knopf  , um mit dem Videostreaming zu beginnen.
, um mit dem Videostreaming zu beginnen.
Teil 3. Vergleich der 3 Wege zum Streamen unterstützter Videos
Die folgende Tabelle enthält eine Liste der Anforderungen für das Streamen von unterstützten Videos per Computer, YouTube und mobile Geräte.
| Computer | YouTube | Mobile Geräte | |
|---|---|---|---|
|
|
|
|
|
|
|
|
|
|
|
|
|
|
|
|
|
|
|
|
|
|
|
|
|
|
|
|
|
|
|
|
|
|
|
Teil 4. 3 Wege zum Streamen nicht unterstützter Videos
1. Wondershare UniConverter
Diese Software bietet Ihnen eine leistungsstarke Toolbox mit dem Namen Zum TV übertragen . Hiermit können Sie sowohl unterstützte als auch nicht unterstützte Audio- und Videoformate direkt an Chromecast streamen.
 Wondershare UniConverter
Wondershare UniConverter

- Wie Sie Videos in mehr als 1000 Formate konvertieren, inkl. MP4, AVI, WMV, FLV, MKV, MOV und weitere.
- Bearbeiten, Verbessern & Personalisieren Ihrer Videodateien
- Brennen und Anpassen Ihrer DVDs mit kostenlosen DVD-Menüvorlagen
- Videos von mehr als 10.000 Video-Sharing-Sites herunterladen oder aufzeichnen
- Vielseitige Toolbox für Video-Metadaten-Reparatur, GIF-Ersteller, Video zu TV Übertragung, VR-Konverter und Bildschirmaufnahme.
- Unterstützte Betriebssysteme: Windows 7 64-bit oder neuer, MacOS 10.10 oder neuer
2. Wondershare DreamStream-Anwendung
DreamStream ermöglicht das HD-Streaming vom PC und Tablet zum Fernseher per Chromecast. Mit diesem Programm können Sie TV-Sendungen, Filme und Musikvideos in jedem Videoformat auf Ihren Fernseher streamen.
3. RealPlayer Cloud
Mithilfe der Real Player Cloud App können Sie nicht unterstützte Videos über Ihren Computer oder Mobilgerät auf Ihren Fernseher streamen.
Teil 5. Vergleich der 3 Wege zum Streamen nicht unterstützter Videos
Die folgende Tabelle führt eine Liste der Anforderungen für das Streamen nicht unterstützter Videos an Ihren Fernseher mit Wondershare Video Converter, RealPlayer Cloud App und Wondershare DreamStream auf.
| Wondershare UniConverter | Wondershare DreamStream-Anwendung | RealPlayer Cloud | |
|---|---|---|---|
|
|
|
|
|
|
|
|
|
|
|
|
|
|
|
|
|
|
|
|
|
|
|
|
|
|
|
|
|
Das Streamen von unterstützten und nicht unterstützten Videoformaten auf Ihren Fernseher mithilfe von Chromecast lässt sich mit allen oben beschriebenen Methoden und Tools ganz einfach durchführen.



