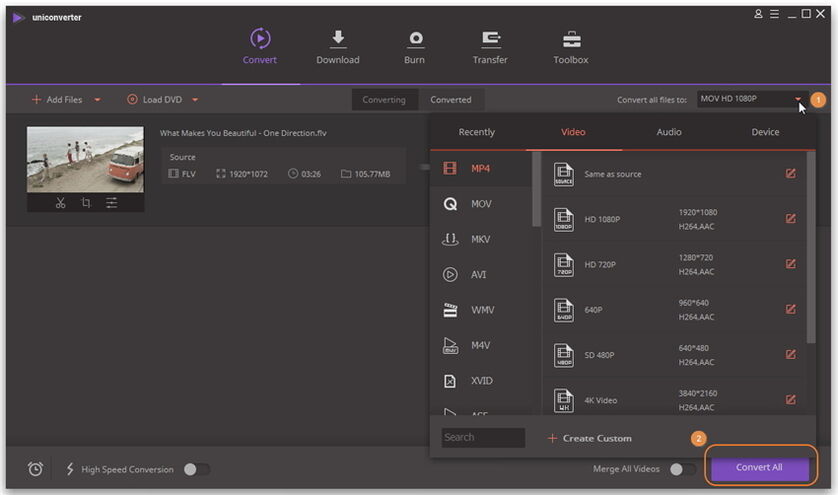AVCHD
- 1. AVCHD umwandeln +
- 2. AVCHD Tipps+
AVCHD Editor: So bearbeiten Sie AVCHD-Dateien mühelos
Es ist sehr wahrscheinlich, dass Sie AVCHD Videos bearbeiten möchten, die von Ihrem hochauflösenden Camcorder aufgenommen wurden, damit Sie Ihre schönen Erinnerungen behalten oder mit anderen teilen können. Es ist jedoch nicht einfach, dies zu tun. Viele gängige Bearbeitungstools unterstützen keine AVCHD-Formate. Natürlich gibt es einige für die Bearbeitung von AVCHD, aber ziemlich teuer. Hier empfehle ich dringend den besten AVCHD-Editor - Wondershare Filmora (ursprünglich Wondershare Video Editor), der den Vorteil einer leistungsstarken Funktion, einfacher Bedienung und eines günstigen Preises hat. Im Folgenden wird Ihnen Schritt für Schritt gezeigt, wie Sie AVCHD-Dateien mit der besten AVCHD-Bearbeitungssoftware bearbeiten können.
- Teil 1. Wie man AVCHD mit Filmora bearbeitet
- Teil 2. Wie man AVCHD mit Wondershare UniConverter bearbeitet
Teil 1. Wie man AVCHD mit Filmora bearbeitet
Diesen AVCHD-Editor herunterladen, installieren und ausführen. Und dann folgen Sie dem Leitfaden hier.
Schritt 1 AVCHD-Dateien in das Album des Benutzers importieren.
Klicken Sie auf die Option "Import", um AVCHD-Videos von Ihrem Computer in das Album dieser AVCHD-Bearbeitungsanwendung zu importieren. Außerdem können Sie AVCHD-Dateien direkt vom Computer in das Album des Benutzers ziehen.
Hinweis: Wenn sich Ihre AVCHD-Dateien auf Ihrem Camcorder befinden, müssen Sie ihn mit dem Computer verbinden und dann die AVCHD-Videos entfernen.
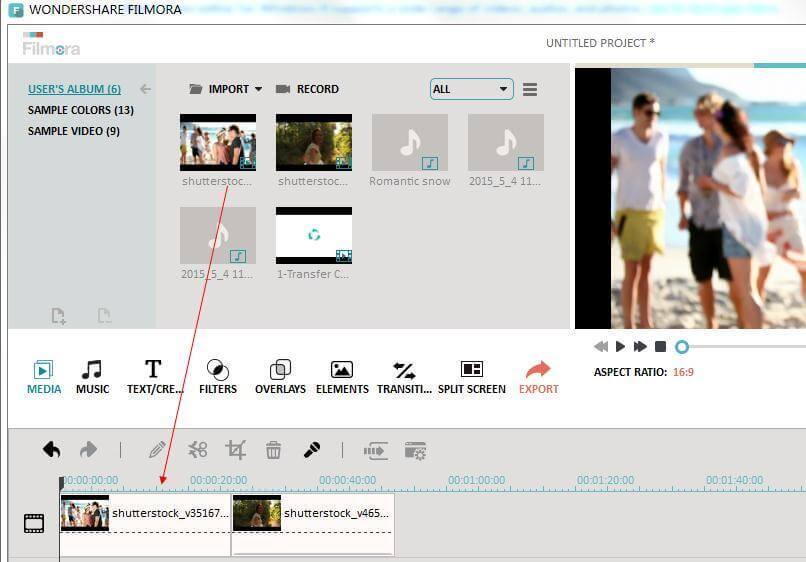
Schritt 2 AVCHD-Dateien auf die Timeline des Benutzers ziehen.
Ziehen Sie eine oder mehrere AVCHD-Dateien aus Ihrem Album auf die Timeline unten. Bitte beachten Sie, dass Sie ein Video nicht in ein anderes überführen, es sei denn, Sie möchten es aufteilen. Um mehrere Dateien besser hinzuzufügen, können Sie die Schieberegler (neben der Schaltfläche Erstellen) ziehen, um die Größe der Ansicht der Timeline anzupassen.
Schritt 3 AVCHD-Dateien bearbeiten.
Wählen Sie Ihren gewünschten Videoclip auf der Timeline aus und klicken Sie dann mit der rechten Maustaste darauf und wählen Sie dann die Option Bearbeiten, oder doppelklicken Sie direkt auf den Mediaclip, um das Bearbeitungsfenster zu öffnen, in dem Sie den Videoeffekt und die Geschwindigkeit in der Videoleiste ändern, die Audiospur in der Audioleiste bearbeiten und drehen können.
Wenn Sie das Video auf die angegebene Länge zuschneiden möchten, klicken Sie auf den Videoclip, bewegen Sie die Maus über den linken oder rechten Rand, um die Anzeige "Doppelpfeil" anzuzeigen, und ziehen Sie es dann auf eine beliebige Länge.
Um einen Videoclip aufzuteilen, müssen Sie ihn durch Klicken auswählen, den oberen Teil der roten Zeitanzeige an eine beliebige Position ziehen und dann auf die Schaltfläche scissor klicken.
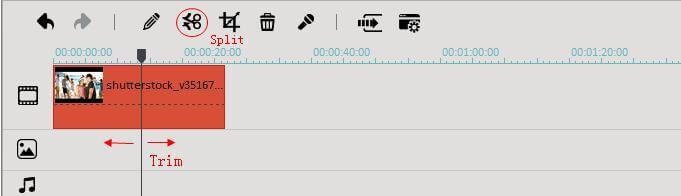
Hinweis: Dieser intelligente AVCHD-Editor ermöglicht es Ihnen auch, AVCHD-Dateien zu verbinden, Titel, Übergangseffekte und Intro/Credit etc. zu Ihren Videos hinzuzufügen. Wichtig ist, dass Sie alle Echtzeit-Bearbeitungseffekte im Vorschaufenster anzeigen können. Wenn Sie mit dem Bearbeitungseffekt nicht zufrieden sind, machen Sie es einfach noch einmal.
Schritt 4 Teilen Sie Ihre Videos.
Wenn Sie den AVCHD-Bearbeitungsauftrag abgeschlossen haben, klicken Sie auf die Schaltfläche Export, um die Einstellungen zu speichern.
Teil 2. Wie man AVCHD mit Wondershare UniConverter bearbeitet
Wenn Sie einen professionellen Videoeditor besitzen möchten, dann können Sie Filmora verwenden, aber Sie benötigen mehr Funktionen als der Editor, wie Konverter, Downloader, Recorder, dann wäre Wondershare UniConverter eine viel bessere Wahl, es kann nicht nur Ihre Videos bearbeiten, sondern auch Ihre Videos in viele andere Formate konvertieren, Videos von YouTube und vielen anderen Seiten herunterladen/aufnehmen.
 Wondershare UniConverter
Wondershare UniConverter
Deiner leistunsstarke AVCHD-Video-Converter auf Windows & Mac (inkl. Mojave)

- Konvertiere AVCHD-Datei in über 1000 Formate wie MP4, AVI, MKV, MOV, FLV usw.
- Batch-Konvertierung von AVCHD Dateien in anderen Formaten mit einem Klick.
- Konvertierung mithilfe optimierter Voreinstellungen für fast alle Geräte wie iPhone, iPad, HuaWei etc.
- 30-mal höhere Konvertierungsgeschwindigkeit als die anderen vorhanden Video Converters
- Leistungsstarke Videobearbeitung-Tools sowie Trimmen, Zuschneiden, Wasserzeichen, Untertitel hinzufügen etc.
- Videos auf DVD oder Bluray mit einer attraktiven kostenlosen DVD-Vorlage brennen.
- Videos downloaden oder aufnehmen von YouTube oder andere Video-Sharing-Websiten.
- Videos übertragen von Ihrem Computer auf iPhone, iPad and andere Geräte ganz einfach.
- Vielseitige Werkzeugsammlung, inklusive Video-Metadaten-Reparatur, GIF-Erstellung, Streamen von Videos zum TV, VR-Konverter und Bildschirmaufnahme.
- Unterstützte Betriebssysteme: Windows 7 64-bit oder neuer, MacOS 10.10 oder neuer
Schritte zur Bearbeitung der AVCHD-Datei mit Wondershare UniConverter:
Schritt 1 Importieren Sie die AVCHD-Datei(en) in den Videoeditor.
Nachdem Sie den Videokonverter auf Ihren Computer heruntergeladen und installiert haben, können Sie Ihre AVCHD-Datei(en) einfach per Drag & Drop in das Programm ziehen oder auf Add Files klicken, um AVCHD-Dateien aus Popup-Fenster zu durchsuchen und zu laden.

Schritt 2 Bearbeiten Sie die AVCHD-Datei.
Klicken Sie auf eine der Schaltflächen Edit unter dem Video-Miniaturbild auf dem obigen Bild, und Sie gelangen in das Fenster Editieren. Sie können das Video zuschneiden, trimmen, anpassen und Untertitel hinzufügen, etc. Detailliertere Schritte findest du unter Videos bearbeiten.

Schritt 3 Wählen Sie das Ausgabeformat und konvertieren Sie AVCHD-Videos in ein beliebiges Format.
Es gibt viele Formate, die Sie wählen können. Klicken Sie auf das Dropdown-Symbol neben Alle Dateien in: konvertieren und wählen Sie das Ausgabeformat wie MP4 und die Auflösung aus der Registerkarte Video. Klicken Sie abschließend auf die Schaltfläche Convert All, um den Konvertierungsvorgang abzuschließen.