WMV
- 1. WMV in anderen Formaten konvertieren+
- 2. Andere Formate in WMV konvertieren+
- 3. WMV in Geräte/APP importieren+
- 4. WMV Tipps+
Problem gelöst! 3 zuverlässige Wege zum Konvertieren von WAV in WMV
Es gibt viele Situationen, in denen Sie Audio-WAV-Dateien in WMV-Videodateien konvertieren müssen. Beispielsweise, wenn Sie Fotos zu einem Song hinzufügen möchten, um einen Diashow-Clip zu erstellen, oder wenn Sie Text und Bilder hinzufügen möchten, um ein Lyrics-Video zu erstellen. Das Hinzufügen einer visuellen Ebene zum Sound sorgt immer wieder für spannende Ergebnisse und lenkt die Aufmerksamkeit Ihres Publikums auf das Video.
Wenn Sie sich für den besten Weg entscheiden, ist die Konvertierung von WAV in WMV eine Kleinigkeit. In diesem Artikel stellen wir Ihnen die 3 zuverlässigsten Wege für die WAV zu WMVKonvertierung vor.
- Teil 1. Unsere Empfehlung: Wondershare Converter für die WAV zu WMV Konvertierung
- Teil 2. Kostenlose Konvertierung von WAV in WMV mit VLC
- Teil 3. Online WAV zu WMV Konverter
Part 1. Unsere Empfehlung: Wondershare Converter für die WAV zu WMV Konvertierung
Der zuverlässigste Weg zum Konvertieren von WAV in WMV ist der Einsatz von Wondershare UniConverter. Diese professionelle Anwendung ermöglicht Ihnen das Durchführen schneller und sicherer und dabei qualitativ hochwertiger Multimedia-Konvertierungen. Neben der Konvertierung von WAV in WMV kann die Software außerdem zwischen mehr als 1000 weiteren Video- und Audioformaten konvertieren. Im Folgenden finden Sie einen Überblick über alle Funktionen.
 Wondershare UniConverter
Wondershare UniConverter
Ihre komplette Video-Toolbox

- Konvertierung in über 1000 Formate, z.B. AVI, MKV, MOV, MP4 etc.
- Konvertierung in optimierte Presets für fast alle Geräte
- Integrierter Multimedia-Player, der alle gängigen Formate unterstützt.
- 30x höhere Konvertierungsgeschwindigkeit als herkömmliche Konverter
- Leistungsstarke Videobearbeitungsfunktionen wie Trimmen, Zuschneiden, Drehen, Hinzufügen von Untertiteln und Videoeffekten
- Brennen von Videos auf abspielbare DVDs mit einer attraktiven kostenlosen DVD-Vorlage
- Laden Sie Videos von Video-Sharing-Websites herunter oder zeichnen Sie sie auf
- Vielseitige Toolbox für Video-Metadaten-Reparatur, GIF-Ersteller, Video zu TV Übertragung, VR-Konverter und Bildschirmaufnahme.
- Streamen Sie Ihre Videos von Windows oder Mac auf andere Geräte, z.B. Google Chromecast, Roku oder Amazon Fire.
- Unterstützte Betriebssysteme: Windows 7 64-bit oder neuer, MacOS 10.10 oder neuer
Wie Sie WAV-Dateien mit Wondershare UniConverter in WMV konvertieren
Halten Sie sich nun an die folgenden einfachen Schritte und erfahren Sie, wie Sie Ihre WAV-Audiodatei in ein WMV-Video konvertieren.
Schritt 1 Starten Sie Wondershare UniConverter und fügen Sie Ihre WAV-Datei hinzu. Klicken Sie hierzu auf den Dateien hinzufügen -Knopf oder ziehen Sie Dateien von Ihrem Speichergerät oder aus Ihrem Video-Ordner in das Programm.
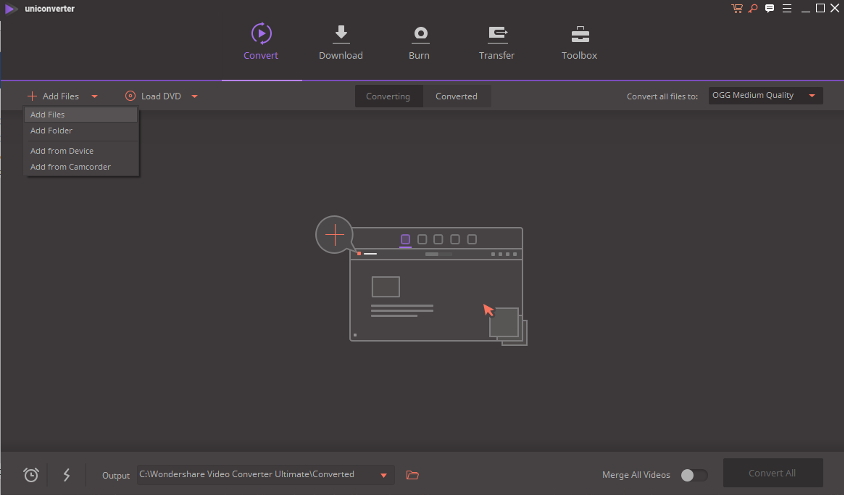
Hinweis: Wondershare UniConverter unterstützt Stapelverarbeitung, sodass Sie mehrere Dateien auf einmal konvertieren können.
Schritt 2 Klicken Sie auf ![]() im Ziel-Abschnitt . Sie haben nun die Wahl zwischen über 1000 Videoformate und -geräten. Wechseln Sie zu Video > WMV und wählen Sie rechts die Auflösung und WMV als Ausgabeformat.
im Ziel-Abschnitt . Sie haben nun die Wahl zwischen über 1000 Videoformate und -geräten. Wechseln Sie zu Video > WMV und wählen Sie rechts die Auflösung und WMV als Ausgabeformat.
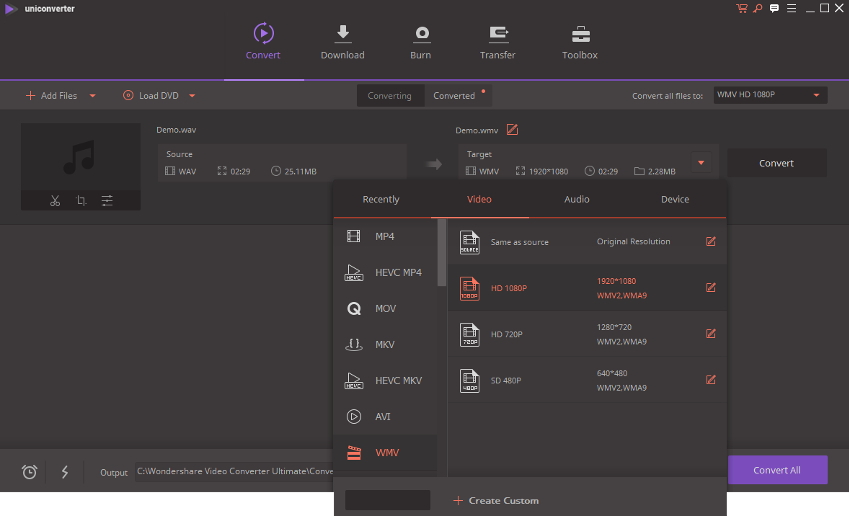
Wenn Sie Ihr Konvertierungsprofil noch weiter anpassen möchten, können Sie die erweiterten Einstellungen nutzen. Klicken Sie hierfür auf + Anpassung erstellen. Wir empfehlen Ihnen allerdings die Standardeinstellungen, da diese für Effizienz und Qualität optimiert sind.
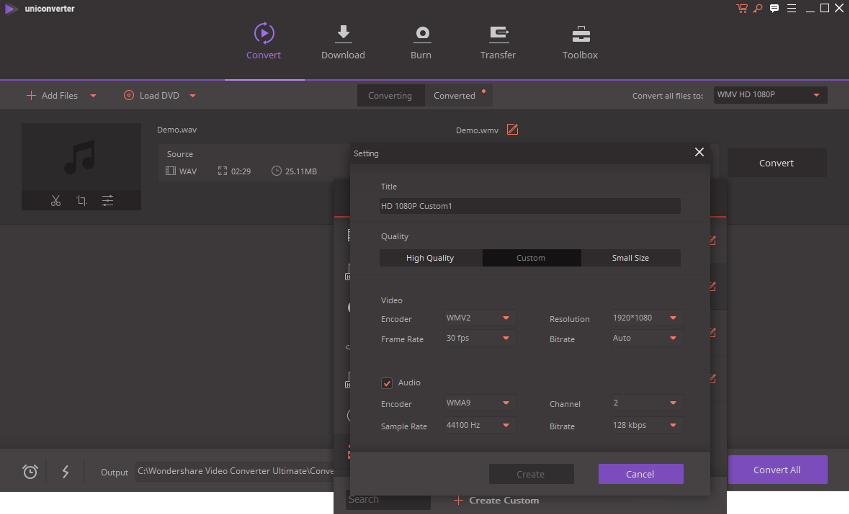
Schritt 3 Sobald Sie mit Ihren Konvertierungseinstellungen zufrieden sind, können Sie außerdem den Speicherort Ihres Ausgabeordners ändern. Im letzten Schritt können Sie auf Alle konvertieren klicken, um mit der Konvertierung von WAV in WMV zu beginnen.
Teil 2. Kostenlose Konvertierung von WAV in WMV mit VLC
VLC ist ein beliebter Mediaplayer und unterstützt viele Medienformate. Er kann kostenlos heruntergeladen werden. Eine der kaum bekannten Funktionen ist die Möglichkeit, Multimedia-Dateien für die Wiedergabe auf unterschiedlichen Geräten zu konvertieren. In dieser Anleitung erfahren Sie, wie Sie VLC nutzen können, um Ihr WAV-Audiodateien in WMV-Videos zu konvertieren.
Schritt 1. VLC Media Player herunterladen und installieren. Laden Sie die Software ausschließlich von der offiziellen videoLAN-Website herunter.
Schritt 2. Starten Sie VLC nach der erfolgreichen Installation und wechseln Sie zu Medien > Konvertieren/Speichern.
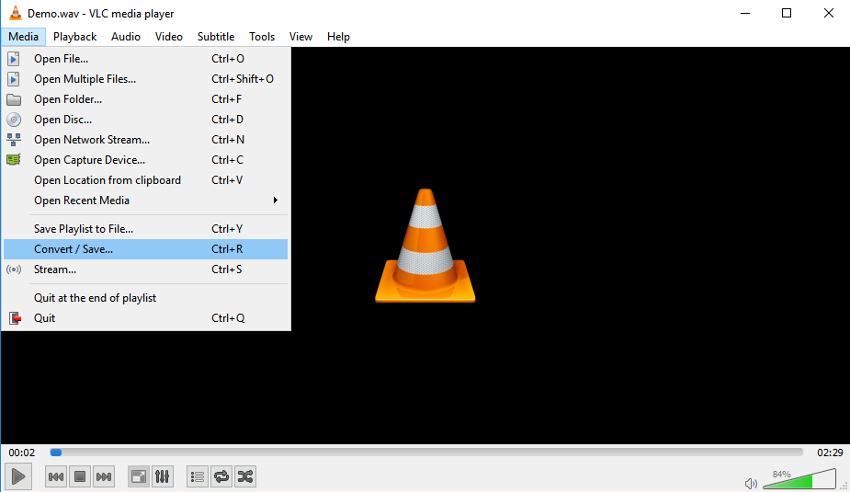
Schritt 3. Klicken Sie im erscheinenden Dialogfenster auf Hinzufügen , um Ihre WAV-Datei in VLC zu importieren. Klicken Sie anschließend auf Konvertieren/Speichern.
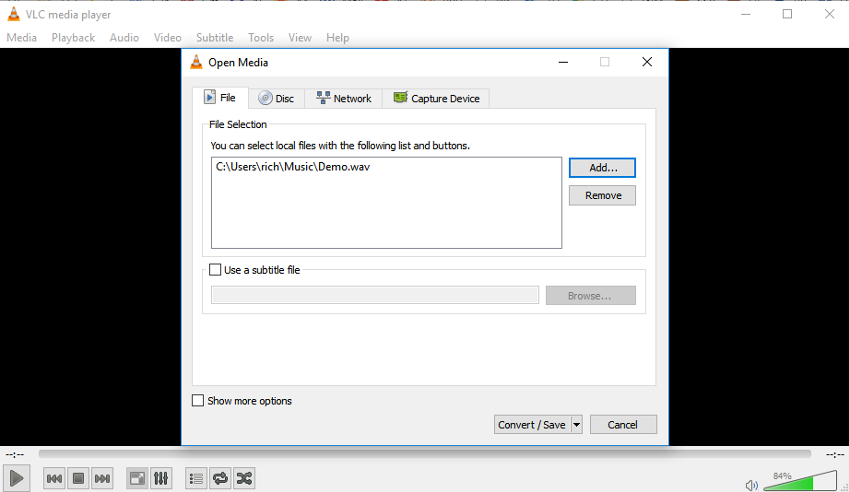
Schritt 4. Nun erscheint ein weiteres Dialogfenster. Wählen Sie im Aufklappmenü Video – WMA + WMV (ASF) als Ausgabeformat.

Schritt 5. Geben Sie nun den Speicherort Ihrer Zieldatei ein und benennen Sie Ihre Datei.
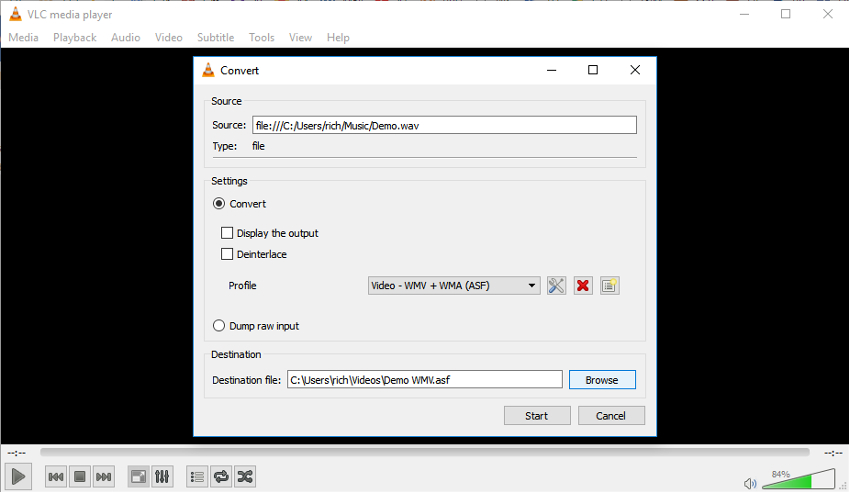
Schritt 6. Klicken Sie auf Start , um mit dem Konvertierungsvorgang von WAV nach WMV zu beginnen.
Der Vorgang kann einige Minuten dauern, je nach Dateigröße. Wenn Sie fertig sind, finden Sie Ihr WMV-Video an dem Ort, den Sie in Schritt 5 festgelegt haben.
Teil 3. Online WAV zu WMV Konverter
Zamzar ist eine einfache, leicht zu bedienende Web-Konverter-App, mit der Sie viele Video- und Audioformate verarbeiten können, unter anderem WMA und WMV. Eine Anleitung zum Konvertieren von Dateien finden Sie bequem auf der Homepage.
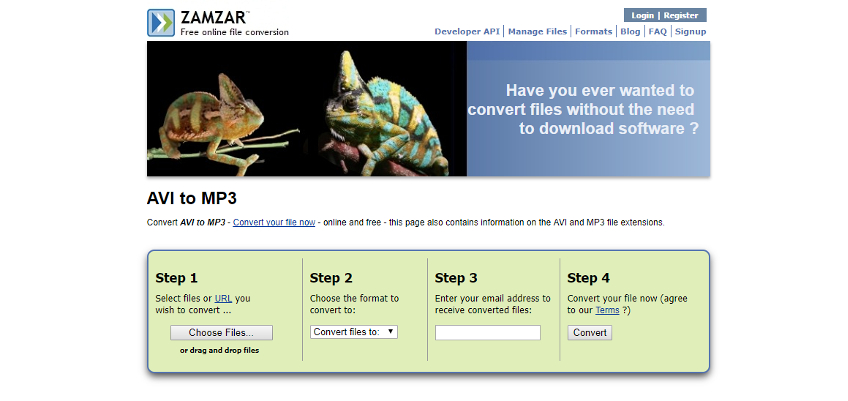
Sie können Ihre MP3-Dateien in 3 schnellen Schritten in WMA konvertieren.
- Laden Sie als erstes Ihre MP3-Dateien hoch, indem Sie den Speicherort wählen oder indem Sie die Datei hineinziehen.
- Legen Sie als nächstes Ihr Ausgabeformat auf WMAfest.
- Geben Sie abschließend Ihre E-Mail-Adresse ein, an welche Ihre konvertierten Dateien gesendet werden sollen.
Obwohl Zamzar einen kostenlosen Dienst darstellt und einfach zu bedienen ist, sollten Sie bedenken, dass kostenlose Benutzer oft über lange Konvertierungszeiten klagen. Außerdem können Sie lediglich Dateien konvertieren, die kleiner als 100 MB sind. Eine Stapelkonvertierung ist ebenfalls nicht möglich.



