MP4 Tipps & Tricks
- 1. MP4 brennen+
- 2. MP4 zu andere gängigen Formaten konvertieren +
- 3. MP4 auf Unterschiedliche Geräte abspielen +
- 4. Beste MP4 Konverter/Editor +
- 5. Andere MP4 Tips +
-
- 5.1 Kein Ton bei MP4
- 5.2 MP4 von Smartphone auf PC/Mac drehen
- 5.3 AVCHD VS MP4
- 5.4 MP4 zu iMovie importieren
- 5.5 Audacity, MP4 importieren und exportieren
- 5.6 Metadaten in MP4 hinzufügen
- 5.7 MP4 ohne Ton
- 5.8 iPhone zu MP4 konvertieren
- 5.9 Untertitel bearbeiten
- 5.10 DVD von MP4 schaffen
- 5.11 Chromecast streamen
- 5.12 Handbrake erstellen
- 5.13 Videobildrate ändern
- 5.14 Freemake Alternative
- Laden Sie UniConverter herunter, um Videos zu konvertieren:
MP4 zu WMV Converter: Wie kann man MP4 in WMV umwandeln?
WMV, auch bekannt als Windows Microsoft Video, wurde von Microsoft entwickelt und ist ein sehr gängiges Videoformat. Der Vorteil an dem Format ist, dass selbst bei großer Komprimierung die Dateien nicht an Qualität verlieren. So ist WMV vor allem auch als Webvideo sehr beliebt, da bei sehr guter Qualität eine geringe Datengröße im Vergleich zu anderen Videoformaten auf dem Rechner zu finden ist. Ein Nachteil ist aber, dass Mac-User hin und wieder Probleme haben, das Format abzuspielen, bzw. einen entsprechenden Player dafür benötigen.
In diesem Artikel möchten wir Ihnen erklären, wie Sie MP4 zu WMV konvertieren können. Hierfür stehen verschiedene Optionen zur Auswahl: Sie können zum Umwandeln der MP4-Datei zur WMV-Datei Software zum Kaufen nutzen, hier stellen wir Ihnen den Wondershare UniConverter vor; dann gibt es auch kostenlose Video Konverter für MP4 in WMV, wovon wir Ihnen ebenfalls zwei vorstellen, den Wondershare Free Video Converter als auch den VLC Media Player, und zu guter Letzt stellen wir ihnen zwei Online-Versionen vor, Online UniConverter sowie den Online Video Converter, mit denen Sie online MP4 zu WMV mit Freeware konvertieren.
So können Sie selbst entscheiden, wie Sie Ihre MP4 in WMV umwandeln möchten und herausfinden, mit welcher Lösung - Freeware, Vollversion, Online-Konverter - Ihre Projekte am besten und qualitativ am höchsten erstellt werden.
Teil 1: Leistungsstarke und beste Software zum Konvertieren von MP4 zu WMV
Teil 2: Freeware - MP4 zu WMV kostenlos konvertieren
Teil 3: Videos online konvertieren - Wie man MP4 in WMV online konvertiert
Teil 4: MP4 vs. WMV - welches Format ist besser?
Teil 1: Leistungsstarke und beste Software zum Konvertieren von MP4 zu WMV
Wondershare UniConverter ist eine vielseitige Software, die auch MP4 zu WMV konvertieren kann. Zusätzlich ist die Software von Wondershare ein Videobearbeitungsprogramm, das mehr als alle gängigen Formate konvertieren kann. Die All-in-One-Lösung ist optimal für Windows- und für Mac-User.
 Wondershare UniConverter
Wondershare UniConverter
Der bester MP4 Converter für Windows & Mac

- Software für Windows als auch für Mac-User.
- All-in-One-Programm mit Videobearbeitung, Konvertierung, Video-Download, DVD brennen, auf Geräte übertragen und mehr.
- Videos werden mit PEXTRANS-Technologie ohne Qualitätsverlust umgewandelt.
- Die Software unterstützt mehr als 1.000 Formate.
- Erhöhung der Konvertierungsgeschwindigkeit.
- UniConverter findet Videos auf Computer und angeschlossenen Endgeräte von selbst.
- Mehrere Videos können gleichzeitig konvertiert werden, auch in unterschiedliche Formate.
- Mehrere Videos (in verschiedenen Formaten) können mit der Konvertierung zu einem Video zusammengefasst werden.
- Gif erstellen, Bildschirm aufnehmen, VR Converter und einiges mehr stehen in der Toolbox dem User zur Verfügung.
- Unterstützte OS: Windows 7 64-bit oder neuer (32-bit Nutzer? Hier klicken) und MacOS 10.10 oder neuer (10.7 - 10.9? Hier klicken)
Die Nutzung von UniConverter ist sehr einfach und die Bedienung intuitiv gehalten:
Schritt 1 UniConverter starten und Dateien hinzufügen
Sofort, wenn die Software geöffnet wurde, sollte bereits die Bedienoberfläche für den Reiter Konvertieren geöffnet sein. Klicken Sie auf Datei hinzufügen und die zu konvertierende MP4-Video auswählen. Oder Sie können auch die Videos in das Programm direkt ziehen. Es können auch mehrere Dateien ausgewählt werden, wenn gleichzeitig mehrere Videos konvertiert werden sollen.
![]()
Schritt 2 Ausgabeformat auswählen
Nun können Sie bei der Zieldatei das gewünschte Format auswählen. Klicken Sie auf den Dropdown-Pfeil und wählen Sie Video > WMV als Zielformat. Sie können noch die Qualität und Videoauflösung einstellen: Gleich wie Quelle, HD1080P, 3D Red Blue usw. Unter dem Punkt Benutzerdefiniert kann man Bitrate, Auflösung, Bildfrequenz für Video und Audio selbst auswählen und unter einem neuen Namen abspeichern.

Schritt 3 Das Video bearbeiten (Optional)
Sollte noch Bedarf bestehen, das Video zu kürzen, ein Wasserzeichen einzufügen oder einen Filter zu verwenden, kann dies vor der Konvertierung gemacht werden.

Schritt 4 Die Konvertierung starten
Mit einem Klick auf Konvertieren können Sie nun die gewünschte MP4 in WMV konvertieren oder klicken Sie auf Alle konvertieren , wenn mehrere Videos konvertiert werden sollten.

Schritt 5 Die konvertierten Dateien finden
Nach der Konvertierung wird das Wort Erfolgreich erscheinen! Klicken Sie auf den Reiter Konvertiert, um die Zieldateien herauszufinden. Mit einem Klick auf das Symbol des orangefarbenen kleinen Ordneres, wird der Ausgabeordner direkt geöffnet.

Teil 2: Freeware - MP4 zu WMV kostenlos konvertieren
Wondershare Free Video Converter
Mit der Wondershare Free Video Converter lässt sich einfach MP4 in WMV umwandeln. Die Software kann auch als Vollversion gekauft werden, sodass Wasserzeichen und Werbung beim Konvertieren wegfallen und mehr Möglichkeiten bestehen.
Schritt 1: Öffnen Sie die Software und wählen Sie bei Datei hinzufügen die MP4-Datei aus
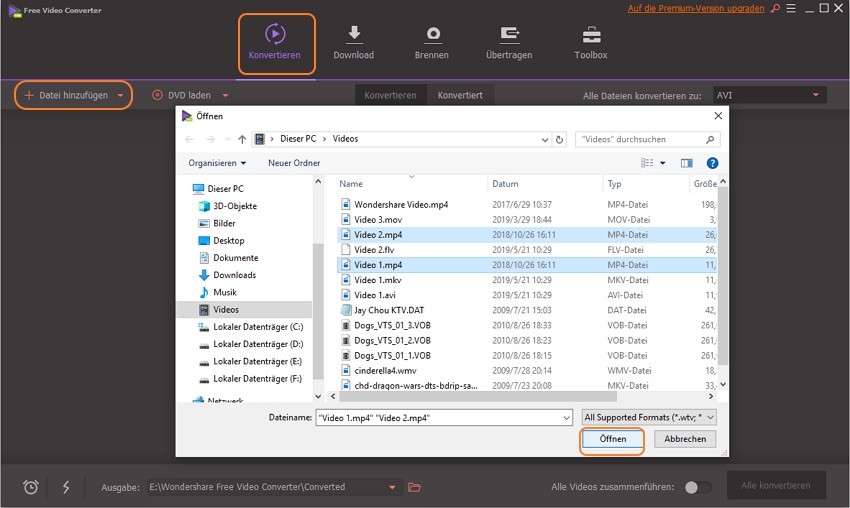
Schritt 2: Bei der Zieldatei wählen Sie WMV als Zielformat und die entsprechende Qualität aus

Schritt 3: Wenn alles passend eingestellt werden, klicken Sie auf Konvertieren. Fertig!

VLC Media Player
Eine weitere Lösung ist der VLC Media Player, mit dem sich WMV-Dateien ansehen lassen, aber ebenfalls auch in das Format konvertiert werden kann. Der VLC Media Player wird auch von Mac-Usern genutzt, um WMV ansehen zu können.
Schritt 1: Nach dem Öffnen der Software wählen Sie Medien und suchen nach Konvertieren/Speichern.
Schritt 2: Im Pop-up-Fenster Hinzufügen auswählen und die zu konvertierende MP4-Datei auswählen und auf Konvertieren/Speichern klicken.
Schritt 3: Im neuen Pop-up-Fenster wählen Sie unter Einstellungen nun WMV aus und Sie können hier auch gleich den Speicherort einstellen.
Schritt 4: Mit einem Klick auf Start beginnt die Konvertierung von MP4 zu WMV.
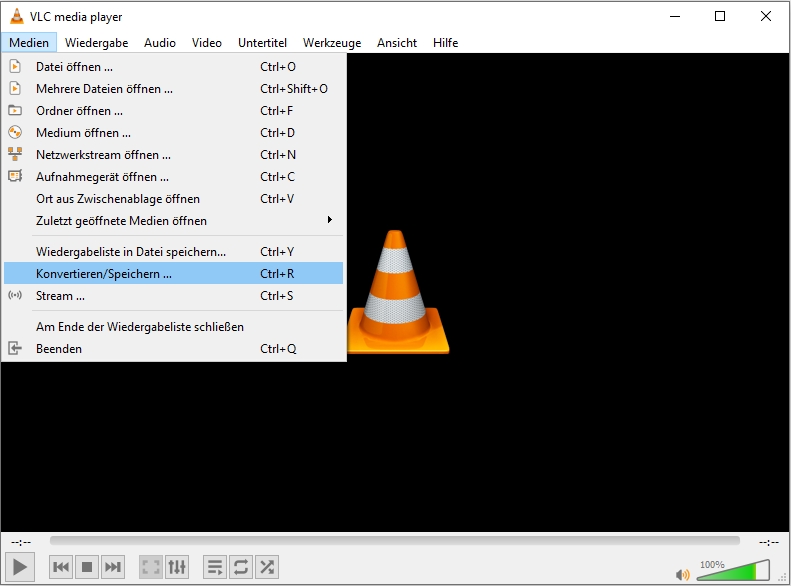
Teil 3: Videos online konvertieren - Wie man MP4 in WMV online konvertiert
Online UniConverter
Die Onlineversion des UniConverter von Wondershare bietet eine schnelle und einfache Lösung beim Umwandeln von MP4 zu WMV.
Schritt 1: Direkt auf der Webseite wählen Sie Dateien hinzufügen und wählen Sie die zu konvertierende MP4 aus. Diesen Schritt können Sie auch direkt wiederholen, wenn Sie mehrere MP4-Dateien zu WMV-Dateien konvertieren möchte.
Schritt 2: Dann wählen Sie WMV als Zielformat aus und klicken Sie auf Konvertieren.
Schritt 3: Am Schluss noch die Datei herunterladen. Fertig!
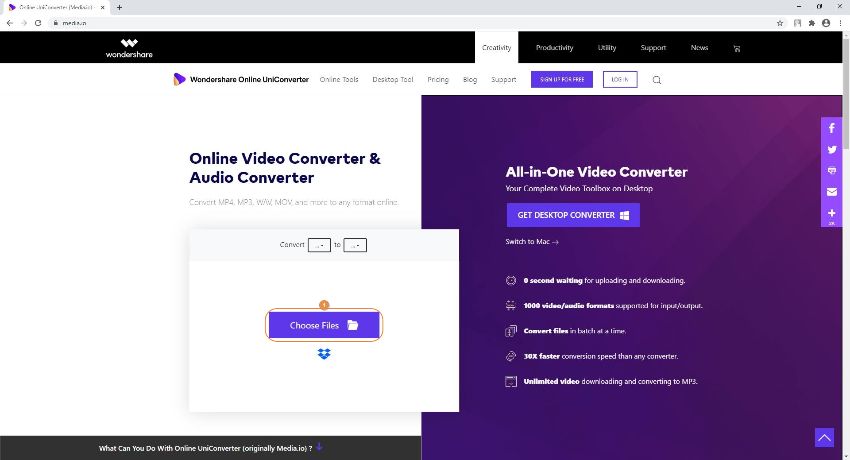
Online Video Converter
Bei diesem kostenlosen Online Video Converter können auch ein paar Einstellungen für das Zielformat gewählt werden. Neben MP4 lassen sich WMV-Dateien auch in andere Formate konvertieren.
Schritt 1: Gehen Sie zu Datei auswählen und klicken Sie drauf, wählen Sie die zu konvertierende MP4-Datei aus.
Schritt 2: Dann wählen Sie WMV als Zielformat aus und Sie können noch ein paar Änderungen bei den Einstellungen machen.
Schritt 3: Nun wählen Sie Start und das Konvertieren nimmt seinen Lauf.
Schritt 4: Wenn alles abgeschlossen ist, laden Sie die Datei herunter oder nutzen Sie für das Smartphone den QR-Code.

Teil 4: MP4 vs. WMV - welches Format ist besser?
Es kann nicht wirklich ein Sieger bei dieser Frage gewählt werden, denn beide Formate haben Vorteile und Nachteile. Die Frage sollte also nicht lauten MP4 oder WMV, sondern man sollte abwägen, welches Format besser zum jeweiligen Projekt passt.
| Vergleich | MP4 | WMV |
|---|---|---|
|
|
||
|
|
||
|
|
||
|
|
||
|
|
||
|
|



