Wie man iMovie-Videos mit einfachen Schritten in iCloud freigibt
Es ist sehr wichtig, Dateien zu speichern und zu schützen. Das Speichern von iMovie-Videos auf Ihrem Desktop ist das Schlimmste, was Sie tun könnten. Sie verlieren viele wichtige Videos, Fotos und Daten, wenn ein Virus Ihren Computer infiziert oder Ihr Betriebssystem beschädigt ist. Das Brennen auf DVD ist eine bessere Lösung, jedoch nicht perfekt. Laden Sie die Datei am besten in iCloud hoch. Schnell sind Ihre Dateien geschützt. Überprüfen Sie die Schritte zum Freigeben von iMovie-Videos für iCloud mit einfachen Schritten. Dies bedeutet, dass Sie alle Vorteile von iCloud nutzen können. Leider bietet der Grundplan nicht viel Platz. Wenn wir wissen, dass das von heutigen Geräten produzierte Video viel Platz beansprucht, müssen Sie Ihren Plan irgendwann aktualisieren.
- Patr1. Wie Sie iMovie - Videos für iCloud auf Mac freigeben/hochladen
- Teil2. Wie man iMovie Videos auf iCloud auf iPhone/iPad freigibt/in iCloud hochlädt
Teil1. Wie Sie iMovie Videos in iCloud auf Mac freigeben/hochladen
Es ist nicht sinnvoll, Dateien in iCloud hochzuladen. Sie können den automatischen Upload in iCloud verwenden. Dies bedeutet, dass alle Dateien, die Sie mit iMovie öffnen oder erstellen, in iCloud hochgeladen werden. Um diese Funktion nutzen zu können, muss sie aktiviert sein. Es ist so nützlich, dass viele Benutzer es jeden Tag verwenden. Außerdem wird das Risiko des versehentlichen Löschens von Dateien beseitigt, die nicht in iCloud hochgeladen wurden. iOS wird nie vergessen, Ihr Projekt hochzuladen.
1. Gehen Sie zum Apple-Menü und suchen Sie nach "Systemeinstellungen". Suchen Sie iCloud und klicken Sie dann auf iCloud. Du musst dich zuerst einloggen. Falls nicht, melden Sie sich an oder erstellen Sie ein Konto auf iCloud. Dann können Sie das Kontrollkästchen Dokumente & Daten aktivieren. Wenn Sie noch kein Konto haben, können Sie es einrichten. Sie können Google iCloud verwenden und sich auf deren Website registrieren. Dies ist eine einfache Aufgabe, die ein paar Minuten in Anspruch nimmt.
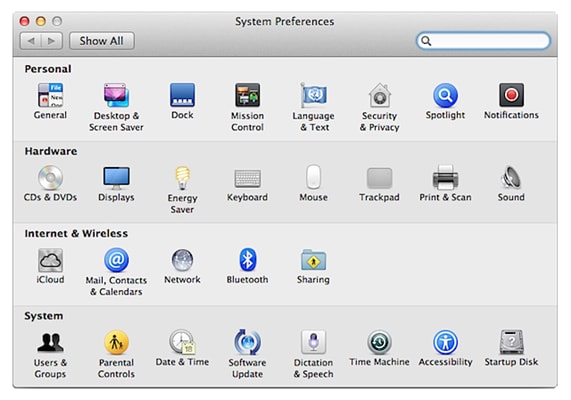
2. Klicken Sie auf die Optionen neben den Dokumenten & Daten. Dort müssen Sie den IMovie überprüfen. Das bedeutet, dass Sie Dateien aus dem IMovie in die iCloud hochladen möchten. Wenn diese Option nicht aktiviert ist, aktivieren Sie sie jetzt. Sie werden auch andere Programme sehen. Alle Programme, die markiert sind, laden Dateien in das iCloud-Konto hoch. Sie können jederzeit darauf zugreifen. Ihre Freunde können sie auch nicht ändern oder löschen. Denken Sie daran, dass Sie, wenn Sie viele Programme verwenden, viel Platz auf der iCloud benötigen.

3. Gehen Sie zum iMovie und suchen Sie nach Präferenzen. Dort müssen Sie die Option "Inhalt automatisch in iCloud hochladen" finden. Überprüfen Sie sie und Sie sind fertig. Sie können diese Option auf die gleiche Weise deaktivieren. Jetzt wird jede Datei, die mit dem IMovie erstellt wird, in die iCloud hochgeladen. Sie werden nie wieder eine Datei verlieren. Geben Sie Ihre E-Mail-Adresse und Ihr Passwort nicht an andere Personen weiter. Wenn einige von ihnen Ihr iCloud-Konto und iMovie verwenden, werden Dateien in das Konto hochgeladen. In diesem Fall kann eine Person auf Ihre Dateien zugreifen und sie löschen. Das automatische Hochladen von Inhalten auf iCloud ist eine nützliche Option, erfordert jedoch mehr Speicherplatz auf Ihrem iCloud-Konto. Wenn Sie viele Projekte mit einem IMovie durchführen, benötigen Sie mehr Speicherplatz auf Ihrem Konto.

4. Jetzt können Sie diese Dateien gemeinsam nutzen. Alles, was Sie tun müssen, ist auf Ihrem Mac-Computer auf die Schaltfläche Freigeben" zu klicken und die Option Link über iCloud freigeben" zu wählen. Dann können Sie sich für die Freigabe über Facebook, Twitter usw. entscheiden. Denken Sie daran, dass Sie zusätzliche Informationen über Ihre Dateien angeben müssen. Wenn Sie die Option wählen, bestätigen Sie, und Sie sind fertig. Sie können den Link auch kopieren. Dies ist nützlich, wenn Sie Ihre Dateien in Blogs oder Foren teilen möchten. Denken Sie daran, dass alle Personen Ihre Dateien sehen können. Wenn Sie private Dateien und Informationen haben, vermeiden Sie den Austausch mit unbekannten Personen.

Teil2. So können Sie iMovie-Videos für iCloud auf iPhone/iPad freigeben/auf iCloud hochladen
Viele Benutzer verwenden IMovie auf ihren IPhones und IPads. Obwohl es nicht die gleichen Optionen wie eine Computerversion hat, kann IMovie für IPhone und IPad wichtige Ergänzungen und Änderungen an Ihren Videos vornehmen. Die Benutzeroberfläche ist sehr einfach zu bedienen und sieht interessant aus. Dies ist eine wichtige Ergänzung zu iOS 8 und 9. Ältere Versionen, wie iOS 6, haben keine interessante Schnittstelle. Sie müssen Dateien in die iCloud hochladen. Um dies zu tun, müssen Sie ein Konto auf iCloud haben. Ausserdem müssen Sie angemeldet sein. Wenn Sie noch kein Konto haben, registrieren Sie sich über die App oder auf der offiziellen Website.
1. Der erste Schritt ist das Hochladen von iMovie-Videos in die iCloud. Sie tun dies, indem Sie auf die iCloud-Schaltfläche klicken. Sie befindet sich im Hauptmenü. Ihr Video wird in die iCloud hochgeladen.

2. Jetzt können Sie Ihre Videos freigeben. Sie brauchen nur auf ein Projekt zu tippen, das Sie freigeben möchten, und auf die Schaltfläche Freigeben zu tippen. Wählen Sie iCloud-Freigabe und wählen Sie das Album, das Sie freigeben möchten.

3. Wählen Sie die Kontakte aus, für die Sie eine Datei freigeben möchten, und Sie sind fertig. Sie werden Ihre Akte einsehen können. Es ist eine sehr schnelle und einfache Möglichkeit, Dateien mit Ihren Freunden zu teilen. Darüber hinaus können Sie weitere Informationen und eine Beschreibung hinzufügen.

Hochgeladene Dateien können geändert, gemeinsam genutzt oder gelöscht werden. Natürlich haben nur Sie diese Optionen. Ihre Freunde können nur diese Dateien sehen. Außerdem ist der iCloud-Speicher die beste und sicherste Art, Ihre Dateien zu schützen. Niemand kann sie löschen, außer Ihnen. Die Speicherung auf iCloud ist jedoch nicht kostenlos. Das bedeutet, dass Sie einen Plan wählen müssen, der zu Ihnen passt. Je mehr Speicherplatz Sie benötigen, desto mehr Geld werden Sie benötigen.
Nach dem Hochladen der Dateien auf iCloud können Sie von Ihrem Computer, iPhone, iPad oder anderen Geräten aus darauf zugreifen. Sie müssen angemeldet sein, um Dateien herunterladen, anzeigen oder löschen zu können. Denken Sie daran, dass Sie Dateien aus iCloud, Ihrem Gerät oder an einem beliebigen Ort löschen können. Gelöschte Dateien können nicht wiederhergestellt werden. Seien Sie auch vorsichtig, wenn Sie das Gerät an andere übergeben. Wenn Sie sich bei Ihrem ICloud-Konto anmelden, kann jemand auf Ihre Dateien zugreifen.
 Wondershare UniConverter (ursprünglich Wondershare Video Converter Ultimate)
Wondershare UniConverter (ursprünglich Wondershare Video Converter Ultimate)

- Konvertieren Sie Videos in mehr als 1.000 Formate, einschließlich MP4, AVI, WMV, FLV, MKV, MOV usw.
- Konvertieren Sie für fast alle Geräte in optimierte Voreinstellungen.
- Die Konvertierungsgeschwindigkeit ist 30-mal schneller als bei allen herkömmlichen Konvertern.
- Bearbeiten, verbessern und verbessern Sie Ihre Videodateien
- Brennen und Anpassen von DVDs mit kostenlosen DVD-Menüvorlagen
- Laden Sie Videos von mehr als 10.000 Websites für die gemeinsame Nutzung von Videos herunter oder zeichnen Sie sie auf
- Die multifunktionale Toolbox kombiniert feste Videometadaten, GIF-Hersteller, Projektvideo zu TV, VR-Konverter und Bildschirmrekorder
- Unterstützte Betriebssysteme: Windows 10/8/7 / XP / Vista, Mac OS 10.15 (Catalina), 10.14, 10.13, 10.12, 10.11, 10.10, 10.9, 10.8, 10.7, 10.6




