Live-Videostreaming ist heute bei den meisten Vloggern sehr angesagt. Mit YouTube Live können Videofilmer beispielsweise Online-Live-Kurse veranstalten, Events streamen, Workshops veranstalten und so weiter. Aber kennen Sie die besten Methoden, um einen YouTube-Livestream aufzuzeichnen, ohne ins Schwitzen zu kommen oder Kompromisse bei der Qualität einzugehen? In diesem Artikel finden Sie fünf einfache Lösungen, wie Sie einen YouTube-Livestream auf einem macOS- oder Windows-Computer aufnehmen können. Los geht's!
Teil 1. Kann ich einen Live-Stream aufzeichnen?
Es ist selten, dass man heutzutage in den sozialen Medien unterwegs ist, ohne auf ein oder zwei Live-Videos zu stoßen. In der Regel bevorzugen die Menschen Live-Streaming-Videos, um ihre Marke zu etablieren und ihr Reichweitenpotenzial zu maximieren. Die meisten Betrachter finden live gestreamte Videos ansprechender und realistischer.
Glücklicherweise erlaubt YouTube das Live-Streaming von Videos, denn seine Live-Streaming-Plattform hat mehr als 1,9 Milliarden Nutzer. Mit dem YouTube Creator Studio können Sie zwar ganz einfach On-Demand-Videos erstellen, aber es fehlen wichtige Tools für die Bild-in-Bild-Aufnahme (PIP), die Videobearbeitung, die Videoaufzeichnung und vieles mehr. Wenn Sie also nach einer ansprechenderen Möglichkeit suchen, einen YouTube-Livestream aufzunehmen und zu bearbeiten, lesen Sie weiter.
Teil 2. Die 5 besten Optionen zum Aufzeichnen von YouTube-Livestreams (Windows & Mac)
1. Wondershare UniConverter 13(Windows/Mac)
Wenn Sie einen Live-Stream von YouTube ohne unerwünschte Wasserzeichen aufzeichnen möchten, holen Sie sich Wondershare UniConverter. Dieser Bildschirmrekorder ist einfach und elegant und ermöglicht die Aufnahme von YouTube-Live-Videos in verschiedenen Positionen. Sie können den Aufnahmebereich mit dem Lasso-Werkzeug manuell festlegen oder die voreingestellten Modi Vollbild und Benutzerdefiniert wählen. Während der Aufnahmesitzung können Sie ein Video-Overlay (PIP), eine Sprachausgabe und Anmerkungen wie Texte, Formen, Linien usw. einfügen. Und nach der Aufnahme können Sie das Video retuschieren, um es vor der Weitergabe noch ansprechender zu gestalten.
Wondershare UniConverter - Beste YouTube Live-Aufnahme Software für macOS 10.9+ & Windows 10/8.1/7.
Intuitive Bildschirmaufzeichnungsfunktion zum Aufzeichnen des gesamten Bildschirms oder eines Teils davon.
Die YouTube-Live-Aufnahme kann mit bis zu 60 Bildern pro Sekunde aufgenommen werden.
Exportieren Sie YouTube-Live-Aufnahmen im MP4-, AVI- oder FLV-Format.
Einfügen von PIP, Voiceover und Kommentaren in die aufgezeichneten Videos.
Bearbeiten Sie das YouTube-Live-Video, indem Sie es zuschneiden, beschneiden, Untertitel hinzufügen usw.
Nachfolgend erfahren Sie wie Sie YouTube live mit Wondershare UniConverter aufnehmen können:
Schritt 1 Öffnen und starten Sie das Tool Screen Recorder.
Installieren und starten Sie UniConverter auf Ihrem Computer und tippen Sie dann auf Screen Recorder in der linken Menüleiste. Danach klicken Sie auf die Schaltfläche Aufnahmen, um die Funktion zu starten.
Schritt 2 Öffnen Sie das YouTube-Live-Video und wählen Sie einen Aufnahmebereich.
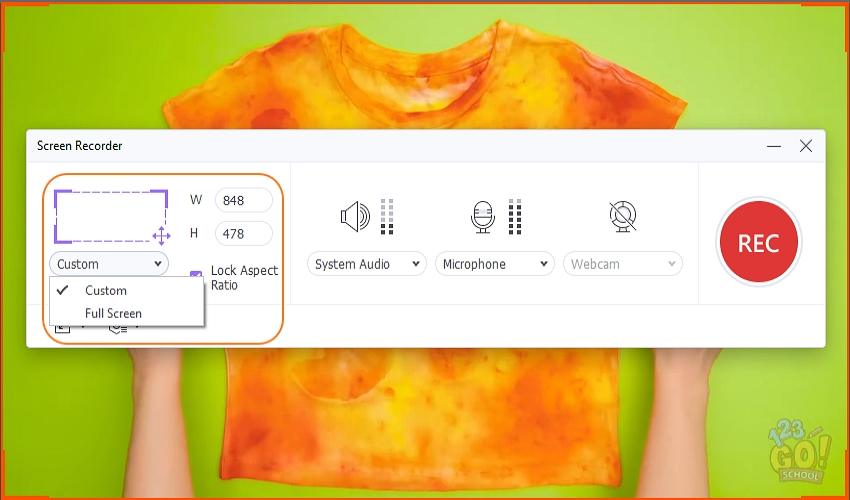
Wenn das Screen-Capture-Tool erfolgreich gestartet wurde, öffnen Sie das Video oder die Computeraktivität, die Sie aufnehmen möchten, und schneiden Sie das Videobild so zu, dass es einen Aufnahmebereich ausfüllt. Um bestimmte Videoframes aufzuzeichnen, wählen Sie Benutzerdefiniert im Abschnitt Aufnahmemodus und geben Sie die gewünschten Höhen- und Breitenmaße ein. Tippen Sie anschließend auf das Kontrollkästchen Seitenverhältnis sperren, um eine realistischere Ausgabe zu gewährleisten.
Schritt 3 Wählen Sie die Aufnahmegeräte und passen Sie die Einstellungen an.
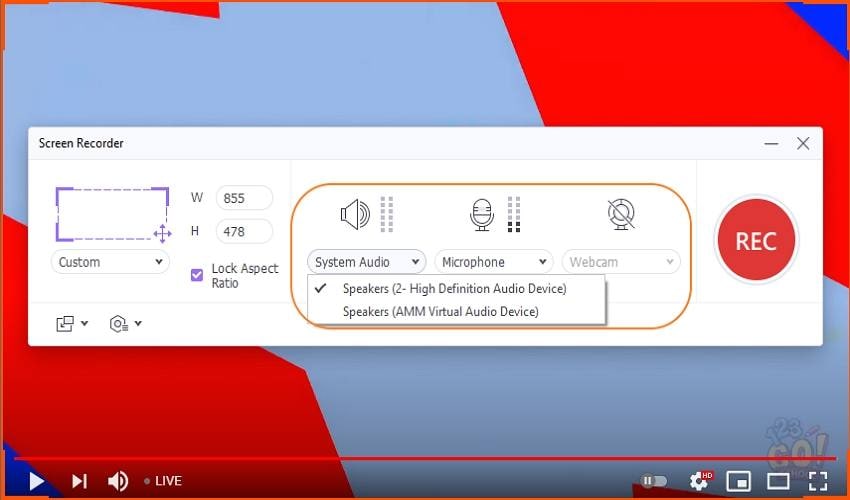
Um Ihr YouTube-Live-Video mit allen Tonausgängen aufzunehmen, wählen Sie ein Gerät unter System Audio. Wählen Sie dann ein Toneingabegerät im Abschnitt Mikrofon aus, bevor Sie ein PiP-Gerät unter Webcam auswählen.
Nun ist es an der Zeit, das Ausgabeformat, die Bildrate und die Qualität zu konfigurieren. Klicken Sie dazu auf die Schaltfläche Einstellungen und wählen Sie dann MP4, AVI oder FLV als Zielformat. Für eine flüssigere Wiedergabe auf allen Geräten oder Online-Plattformen sollten Sie MP4 wählen. Sie können sogar einen Aufnahme-Timer einstellen, um sicherzustellen, dass Sie die gewünschte Wiedergabedauer nicht überschreiten.
Schritt 4 Das YouTube-Live-Video aufnehmen.
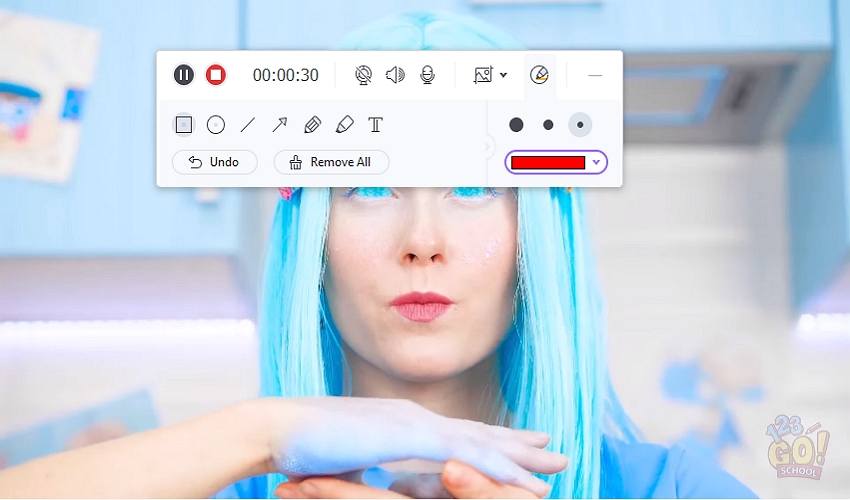
Zu guter Letzt überprüfen Sie noch einmal den Aufnahmebereich, ob er Ihren Bedürfnissen entspricht, und klicken Sie dann auf den REC Button. Wenn die Aufzeichnungssitzung beginnt, öffnen Sie die Taskleiste, wo Sie Schaltflächen zum Anhalten/Pausieren der Aufzeichnungssitzung, zum Aktivieren/Deaktivieren von Geräten und zum Erstellen eines Screenshots finden. Dort finden Sie auch ein Tool, mit dem Sie während der Aufzeichnung Anmerkungen hinzufügen können. Klicken Sie schließlich auf Stop, um die Aufnahme zu beenden und Ihr Video zu teilen.
Pro-Tipp: Sie können Ihr Video weiter bearbeiten, um es auf der überfüllten YouTube-Plattform hervorzuheben. Klicken Sie einfach mit der rechten Maustaste auf den Clip, wählen Sie Hinzufügen, und tippen Sie dann auf Video Editor. Starten Sie nun das Video-Editor-Fenster und retuschieren Sie das Video professionell. Sie können es sogar direkt in das YouTube-Format exportieren, um Kompatibilitätsprobleme zu vermeiden.
2. Snagit von TechSmith
Eine weitere hervorragende Lösung für die Aufnahme von Livestreaming auf YouTube ist Snagit. Mit dieser App für macOS und Windows brauchen Sie nur wenig oder gar keine Hilfe, um loszulegen und Videos in Top-Qualität aufzunehmen. Mit Snagit können Sie den gesamten Computerbildschirm oder einen bestimmten Ausschnitt aufnehmen, bevor Sie ihn durch Schneiden und Hinzufügen von Texten bearbeiten. Interessanterweise können Sie mit Snagit auch Bilder in den Formaten GIF und PNG aufnehmen und exportieren.
Nachfolgend erfahren Sie, wie Sie YouTube live mit Snagit aufnehmen können:
Schritt 1. Installieren und starten Sie Snagit auf Ihrem Computer und spielen Sie dann das YouTube-Live-Video ab, das Sie aufnehmen möchten.
Schritt 2. Klicken Sie in Snagit auf die Registerkarte Video und aktivieren Sie dann die Aufnahmeeinstellungen und -geräte. Sie können zum Beispiel eine Webcam, einen Videoeditor, Systemaudio und mehr aktivieren.
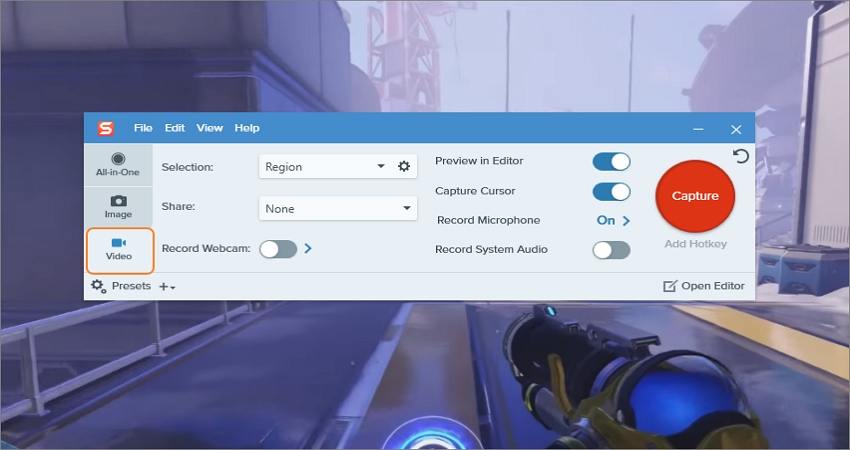
Schritt 3. Klicken Sie nun auf die Schaltfläche Aufnehmen und schneiden Sie dann das Fenster zu, um einen Aufnahmebereich festzulegen. Wie bei UniConverter können Sie auch hier die optimierten Videobildabmessungen eingeben.
Schritt 4. Tippen Sie auf Aufzeichnen, um die Aufnahme des Live-YouTube-Videos zu starten. Während der Aufnahmesitzung können Sie den Systemsound, den Sprachkommentar und das Webcam-Overlay aktivieren. Klicken Sie auf Stop, wenn Sie zufrieden sind.
Schritt 5. Der Snagit Editor wird automatisch mit dem aufgenommenen Video geöffnet. Hier können Sie das Video mit Pfeilen, Formen, Stempeln, Texten und so weiter bearbeiten. Wenn Sie zufrieden sind, klicken Sie auf die Schaltfläche Freigeben und wählen Sie aus, wo Sie das Video speichern möchten. Das war's!
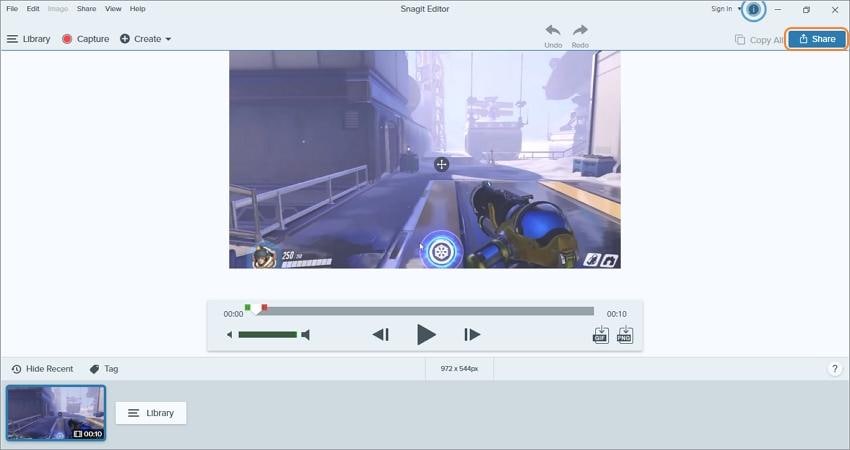
Hinweis: Obwohl der Snagit-Editor sehr hilfreich ist, kann die Benutzeroberfläche für Anfänger anfangs überwältigend sein. Außerdem können nur zahlende Nutzer aufgezeichnete Videoclips mit Snagit bearbeiten.
3. EaseUS RecExperts(Windows/Mac)
Wenn Snagit für Sie nicht ausreicht, ist EaseUS RecExperts genau das Richtige. Mit diesem Programm können Sie auf Mac- und Windows-Computern kostenlos Videos aufnehmen. Mit dieser Software können Sie YouTube-Live-Videos zusammen mit Sprachkommentaren und PIP-Effekten aufnehmen. EaseUS RecExperts verfügt über vier Aufnahmemodi: Vollbild, Region auswählen, Region sperren und Fenster sperren. Nachdem Sie einen Aufnahmemodus gewählt haben, können Sie sogar einen Aufnahme-Timer einstellen, um sicherzustellen, dass Sie keine YouTube-Live-Sitzung verpassen.
Folgen Sie diesen Schritten, um YouTube live mit EaseUS RecExperts aufzunehmen:
Schritt 1. Installieren und starten Sie EaseUS RecExperts und wählen Sie dann Bildschirm aufzeichnen. Danach starten Sie das YouTube-Video, das Sie aufnehmen möchten.
Schritt 2. Tippen Sie nun auf das Beschneidungssymbol und wählen Sie aus, ob Sie im Modus "Vollbild", "Bereich auswählen" oder "Fester Bereich" aufnehmen möchten. In diesem Fall wählen Sie Bereich wählen.
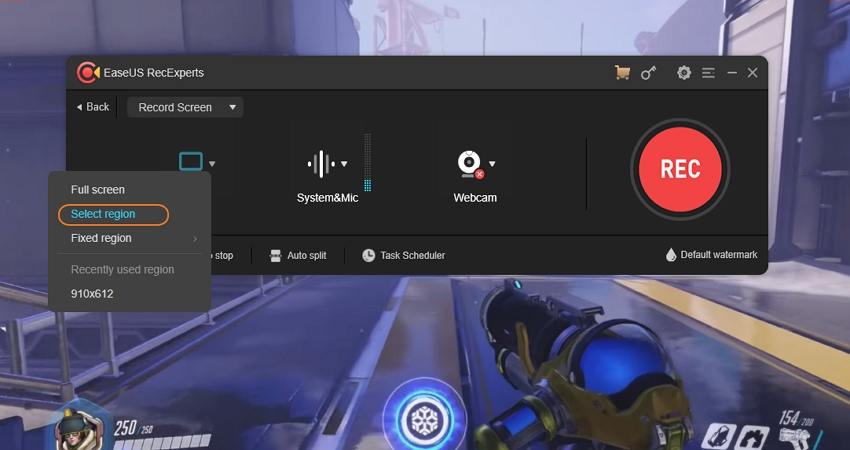
Schritt 3. Wählen Sie den Bereich aus, den Sie aufnehmen möchten, indem Sie die Maus lange drücken und ziehen.
Schritt 4. Gehen Sie nun zur Option System & Mic und wählen Sie dann den Tonaufnahmemodus aus. Sie können z. B. nur das Mikrofon aufnehmen oder den Systemton und das Mikrofon wählen. Sie können auch ohne Ton aufnehmen, wenn Sie dies wünschen.
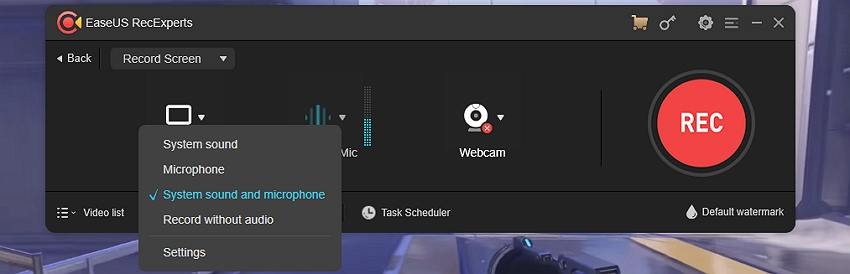
Schritt 5. Möchten Sie das Video mit einem PIP-Effekt aufnehmen? Wenn ja, klicken Sie auf das Symbol Webcam und wählen Sie eine Facecam.
Schritt 6. Klicken Sie abschließend auf die Schaltfläche Aufzeichnen, um Ihren Computerbildschirm mit EaseUS RecExperts aufzunehmen. Wenn Sie zufrieden sind, klicken Sie auf Stop und starten dann den Editor, indem Sie auf die Markierungstaste tippen. Sie können nun das Video durch Ziehen der Griffe zerlegen, bevor Sie es exportieren.
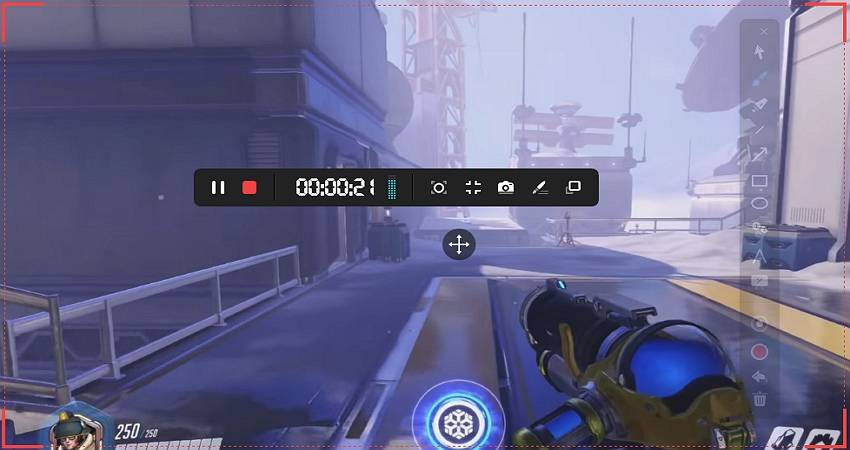
Hinweis: Wie Sie sehen können, kann es eine Weile dauern, bis Sie sich mit diesem schönen Programm zurechtfinden. Noch schlimmer ist, dass man nur MP4-Videos aufnehmen kann und der Editor ziemlich eingeschränkt ist.
4. VLC(Windows/Mac)
Wussten Sie, dass VLC eine vielseitig einsetzbare Software ist? Ja, Sie können VLC nicht nur zum Anschauen von Videos verwenden, sondern auch für eine Vielzahl anderer Funktionen. So kann VLC zum Beispiel Videos und Audio mühelos konvertieren und aufnehmen. Benutzer können lokale Videos auf Anwendungen wie YouTube oder Livestream-URL-Links während der Aufnahme aufnehmen. Darüber hinaus kann VLC Videos in die Formate MP4, WebM, AVI oder TS exportieren.
So ohne weiteres, wenden Sie diese Schritte an, um YouTube-Livestream auf VLC aufzunehmen:
Schritt 1. Installieren und starten Sie VLC auf Ihrem Computer. Denken Sie daran, dass VLC ein kostenloses Open-Source-Programm ist.
Schritt 2. Als nächstes öffnen Sie das YouTube-Livestream-Video und kopieren die URL. Danach klicken Sie auf Media in VLC und tippen dann auf Open Network Stream. Fügen Sie dann den URL-Link in das vorgesehene Feld ein.
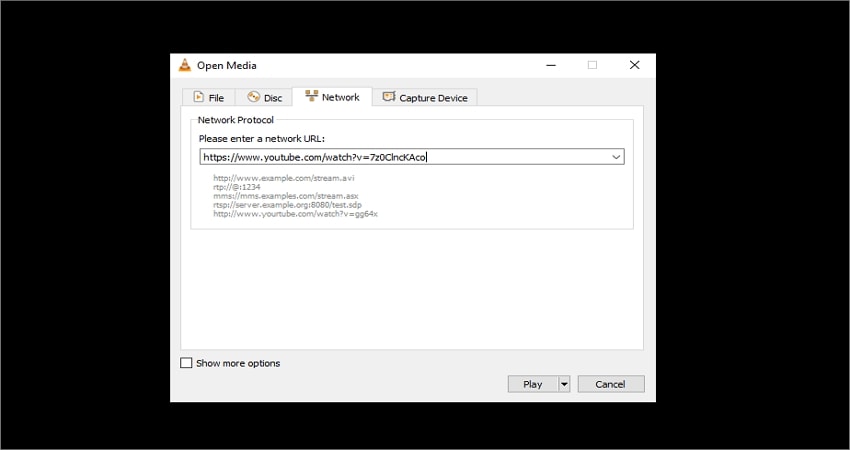
Schritt 3. Klicken Sie nun auf die Schaltfläche Play, um die Aufnahme des YouTube-Videos zu starten. Nachdem Sie genug Inhalt aufgenommen haben, klicken Sie auf die Schaltfläche Stop.
Schritt 4. Um das importierte YouTube-Video anzusehen, tippen Sie auf Medien, klicken Sie auf Aktuelle Medien öffnen und tippen Sie dann auf Ihr Video, um es anzusehen.
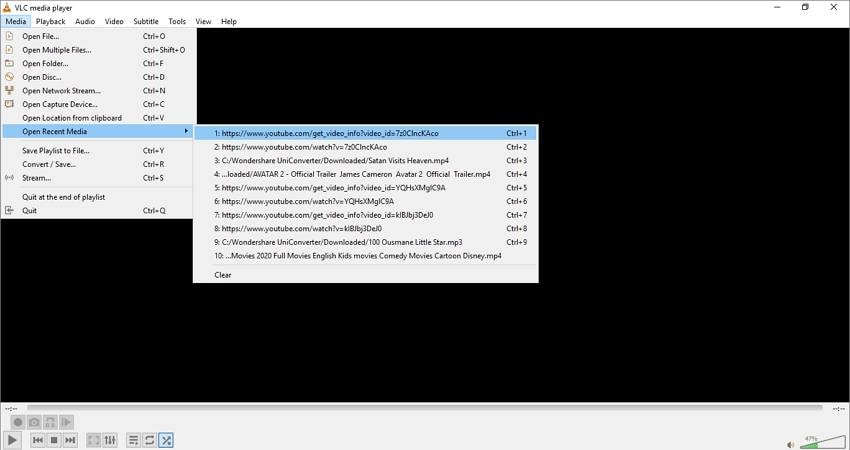
Hinweis: Obwohl einige Programme VLC in puncto Kostenlosigkeit übertreffen können, ist die Ausgabequalität nicht so gut. Außerdem bietet VLC keine Videobearbeitungsfunktionen. Verwenden Sie also ein Dienstprogramm wie UniConverter 13, um Ihr mit VLC aufgenommenes Video zu bearbeiten und zu konvertieren. Ach ja, damit ich es nicht vergesse, Sie werden höchstwahrscheinlich eine Fehlermeldung erhalten, wenn Sie YouTube-Videos mit VLC live streamen.
5. TechSmith's Camtasia(Windows/Mac)
Schließlich können Sie mit Camtasia von TechSmith YouTube-Livestreams auf macOS und Windows problemlos aufzeichnen. Dieses Programm verfügt über eine saubere und intuitive Benutzeroberfläche und kann so ziemlich alles auf Ihrem Computer aufnehmen. Benutzer können Videos zusammen mit PiP-Effekten, Systemgeräuschen, Mikrofonaufnahmen und Anmerkungen wie Texten und Zeichnungen aufnehmen. Außerdem verfügt Camtasia über eine Bearbeitungssuite zum Schneiden, Verschieben und Hinzufügen von Videoabschnitten.
Nachfolgend erfahren Sie, wie Sie einen Live-Stream auf YouTube mit Camtasia aufnehmen:
Schritt 1. Installieren und starten Sie Camtasia auf Ihrem Computer und wählen Sie dann Neues Projekt. Tippen Sie dann auf die Schaltfläche Aufnehmen, um den Camtasia Recorder zu starten.
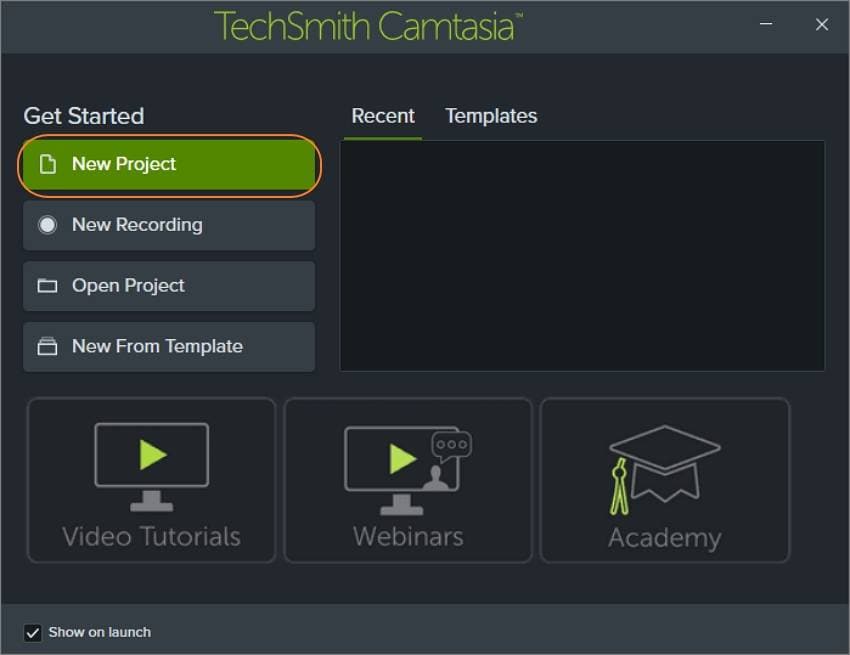
Schritt 2. Spielen Sie nun das YouTube-Live-Video ab und wählen Sie den Aufnahmebereich als Vollbild oder wählen Sie einen Bereich für die Aufnahme aus.
Schritt 3. Wählen Sie nun die Eingabegeräte für die Webcam, das Mikrofon und die Systemtonaufnahme aus.
Schritt 4. Drücken Sie die Schaltfläche Aufnahme starten, um mit der Aufnahme des Computerbildschirms zu beginnen.
Schritt 5. Sobald Sie genug Inhalt aufgenommen haben, drücken Sie auf Stop und schneiden Sie dann mit dem Camtasia Editor unerwünschte Abschnitte heraus. Mit diesem Tool können Sie auch Anmerkungen, Effekte, Titel und vieles mehr hinzufügen.
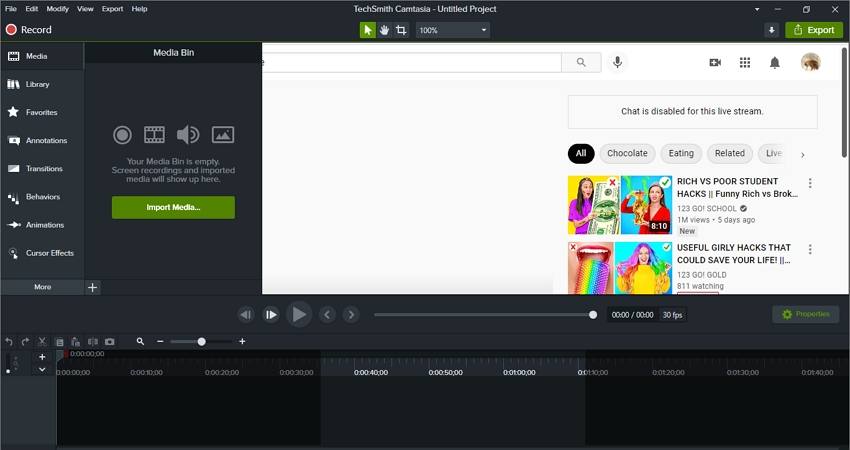
Schritt 6. Drücken Sie Exportieren, um Ihr Video als MP4 oder GIF zu speichern. Sie können das Video sogar direkt in die Cloud und auf Social-Media-Plattformen exportieren.
Teil 3. Extra-Anleitung: Wie lade ich einen Livestream von YouTube herunter?
Wenn Sie skeptisch sind, was die Qualität eines aufgezeichneten YouTube-Livestreams angeht, dann laden Sie ihn direkt auf Ihren Computer herunter. Auch dabei hilft Ihnen Wondershare UniConverter 13. Vor dem Extrahieren können Sie mit dieser Software das Video als MP4 mit verschiedenen Auflösungen speichern. Sie können YouTube auch im MP3- oder JPG-Format extrahieren.
Nachfolgend finden Sie die einfachen Schritte:
Schritt 1. Starten Sie den Downloader und importieren Sie den URL-Link.
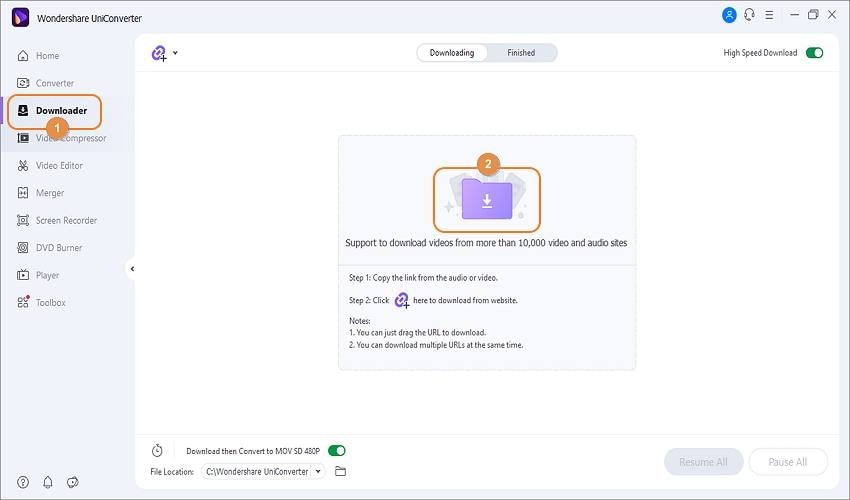
Kopieren Sie zunächst die URL des YouTube-Clips und klicken Sie dann im UniConverter auf die Registerkarte Downloader im linken Fensterbereich. Klicken Sie nun auf die Schaltfläche Herunterladen, und das Programm beginnt mit der Analyse Ihres Videos.
Schritt 2. Wählen Sie MP4 als Zielformat.
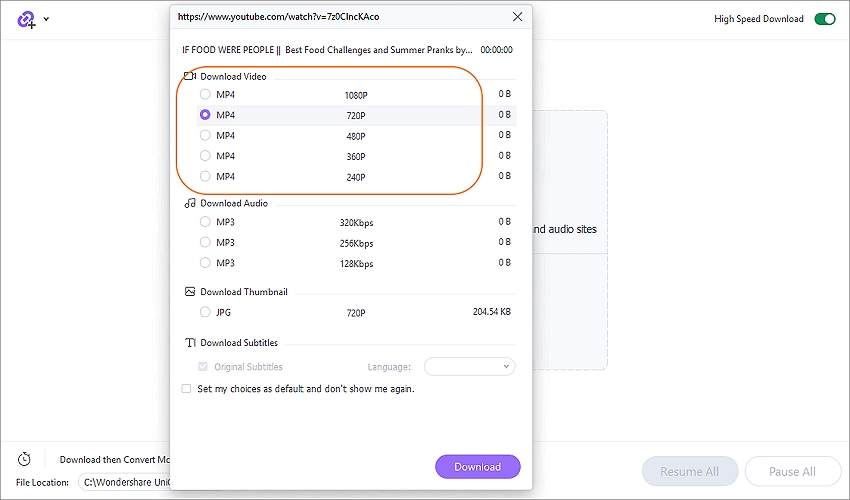
Nachdem das Programm Ihr Video analysiert hat, wählen Sie im Abschnitt Download Video eine MP4-Auflösung. Denken Sie daran, dass ein Clip mit höherer Qualität auch eine größere Dateigröße hat.
Schritt 3. Speichern Sie das Video auf Ihrem Computer.
Klicken Sie auf die Download Schaltfläche und warten Sie dann, bis UniConverter das YouTube-Video extrahiert hat. Um den Download zu beschleunigen, tippen Sie auf die Schaltfläche Herunterladen mit Hochgeschwindigkeit, um sie zu aktivieren. Klicken Sie abschließend auf die Registerkarte Fertig, um Ihr extrahiertes YouTube-Video anzuzeigen. Und das war's!
Abschluss
Nun wissen Sie, wie Sie ganz einfach Live-Streaming-Videos auf YouTube aufnehmen können. Aus den obigen Optionen geht hervor, dass eine kostenlose Option wie VLC unwiderstehlich ist. Allerdings ist die Benutzeroberfläche etwas schwierig zu navigieren und bietet keine Videobearbeitungstools. Auf der anderen Seite sind Optionen wie Camtasia und Snagit schwierig zu bedienen und teuer. Ganz zu schweigen von EaseUS RecExperts, das nur über begrenzte Videobearbeitungsfunktionen verfügt. Verwenden Sie also UniConverter 13 für die beste Erfahrung bei der Aufnahme und Bearbeitung von YouTube-Live-Videos.

