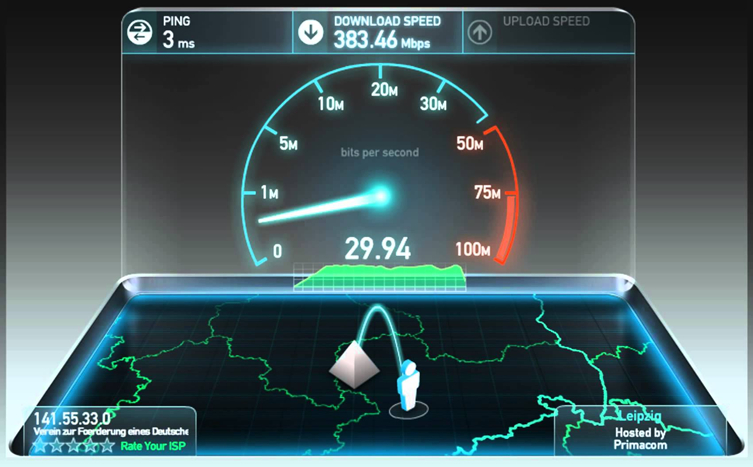MP4 zu andere Formaten konvertieren
- 1. MP4 konvertieren für Windows+
-
- 1.1 MP4 zu WMV Konverter
- 1.2 Kostenlos MP4 zu MP3 Konverter
- 1.3 Kostenlos MP4 zu AVI Konverter
- 1.4 MP4 zu YouTube konvertieren
- 1.5 MP4 zu Xvid konvertieren
- 1.6 MP4 zu Windows Movie Maker konvertieren
- 1.7 MP4 zu WEBM konvertieren
- 1.8 MP4 zu WAV konvertieren
- 1.9 MP4 zu VOB konvertieren
- 1.11 MP4 zu MPEG/MPEG-1/MPEG-2 konvertieren
- 1.12 MP4 zu MOV konvertieren
- 1.13 MP4 zu MKV konvertieren
- 1.14 MP4 zu M4V konvertieren
- 1.15 MP4 zu iTunes konvertieren
- 1.16 MP4 zu ISO konvertieren
- 1.17 MP4 zu iPod konvertieren
- 1.18 MP4 zu iPhone konvertieren
- 1.20 MP4 zu JPG konvertieren
- 1.22 Top 15 MP4 zu DVD Brenner
- 1.24 MP4 zu Divx konvertieren
- 1.25 MP4 zu AVI konvertieren
- 1.26 MP4 zu Adobe Premiere konvertieren
- 1.27 MP4 zu MPG konvertieren
- 1.28 MP4 zu Final Cut Pro konvertieren
- 3. MP4 konvertieren online+
Komplettlösung für das Problem, MP4-Dateien auf YouTube nicht hochladen können zu werden
Jeder weiß, dass YouTube eine der angesehensten Video Sharing Websites ist, auf der Sie fast alles in einem Video-Format finden. Es ist für Menschen aus allen Lebensbereichen gleichermaßen praktisch. Wenn Sie also ein Profi sind, finden Sie hier alle professionellen Anleitungen aus aufgezeichneten Interviews mit erfolgreichen Personen des jeweiligen Fachgebiets, Videoanleitungen, Präsentationen zu verschiedenen Projekten und aus vielen anderen Quellen. Wenn Sie Student sind, finden Sie außerdem eine endlose Sammlung an pädagogischen Hilfsmitteln auf YouTube. Wenn dagegen Hausfrau sind oder ein Geschäft von Zuhause aus aufbauen wollen, beispielsweise einen Schönheitssalon oder Friseursalon eröffnen, Keksen backen, Gärtnerarbeiten etc., finden Sie dort unzählige hilfreiche Videos, die Ihnen dabei helfen, Ihre Träume wahr werden zu lassen. Kurz gesagt, bietet YouTube viele Vorteile und eine riesige Videosammlung.
Sie können Videos kostenlos streamen, ansehen und hochladen. Manchmal haben Sie jedoch sicherlich bemerkt, dass Sie beim Hochladen eines Videos auf eine Vielzahl von Problemen stoßen, was in einem beschädigten oder erfolglosen Dateiupload endet. Ja, das ist wirklich unangenehm, und wenn Sie nach einigen Versuchen schließlich keine Ergebnisse erhält, wird es langsam irritierend. Wenn Sie also jemals vor einem solchen Problem gestanden haben, oder Sie nach irgendeiner passenden Lösung für das Problem suchen, dass Sie kein MP4 auf YouTube hochladen können, sind Sie hier auf dem richtigen Weg, denn dieser Artikel stellt Ihnen eine wirklich wirkungsvolle Lösung für Ihr Problem vor.
- Teil 1. Warum Sie MP4 nicht auf YouTube Video hochladen können
- Teil 2. Wie Sie MP4 in das YouTube-Format konvertieren
- Teil 3. MP4-Video schneiden, wenn das Video zu lang ist
- Teil 4. Hilfreiche Tipps zum Hochladen von MP4 auf YouTube
Teil 1. Warum Sie MP4 nicht auf YouTube Video hochladen können
Sie werden eine Menge Menschen finden, die fragen: „Warum kann ich MP4 nicht auf YouTube Video hochladen?“
- Unnötige Verzögerungen beim Hochladen der Datei
- Nach einer langen Zeit beim Initialisieren des Datei-Uploads erscheint auf dem Bildschirm eine Zeile mit den Worten „Nicht erfolgreiche Uploads“, „Zeitüberschreitung der Anforderung“, „Fehler“ oder einige andere.
- Manchmal sieht man auf dem Bildschirm erscheinende Meldungen mit der Aussage: „Dateiformat nicht erkannt“.
Die Gründe für solche Rückschläge werden im folgenden Abschnitt erläutert. Bevor wir uns jedoch darum kümmern, stellen Sie sicher, dass Sie eine effizient funktionierende Internetverbindung nutzen, denn ohne diese Verbindung ist es absolut unmöglich, eine Datei wie MP4 auf YouTube hochzuladen.
Grund 1: Der MP4-Codec wird von YouTube nicht unterstützt
Von allen Gründen für ein erfolgloses Hochladen von MP4 auf YouTube ist einer der falsche Codec der Datei. Meist akzeptiert YouTube MP4-Dateien, das setzt jedoch einen bestimmten Codec der Datei voraus. Wenn Sie also versuchen, eine Datei auf diese Website (YouTube) hochzuladen und dieser in einem MP4-Format vorliegt, der Codec des Videos oder der Audiodatei jedoch ungeeignet ist, wird dies zu dem Problem eines erfolglosen Uploads führen.
Lösung: Nutzung von Wondershare UniConverter
Ändern Sie das Dateiformat in ein von YouTube unterstütztes Format. Viele der online verfügbaren und herunterladbaren Dateikonverter stehen Ihnen für die effektive Erledigung dieser Aufgabe zur Verfügung. Einer der zuverlässigen Dateikonverter heutzutage ist „Wondershare UniConverter“. Er unterstützt mehr als 150 Dateiformate und das YouTube-Format ist eines dieser 150 oder mehr Dateiformate.
Grund 2: MP4 ist zu groß
Die Größe des Videos wirkt sich auch auf das Hochladen der Datei aus. Je größer die Datei, desto länger ist die Zeitdauer für das Hochladen und wenn während dieses Upload-Vorgangs die Internet-Verbindung unterbrochen wird, wird automatisch auch der Datei-Upload unterbrochen oder gestoppt.
Lösung: Wondershare UniConverter ist nicht nur ein Konverter, der Dateiformate ändert, sondern auch ein Komplettpaket, das eine echte Hilfe für Sie sein wird, um die Größe des Videos verringern, das Sie auf YouTube oder eine andere Website hochzuladen versuchen. Wenn Sie das Video nicht schneiden wollen, bietet sich Ihnen auch die Möglichkeit das Video zu komprimieren.
Grund 3: MP4 ist beschädigt
Falls die MP4-Videodatei nicht intakt und auf irgendeine Weise beschädigt ist, weigert sich YouTube, sie hochzuladen. Es gibt eine Menge Gründe, die zu einem defekten MP4-Video führen, einige der Gründe sind: defekter Datei-Header, ungeeignetes Speichermedium und viele mehr.
Lösung: Wondershare UniConverter kann einige beschädigte Dateien reparieren. Wenn Sie es also mit einer solchen Datei zu tun haben, importieren Sie sie in Wondershare UniConverter. Hier können Sie versuchen, die Datei wiederherzustellen, indem Sie sie neu kodieren und so die Videoqualität verbessern. Damit haben Sie ein intaktes Video und können dieses MP4 ganz einfach auf YouTube hochladen.
Teil 2. Wie Sie MP4 in das YouTube-Format konvertieren
Wie bereits im oben genannten Text beschrieben wurde: Wenn Sie vor Schwierigkeiten beim Hochladen einer MP4 auf YouTube stehen, kann es einige Gründe für diese Probleme geben. Die einzige und vertrauenswürdige Lösung für alle ist dabei „Wondershare UniConverter“. Wenn Sie also die MP4-Datei in ein YouTube-Format konvertieren möchten und sich nicht ganz sicher sind, wie Sie das tun sollen, dann finden Sie hier eine komplette Anleitung in wenigen einfachen Schritten dafür.
Videoanleitung: Wondershare UniConverter - MP4 für YouTube konvertieren
Schritt 1 Wondershare UniConverter herunterladen und installieren.
Zuerst müssen Sie den Konverter herunterladen und auf Ihrem Gerät installieren. Dieser Konverter ist kostenlos für eine Testversion im Internet erhältlich. Er ist sehr einfach zu installieren und Sie können eine erfolgreiche Installation mit nur wenigen Klicks abschließen.
Schritt 2 MP4 in diesen MP4 zu YouTube Konverter importieren.
Der zweite Schritt dieses Ablaufs besteht darin, das MP4 in Wondershare UniConverter zu importieren. Auch das ist eine sehr einfache Aufgabe. Sie können die Datei einfach auf die Konverter-Oberfläche ziehen oder Sie klicken auf ![]() , wählen die Datei aus dem Ordner aus und klicken auf Öffnen.
, wählen die Datei aus dem Ordner aus und klicken auf Öffnen.

Schritt 3 YouTube als Ausgabeformat wählen.
Nachdem Sie die Datei in den Konverter importiert haben, starten Sie die Konvertierung. Bevor Sie sich tatsächlich für die Video-Konvertierung entscheiden, wählen Sie das resultierende Dateiformat aus, das natürlich ein YouTube-Format sein sollte.
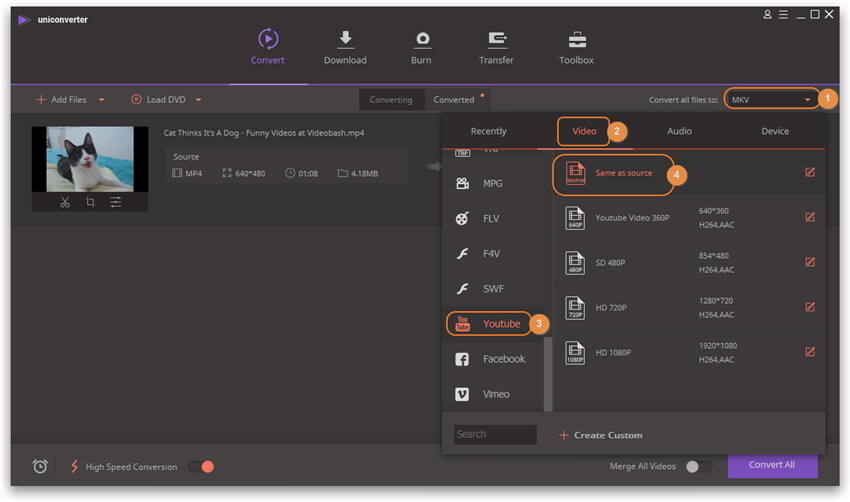
Schritt 4 MP4 in YouTube-Format konvertieren und auf YouTube-Website hochladen.
Wenn Sie alle oben genannten Schritte ausgeführt haben, klicken Sie auf Alle konvertieren, um die Konvertierung zu starten.
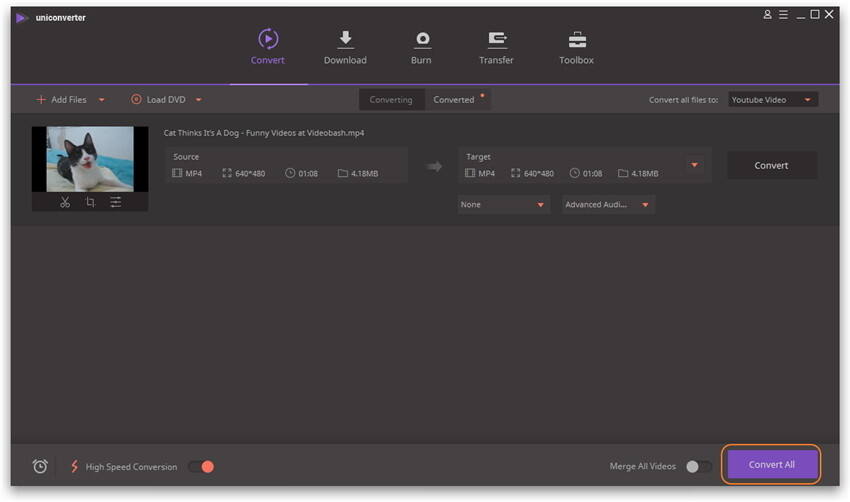
Nach einer Weile finden Sie das konvertierte Video, indem Sie auf das Symbol Dateipfad öffnen auf dem Konvertiert-Tab klicken und das Video einfach auf die YouTube-Website hochladen.
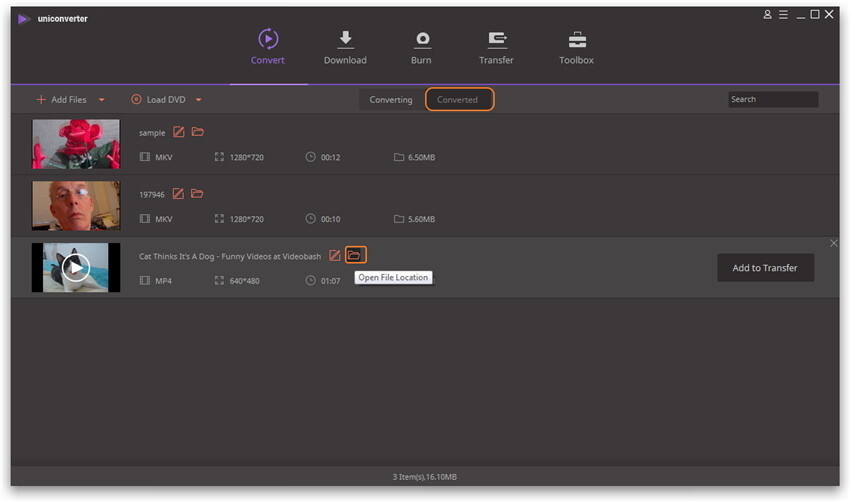
Teil 3. MP4-Video schneiden, wenn das Video zu lang ist
Einer der Gründe für einen unterbrochenen oder fehlgeschlagenen Upload einer Datei auf YouTube ist die Größe des Videos. Die Lösung besteht darin, unerwünschte oder überflüssige Teile des Videos abzuschneiden, um die Größe für ein erfolgreiches Hochladen zu reduzieren.
Es gibt viele Videoschnitt-Tools, doch Wondershare UniConverter ist für seine besten, schnellen und hochwertigen Ergebnisse bekannt. Der gesamte Prozess verläuft wie folgt.
Nachdem Sie Wondershare UniConverter auf Ihrem Computer heruntergeladen und installiert haben, fügen Sie das Ziel MP4 Video hinzu.
Schritt 1 MP4-Dateien zum Konverter hinzufügen.
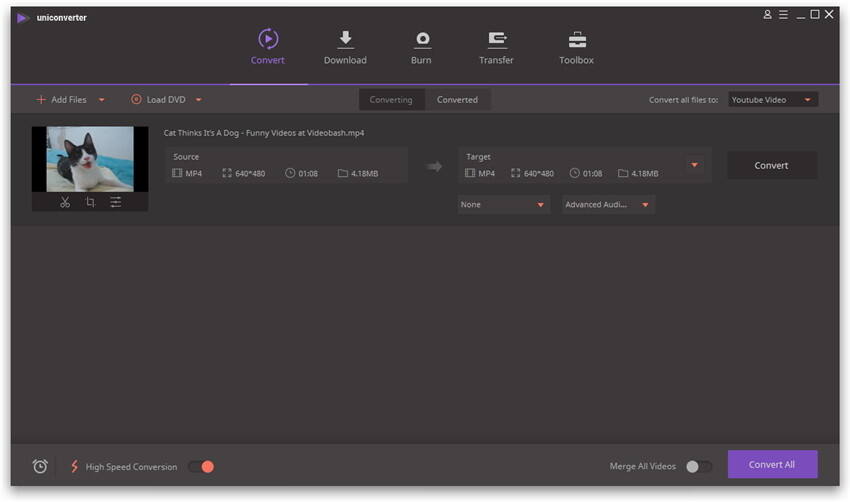
Schritt 2 MP4 zu einem neuen MP4-Video zusammenschneiden, das die ursprüngliche Videoqualität nicht verändert.
Der wichtigsten Einsatzzweck von Wondershare UniConverter besteht darin, Videos zu schneiden. Wählen Sie das Trimmen-Symbol, um in das Schnittfenster zu gelangen. Wählen Sie das Segment aus, das Sie ausschneiden möchten, indem Sie auf den Schneiden-Knopf klicken, und klicken Sie dann den Löschen-Knopf > aktivieren Sie die Option In einer Datei zusammenführen > Klicken Sie auf Speichern, um das endgültige Video zu erhalten. Hier erfahren Sie mehr über das Thema Trimmen.
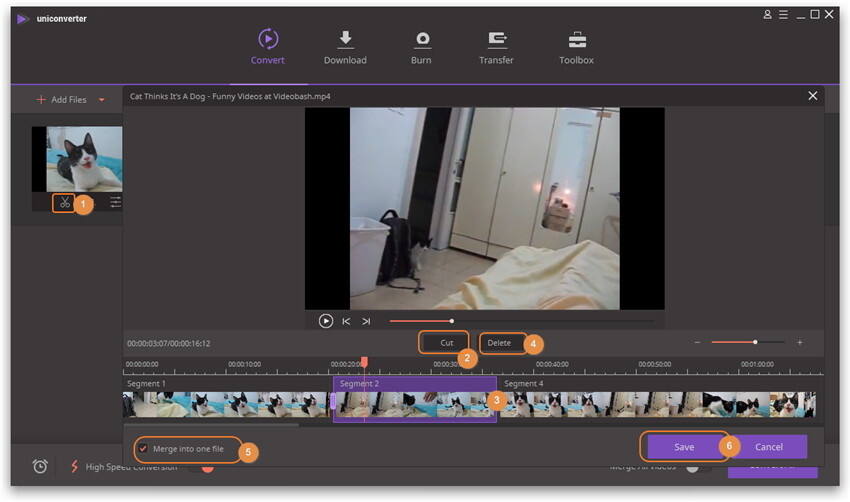
Schritt 3 Das geschnittene MP4-Video im YouTube-Format exportieren.
Der nächste Schritt besteht nun darin, die Datei in das YouTube-Format zu exportieren. Wählen Sie ganz einfach das Dateiformat im Ausgabeformat-Fenster und klicken Sie auf Alle konvertieren auf der Konvertiert-Oberfläche. Das Dateiformat wird in die von YouTube unterstützte Konfiguration umgeändert. Sie finden die konvertierten Dateien auf dem Tab Konvertiert-Tab.
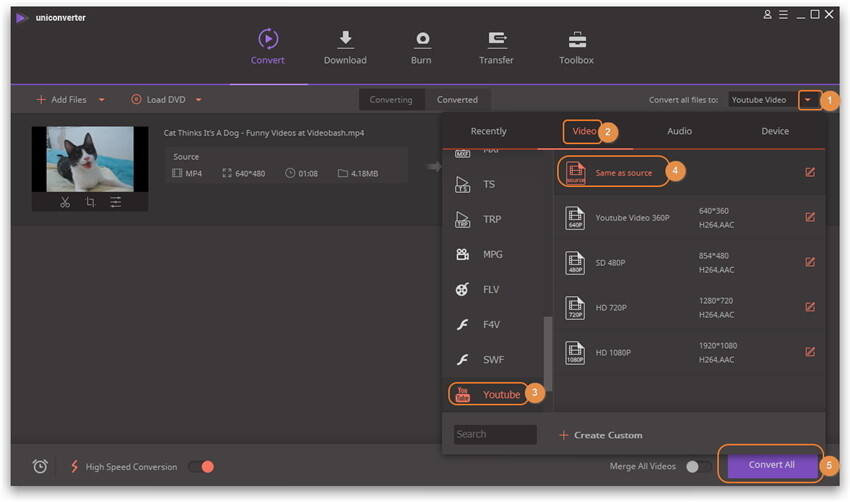
Schritt 5 MP4 auf die YouTube-Website hochladen.
Der letzte Schritt besteht darin, die MP4-Datei auf YouTube hochzuladen. Sie können sich mit Ihrem Account und Passwort auf YouTube anmelden und dann das konvertierte MP4 auf YouTube hochladen.
Videoanleitung: Wondershare UniConverter - MP4 Video trimmen
Teil 4. Hilfreiche Tipps zum Hochladen von MP4 auf YouTube
Tipp Nr. 1 Mit Ihrem Google-Konto anmelden
YouTube erlaubt es Ihnen nicht, MP4 auf YouTube hochzuladen, wenn Sie nicht angemeldet sind. Wenn Sie bereits ein Google-Konto besitzen, können Sie sich über Ihr Google-Konto direkt bei YouTube anmelden. Sobald Sie sich bei YouTube angemeldet haben, können Sie das MP4 ganz einfach und ohne Probleme auf YouTube hochladen.
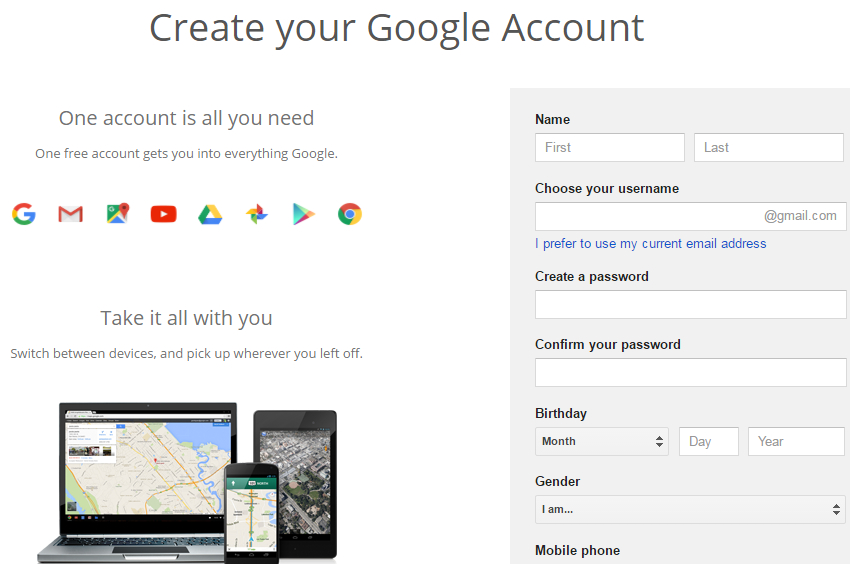
Tipp Nr. 2 Was, wenn ich lange Videos auf YouTube hochladen möchte?
YouTube erlaubt Benutzern standardmäßig das Hochladen 15-minütiger Videos. Wenn Sie also ein langes Video hochladen möchten, müssen Sie https://www.youtube.com/verify besuchen, um die Dauer zu verlängern.
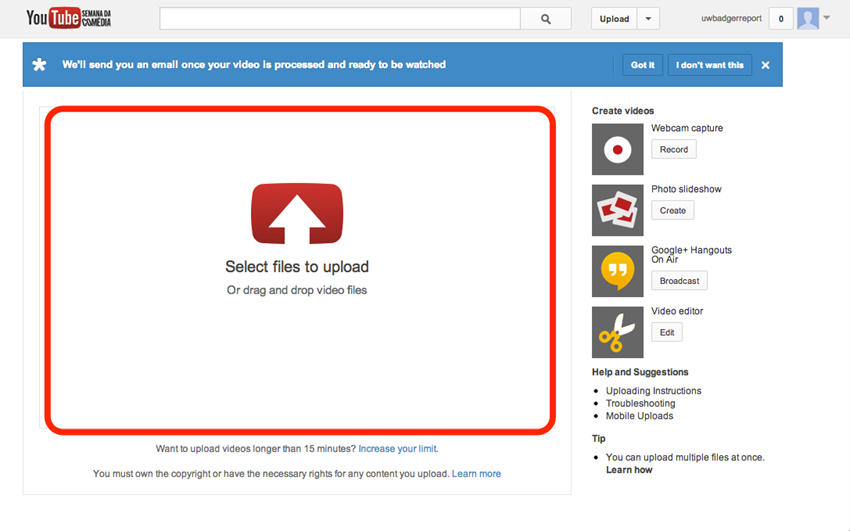
Tipp Nr. 3 Kann ich ein großes Video auf YouTube hochladen?
YouTube erlaubt es Ihnen, ein 2GB-Video direkt auf YouTube hochzuladen, wenn Sie ein Standardkonto verwenden. Wenn Sie das Video vergrößern möchten, können Sie auch die oben genannte Seite besuchen, um die Videogröße auf 128 GB zu maximieren.
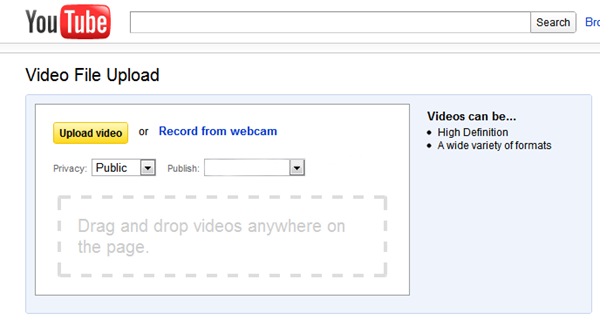
Tipp Nr. 4 Eine gute Internetverbindung zählt
Eine gute Internetverbindung stellt sicher, dass Sie das Video problemlos auf YouTube hochladen können. Wenn Sie über keine gute Internetverbindung verfügen, können Sie Ihr Video auf eine durchschnittliche Videogröße konvertieren, um es auf YouTube hochzuladen.