Suchen Sie nach einer kostengünstigen und unkomplizierten Methode, wie Sie YouTube-Videos auf dem Mac schnell und einfach aufnehmen können? Dann sind Sie auf dieser Seite genau richtig. YouTube ist eine beliebte Video-Sharing-Website, auf der jede Minute mehr als 300 Stunden an Videos geteilt werden. Das macht sie zum idealen Ort, um die neuesten Filme, Musik, aufschlussreiche Anleitungen und so weiter zu sehen. Aber leider können nur YouTube Premium-Nutzer die Videos herunterladen und auf ihrem Computer speichern. Und obwohl du das mit einer App eines Drittanbieters tun kannst, verstößt das gegen die Nutzungsbedingungen von YouTube. Dieser Artikel zeigt Ihnen fünf Lösungen, um ein YouTube-Video auf Mac ohne Qualitätsverlust aufzunehmen.
Teil 1. Wie kann ich YouTube-Videos kostenlos auf meinen Mac herunterladen?
Manchmal muss man alle Vorsicht über Bord werfen und sich ein Programm besorgen, mit dem man einen YouTube-Clip direkt für die Offline-Wiedergabe extrahieren kann. Ein solches Programm ist Wondershare UniConverter 13. Mit diesem All-in-One-Programm können Sie Videos von mehr als 10.000 Kanälen herunterladen, darunter YouTube, Vimeo, Vine, Facebook, Likee, TikTok, usw. Vor dem Extrahieren können die Benutzer das Ausgabeformat und die Qualität voreinstellen. Und ja, Sie können jede Computerbildschirmaktivität mit dieser App aufzeichnen, wie Sie später sehen werden.
Schritt 1. Starten Sie das Bildschirmaufnahmestool.
Installieren und starten Sie UniConverter 13 auf Ihrem Computer und tippen Sie dann auf den Video downloaden Reiter in der linken Taskleiste. Gehen Sie nun zu YouTube und kopieren Sie die URL des Videos, das Sie extrahieren möchten.
Schritt 2. Wählen Sie das Ausgabeformat (optional).
In der Regel extrahieren Sie YouTube-Videos im MP4-Format. Aber aus verschiedenen Gründen möchten Sie das Video vielleicht in ein anderes Video- oder Audioformat konvertieren. Aktivieren Sie daher den Modus Herunterladen und dann konvertieren auf UniConverter und wählen Sie dann ein Ausgabeformat auf der Registerkarte Video. Sie können auch ein gerätefähiges Format auf der Registerkarte Gerät auswählen.
Schritt 3. Extrahieren Sie das Video von YouTube.
Drücken Sie die Schaltfläche Download in der Mitte des Fensters Downloader. UniConverter beginnt sofort mit dem Analysieren und Herunterladen des Videos. Vergessen Sie nicht, auf die Option High Speed Download zu klicken, um Ihr Video so schnell wie möglich zu extrahieren. Außerdem finden Sie das extrahierte Video auf der Registerkarte Fertig. Viel Spaß!
Teil 2. 2 Traditionelle Methoden zur Aufnahme von YouTube-Videos für Mac-Benutzer
Wussten Sie, dass der Mac über eigene, integrierte Videoaufzeichnungsprogramme verfügt? Mit iMovie und QuickTime Player können Sie Videos aufnehmen, ohne etwas dafür zu bezahlen. Also, ohne Zeit zu verschwenden, hier ist wie man Bildschirmaufnahmen auf Mac für YouTube mit iMovie oder QuickTime Player macht:
Methode 1: Verwendung des QuickTime Player
QuickTime Player ist das Standard-Videowiedergabeprogramm für Mac OS X. Dieses Tool kann fast jedes Video- und Audioformat auf Ihrem Mac-Computer abspielen. Darüber hinaus ist der QuickTime Player auch ein hervorragender Bildschirm- und Audiorecorder. Im Folgenden erfahren Sie, wie Sie ihn verwenden:
Schritt 1. Starten Sie den QuickTime Player und klicken Sie dann auf Datei, bevor Sie Neue Bildschirmaufnahme wählen. Das Bildschirmaufnahme-Tool wird sofort gestartet
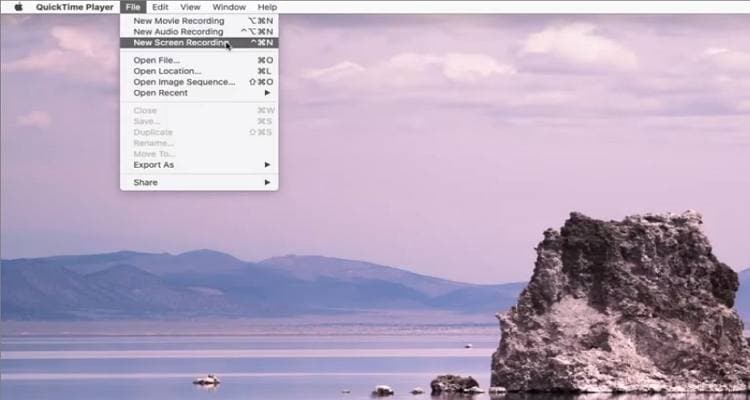
Schritt 2. Bevor Sie mit der Aufnahme beginnen, tippen Sie auf den Pfeil Optionen neben der Aufnahmetaste, um ein Mikrofon auszuwählen, wenn Sie Sprachkommentare einfügen möchten. Sie können auch die Option "Mausklicks in der Aufnahme anzeigen" aktivieren, wenn Sie die Mausklicks hervorheben möchten.
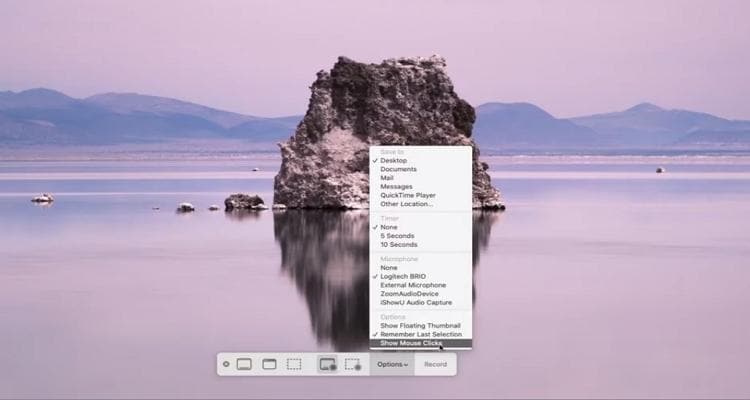
Schritt 3. Klicken Sie nun auf die Schaltfläche Aufnahme, und das Lasso-Tool wird automatisch gestartet. Spielen Sie Ihr Video oder Ihren Computerbildschirm ab, um die Aufnahme zu starten, und passen Sie dann den Bildschirmabschnitt an, den Sie aufnehmen möchten.
Schritt 4. Klicken Sie abschließend auf Aufnahme starten, um die Aufnahme des YouTube-Videos zu starten. Klicken Sie auf Stop, um die Videoaufzeichnung zu beenden, und tippen Sie dann auf File > Save, um Ihr Video zu exportieren. Das war's!
Einschränkung: Obwohl Sie für die Bildschirmaufzeichnung mit dem QuickTime Player keinen Cent bezahlen müssen, hat diese Methode viele Nachteile. Erstens können Sie keine wichtigen Funktionen wie Anmerkungen und Webcam-Overlays einfügen. Außerdem lässt sich das bearbeitete Video im QuickTime Player nicht bearbeiten. Außerdem ist diese Methode nur für Mac-Benutzer geeignet.
Methode 2: iMovie verwenden
Glücklicherweise können Sie iMovie verwenden, um ein YouTube-Video auf dem Mac verlustfrei aufzunehmen. Wie der QuickTime Player ist auch diese Option völlig kostenlos und nur für Mac-Benutzer verfügbar. Allerdings verfügt iMovie über mehrere Bearbeitungswerkzeuge zum Schneiden, Trennen, Hinzufügen von Bewegungseffekten, Anwenden von Hintergrund-Audio usw. Gehen Sie also folgendermaßen vor, um einen Videoclip mit iMovie aufzunehmen:
Schritt 1. Öffnen Sie Spotlight, suchen Sie nach iMovie und öffnen Sie es.
Schritt 2. Erstellen Sie ein Neues Ereignis in iMovie und tippen Sie dann auf die Schaltfläche Medien importieren.
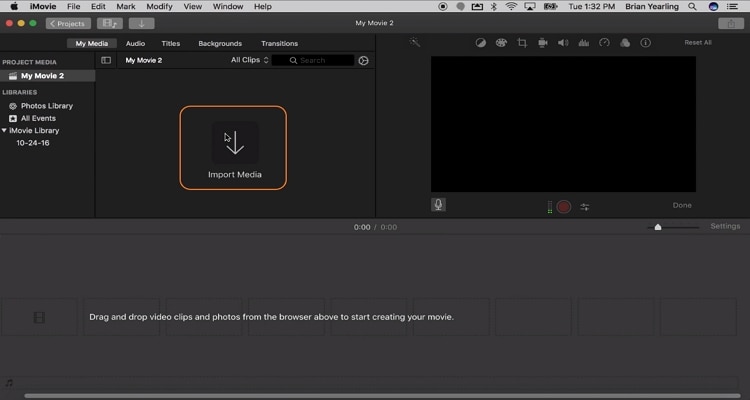
Schritt 3. Klicken Sie auf der linken Seite auf die Schaltfläche Facetime HD Camera, um die eingebaute Webcam zu starten.
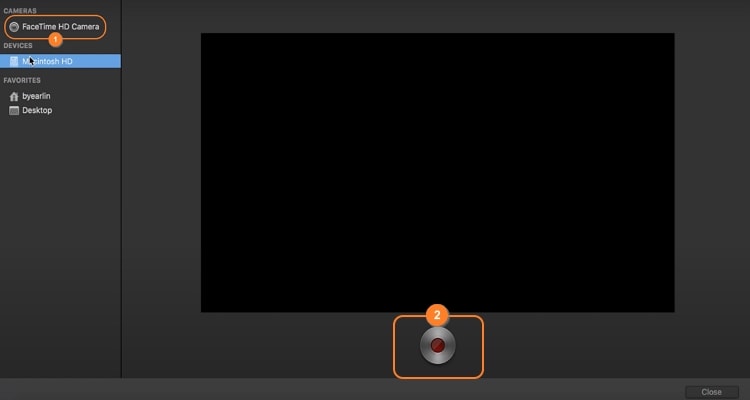
Schritt 4. Tippen Sie auf Aufnahme , um die Aufnahme Ihrer FaceTime-Kamera zu starten. Klicken Sie dann erneut auf die Schaltfläche Aufnahme, um die Aufnahme zu beenden. Das war's!
Einschränkung: Wie Sie sehen können, ist die Aufnahme eines YouTube-Videos auf dem Mac mit iMovie ziemlich einfach. Allerdings ist diese Option nur auf die Aufnahme von Facecam-Videos beschränkt. Mit anderen Worten: Sie können den Computerbildschirm nicht mit iMovie aufnehmen. Verwenden Sie daher ein professionelles Tool wie UniConverter, wie wir im nächsten Abschnitt sehen werden.
Teil 3. 3 fortgeschrittene, aber einfache Tools zur Bildschirmaufnahme auf dem Mac für YouTube
1. Wondershare UniConverter
Für die besten Ergebnisse ist es am besten, eine professionelle App wie Wondershare UniConverter zu finden, um von YouTube auf Mac oder Windows ohne Qualitätsverlust aufzunehmen. Mit diesem Programm können Sie ein YouTube-Video auf dem Mac verlustfrei aufnehmen, bevor Sie es als MP4, AVI oder FLV speichern. Während der Aufnahme können Sie mit UniConverter Funktionen wie Mikrofonkommentare, Video-Overlay, Systemsound und Anmerkungen wie Formen und Texte einfügen. Und nach der Aufnahme können Benutzer den YouTube-Clip retuschieren, um ihn attraktiver und vorzeigbarer zu machen.
Wondershare UniConverter - Die beste Software, um ein YouTube-Video auf Mac oder Windows 10/8.1/8/7 aufzunehmen.
Sanftes Aufnehmen eines YouTube-Videos im Vollbild- oder benutzerdefinierten Modus.
Einfügen eines Bild-im-Bild-Effekts, eines gesprochenen Textes und von Kommentaren
.Speichern Sie das aufgenommene Video als AVI, MP4 oder MP4.
Bearbeiten Sie das aufgenommene Video, indem Sie es zuschneiden, beschneiden, mit Wasserzeichen versehen, mit Untertiteln versehen usw.
Fügen Sie mühelos Bild- und Textwasserzeichen zu Ihren Videos hinzu oder entfernen Sie diese.
Nachfolgend erfahren Sie, wie Sie YouTube-Videos auf dem Mac mit Wondershare UniConverter aufnehmen können:
Schritt 1 Starten Sie das Bildschirmaufnahmestool.
Installieren und starten Sie UniConverter auf Ihrem Mac und klicken Sie dann auf die Registerkarte Bildschirm aufnehmen. In diesem Fenster sehen Sie drei Aufnahmewerkzeuge. Tippen Sie auf das Werkzeug Bildschirm aufnehmen, um es zu starten.
Schritt 2 Schneiden Sie den Aufnahmebereich entsprechend zu.
Starten Sie zunächst das YouTube-Video, das Sie aufnehmen möchten. Stellen Sie dann den Aufnahmemodus in UniConverter auf Vollbild oder Custom. Wenn Sie Vollbild wählen, wird der gesamte Computerbildschirm erfasst. Im Modus "Benutzerdefiniert" hingegen können Sie die genauen Abmessungen der Videobilder aufzeichnen. Tippen Sie in jedem Fall auf Seitenverhältnis sperren.
Schritt 3 Konfigurieren Sie die Aufnahmegeräte und Einstellungen.
Als Nächstes wählen Sie im Abschnitt System Audio ein Ausgabegerät für die Aufnahme der YouTube-Videotöne. Aktivieren oder deaktivieren Sie dann die Sprachausgabe im Abschnitt Mikrofon. Sie können auch eine Facecam unter Webcam auswählen, wenn Sie ein Video-Overlay zu Ihrem Video hinzufügen möchten.
Nachdem Sie Ihre Geräte ausgewählt haben, drücken Sie auf das Menü Einstellungen , um weitere Anpassungsoptionen anzuzeigen. Hier können Sie das Ausgabeformat, die Qualität und die Bildrate voreinstellen. Sie können auch einen Aufnahme-Timer einstellen, der von der Länge des YouTube-Videos abhängt. Und ja, Sie können das Ausgabeformat wählen.
Schritt 4 Starten Sie die Aufnahme des YouTube-Videos und speichern Sie es.
Zu guter Letzt spielen Sie das YouTube-Video ab, zeigen den Aufnahmebereich in der Vorschau an und klicken dann auf Rec, um die Aufnahme zu starten. Rufen Sie während der Aufnahme die Taskleiste auf, wo Sie die Werkzeuge für die Aufnahme der Webcam, des Mikrofons und des Systemaudios sehen. Sie können auch einen JPG-Screenshot erstellen oder Anmerkungen wie Zeichnungen, Texte, Linien und mehr hinzufügen. Wenn Sie mit der Aufnahme zufrieden sind, klicken Sie auf Stop , um das Video zu speichern.
Pro-Tipp: Wie bereits erwähnt, können Sie mit UniConverter das Video bearbeiten, indem Sie es trimmen, zuschneiden, drehen, mit Untertiteln versehen, Wasserzeichen hinzufügen und vieles mehr. Um das Video in das Bearbeitungsfenster einzufügen, klicken Sie mit der rechten Maustaste auf das Video, wählen Sie Hinzufügen und tippen Sie dann auf Video Editor. Tippen Sie nun auf die Registerkarte Video-Editor, und bearbeiten Sie Ihr Video professionell.
2. VLC
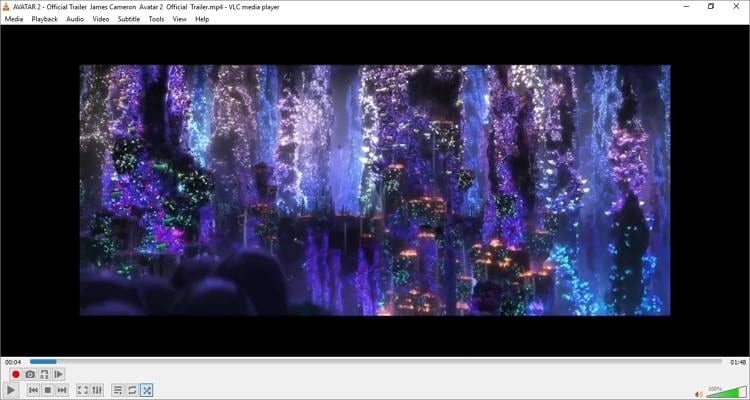
VLC ist ein quelloffener, plattformübergreifender Multimediaplayer, der auf den meisten Computern zum Einsatz kommt. Mit VLC können Sie die meisten Multimediadateien öffnen, einschließlich DVD, VCD, CD, AVCHD und mehr. Aber noch interessanter ist, dass VLC Funktionen zum Streamen und Aufnehmen von Videos im Hintergrund versteckt. VLC-Benutzer können Online-Videos von Kanälen wie YouTube und Vimeo streamen und aufnehmen. Außerdem können die Benutzer die Aktivitäten auf dem Computerbildschirm direkt erfassen und die Ausgabe als MP4, WebM, AVI usw. speichern. Aber auf der anderen Seite kann VLC für unerfahrene Benutzer schwierig zu bedienen sein.
Schlüsselmerkmale:
- Kostenlose, quelloffene Anwendung.
- Videos direkt von YouTube streamen und aufnehmen.
- Schnell und einfach Computerbildschirme aufzeichnen.
- Exzellenter Multimedia-Player
- Plattformübergreifende Kompatibilität.
3. Capto
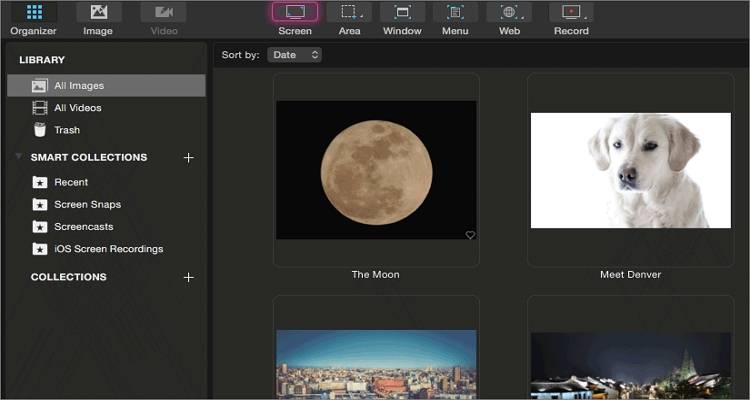
Wenn Sie immer noch nicht beeindruckt sind, können Sie Capto ausprobieren, um jede Bildschirmaktivität auf dem Mac zu erfassen. Mit dieser App können Sie nicht nur Ihre Bildschirmaktivitäten aufzeichnen, sondern auch überzeugende Präsentationen, sachkundige Tutorials und vieles mehr erstellen. Der Bildschirmrekorder kann HD-Videos in Spitzenqualität mit 60 Bildern pro Sekunde aufnehmen und auf Wunsch einen Bild-in-Bild-Effekt einfügen. Außerdem verfügt Capto über ein intuitives Videobearbeitungsprogramm, mit dem Sie Ihr aufgenommenes Video verfeinern können. Darüber hinaus können Nutzer ihre Videos direkt auf YouTube, Facebook, Dropbox und anderen Plattformen teilen.
Schlüsselmerkmale:
- Aufnahme des Computerbildschirms mit Webcam-Overlay.
- Intuitiver Video- und Bild-Editor.
- Bearbeiten Sie den Ton des Videoclips separat.
- Es unterstützt iOS-Bildschirmaufnahmen.
- Einfaches Teilen in sozialen Medien und in der Cloud.
Schlussfolgerung
Dies sind die besten Methoden, wie man YouTube auf Mac aufnehmen kann. Wenn Sie nur über ein kleines Budget verfügen, empfehle ich Ihnen kostenlose Alternativen wie VLC, QuickTime und iMovie. Aber wie bereits erwähnt, sind diese kostenlosen Anwendungen in Bezug auf die Funktionalität ziemlich eingeschränkt. Holen Sie sich also UniConverter 13 und genießen Sie die Aufnahme von Videos, Audio und Webcam auf Mac oder Windows mit verlustfreier Qualität.

