Sind Sie noch auf der Suche nach dem perfekten MP4 YouTube-Video Converter für Android? Dann haben Sie gerade die ideale Seite gefunden. Heutzutage gibt es zahlreiche Apps, die behaupten, den Nutzern dabei zu helfen, YouTube-Videos in MP4 oder ein anderes Videoformat zu extrahieren. Die meisten haben jedoch teure Abonnements, und die Qualität der Videos ist nicht gerade berauschend. Lernen wir also die besten YouTube-Videokonverter für Android Lösungen kennen.
Teil 1. Wie behebt man, dass YouTube-Videos auf Android nicht abgespielt werden?
Bevor wir lernen, wie man YouTube-Videos auf Android in MP4 konvertiert, ist es wichtig zu wissen, warum einige YouTube-Videos auf Android nicht abgespielt werden können. Was sind also einige der Gründe?
1. Inkompatibles Videoformat
Wenn Sie ein Video erfolgreich von YouTube heruntergeladen haben und es nicht auf Ihrem Android-Gerät abgespielt wird, dann ist das Format wahrscheinlich nicht kompatibel. Mit anderen Worten: Ihr Videoformat muss von Android unterstützt werden. FLV (Flash Video), eines der am weitesten verbreiteten YouTube-Videoformate, wird beispielsweise nicht von Android unterstützt. Außerdem werden Sie Probleme haben, WMV oder WebM direkt auf Ihrem nativen Browser abzuspielen. Konvertieren Sie also YouTube in MP4 für eine reibungslosere Wiedergabe auf Android.
2. Schwache Internetverbindung
Die Art der Internetverbindung, die Sie verwenden, kann der Hauptgrund dafür sein, dass YouTube nicht lädt. Du erwartest ja auch nicht, dass du YouTube-Videos mit einem 2G/3G-Netzwerk reibungslos streamen kannst, oder? Wenn du ein öffentliches Wi-Fi-Netzwerk nutzt, könnte die Internetgeschwindigkeit auch zu langsam sein, weil mehrere Nutzer im selben Netzwerk sind. Vergewissern Sie sich also, dass Ihre Internetverbindung stabil ist, bevor Sie das YouTube-Video abspielen. Wechseln Sie zwischen der Daten- und der Wi-Fi-Verbindung, um zu sehen, welche von beiden funktioniert.
3. falsche Zeit- und Datumseinstellungen
Es ist zwar ungewöhnlich, aber es könnte sein, dass die Zeit- und Datumseinstellungen auf Ihrem Telefon dazu führen, dass das YouTube-Video nicht abgespielt wird. Um die ärgerliche Situation zu beheben, öffnen Sie die App "Einstellungen", scrollen Sie nach unten und klicken Sie auf "Weitere Einstellungen" und wählen Sie dann "Datum & Uhrzeit". Wählen Sie nun eine Zeitzone aus und aktivieren Sie dann den Schalter "Datum und Uhrzeit automatisch einstellen". Versuchen Sie nun, den Videoclip abzuspielen, um zu sehen, ob er sich öffnet.
4. YouTube-App-Caches löschen
Manchmal kann die Ansammlung von Caches der Grund sein, warum Ihre Videos nicht abgespielt werden. Löschen Sie diese, indem Sie die Einstellungen öffnen und dann App-Verwaltung wählen. Wählen Sie dann YouTube aus der App-Liste aus und tippen Sie auf Speichernutzung. Klicken Sie schließlich auf Cache löschen und spielen Sie Ihre YouTube-Videos nahtlos ab.
5. Alte YouTube-App
Wenn alle Tricks versagen, prüfen Sie, ob Ihre YouTube-App auf dem neuesten Stand ist. Denn YouTube aktualisiert seine mobile Version von Zeit zu Zeit, um sie gerätefreundlicher zu machen und neue spannende Funktionen hinzuzufügen. Um YouTube im Play Store zu aktualisieren, öffne den Play Store und klicke dann auf dein E-Mail-Symbol in der oberen rechten Ecke. Tippe dann auf "Apps und Gerät verwalten" und wähle die Option "Alle aktualisieren". Sie können sogar Updates für Apps, die Sie nicht verwenden möchten, abbrechen.
Teil 2. Die 4 besten YouTube-Videokonverter für Android
Es ist jetzt an der Zeit zu lernen, wie man YouTube-Videos auf Android in MP4 konvertiert. Diese Liste enthält sowohl Online- als auch spezielle Apps für macOS und Windows PC.
1. 9Convert
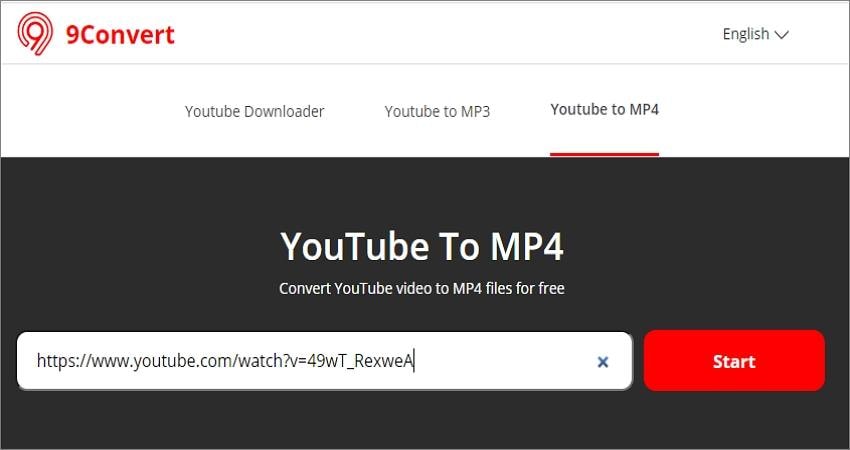
9Convert ist ein sauberer und unkomplizierter YouTube-zu-MP4-Konverter für Android, für dessen Verwendung keine Erfahrung erforderlich ist. Benutzer müssen nur den YouTube-URL-Link kopieren, ihn in das Suchfeld einfügen und auf Start drücken. 9Convert verarbeitet dann Ihr Video in 144p bis zu 720p Qualität. Neben MP4 können Nutzer auch Videos im 144p 3GP-Format für ältere Android-Handys herunterladen. Die Kehrseite der Medaille ist, dass 9Convert keine 1080p-Videoauflösung bietet, was heutzutage das absolute Minimum ist. Aber insgesamt ist es ein nettes Online-Paket, das man haben sollte.
Vorteile
Einfache Bedienung und schnelle Verarbeitung
.Exportiert Videos in verschiedenen Auflösungen.
Nachteile
Keine Unterstützung für 1080p-Ausgabe.
2. YT1s
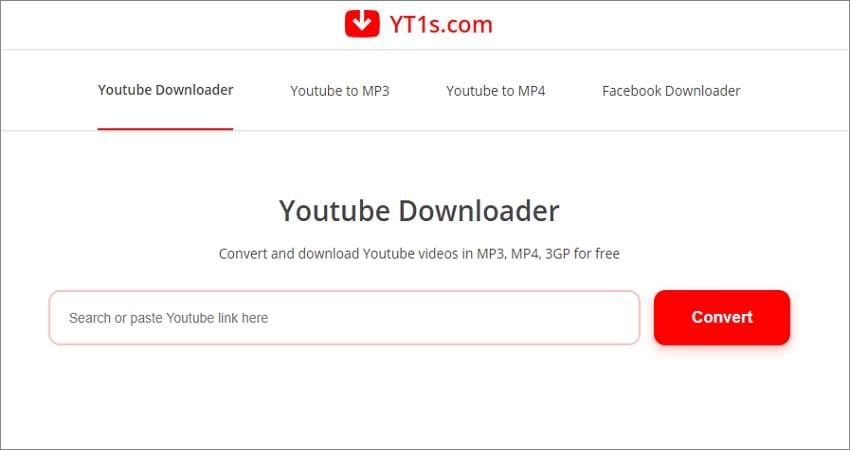
Wenn 9Convert Sie nicht beeindruckt, dann verwenden Sie stattdessen YT1s. Auch diese App ist intuitiv und eignet sich perfekt für alle unerfahrenen Benutzer da draußen. In diesem Fall müssen Sie nur die Website in Ihrem Webbrowser aufrufen und den URL-Link des YouTube-Clips einfügen. Danach konvertiert YT1s Ihr Video in eine MP4-Datei in verschiedenen Auflösungen. Sie können sogar Videos in 144p 3GP oder MP3 mit 128kbps konvertieren. Aber auch hier gilt, dass die fehlende 1080p-Videounterstützung viele Filmliebhaber abschrecken wird.
Vorteile
Saubere, werbefreie Benutzeroberfläche.
Exportiert Videos in verschiedenen Auflösungen.
Nachteile
Es fehlt eine 1080p-Ausgabequalität.
Da die beiden oben genannten Apps webbasiert sind, könnte es für Anfänger schwierig sein, YouTube-Video-URL-Links von ihrer Android-App hochzuladen. Außerdem unterstützen beide Apps nicht mindestens die 1080p-Auflösung. Ziehen Sie daher die folgenden Desktop-Apps in Betracht:
3. Wondershare UniConverter 13
Wondershare UniConverter 13 ist zweifelsohne der beste YouTube-Videokonverter für macOS und Windows-Computer. Mit ihm können Sie ein YouTube-Video abspielen, indem Sie es in ein beliebiges unterstütztes Format extrahieren, bevor Sie die Übertragungsfunktion verwenden, um es auf Android oder iOS zu teilen. Verglichen mit der typischen USB-Dateiübertragung ist diese Option 90 Mal schneller. Mit UniConverter 13 können Benutzer ihre YouTube-Videos professionell bearbeiten, indem sie sie zuschneiden, drehen, trimmen, mit Wasserzeichen versehen, Untertitel hinzufügen und vieles mehr. Außerdem können Nutzer ihre YouTube-Videos in jedes beliebige Videoformat mit einer Auflösung von bis zu 4K konvertieren.
Wondershare UniConverter - Bester YouTube Video Konverter für Android
Es unterstützt das Extrahieren von Videos von über 1.000 Websites, einschließlich YouTube.
Extrahiert Videos in die Formate MP4, MP3 oder JPG mit unterschiedlichen Auflösungen.
Direktes Exportieren der heruntergeladenen Videos auf Android, iOS, Flash-Disks und mehr.
90x schnellere Download-Geschwindigkeit als jeder andere YouTube-Downloader.
Konvertieren Sie zwischen über 1000 Formaten, einschließlich YouTube zu MP4.
Bearbeiten Sie Videos durch Drehen, Spiegeln, Zuschneiden, Schneiden, Zusammenfügen und mehr.
Der beste YouTube Video Konverter MP4 für Android auf macOS 10.9+ und Windows 10/8.1/8/7.
Nachfolgend wird beschrieben, wie man YouTube mit UniConverter 13 in MP4 konvertiert:
Schritt 1 Extrahieren Sie Ihren Videoclip.
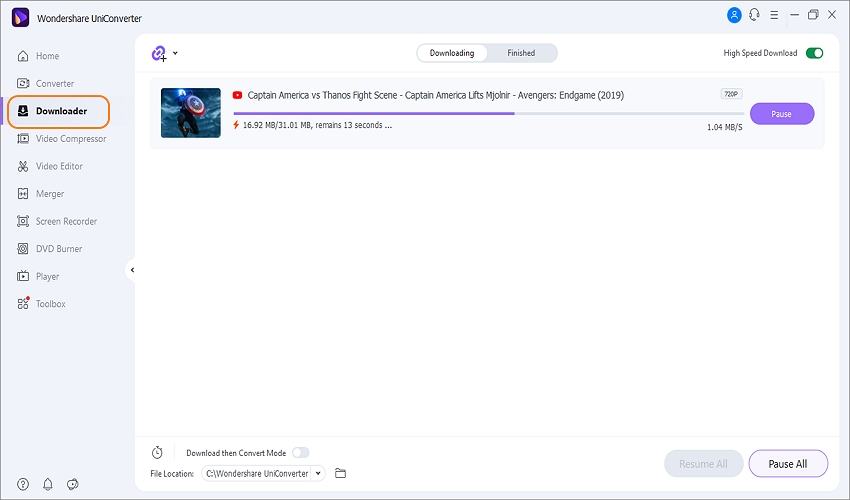
Wenn Sie das Video noch nicht extrahiert haben, installieren und starten Sie UniConverter 13 und klicken Sie dann auf den Reiter Video downloaden. Kopieren Sie nun den URL-Link des Videos und klicken Sie dann auf das Symbol Herunterladen. UniConverter 13 analysiert den Videolink und fragt Sie, ob Sie das Video im MP4-, MP3- oder JPG-Format herunterladen möchten. Wählen Sie MP4 und klicken Sie dann auf Herunterladen. Dies sollte nur ein paar Sekunden dauern.
Schritt 2 Fügen Sie Ihr extrahiertes Video zum Konverter-Tool hinzu.
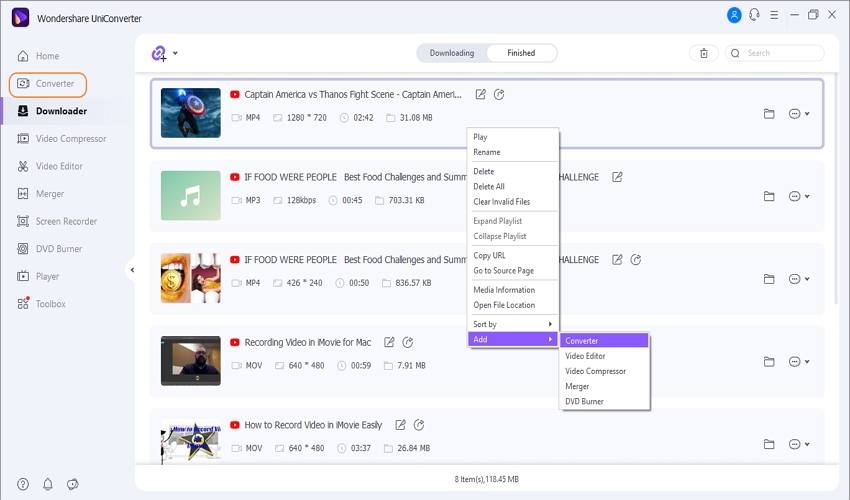
Klicken Sie im Downloader-Fenster auf die Registerkarte Fertig, wo Sie das extrahierte Video sehen. Um es in das Konverter-Fenster zu verschieben, klicken Sie mit der rechten Maustaste auf das Video, wählen Sie Hinzufügen, und wählen Sie Video konvertieren. Tippen Sie nun auf die Registerkarte Video konvertieren im linken Fensterbereich, wo Sie das extrahierte Video finden.
Schritt 3 Bearbeiten Sie das Video professionell (optional).
Es kann vorkommen, dass Sie den YouTube-Videoclip retuschieren müssen, um ihn unterhaltsamer zu gestalten. In diesem Fall klicken Sie auf eines der Bearbeitungssymbole auf der Video-Miniaturansicht und führen dann im Konverter-Fenster folgende Schritte aus:
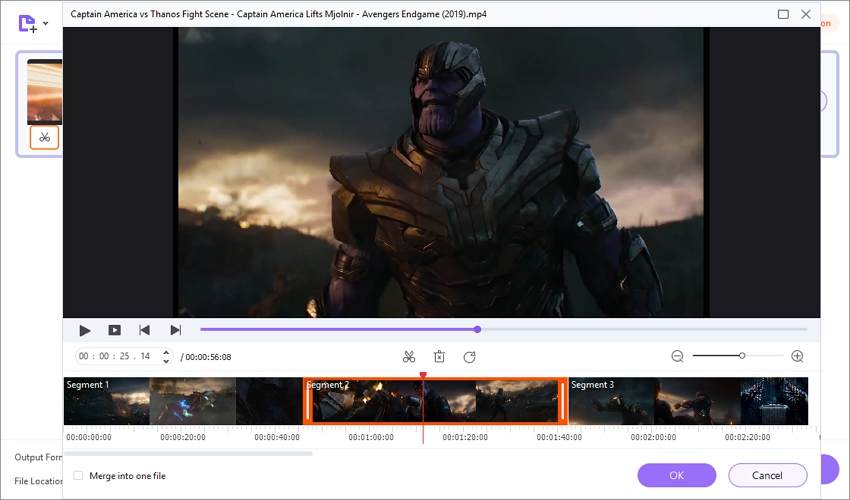
Trimmen/Schnitt/Splice - Möchten Sie die unerwünschten Teile des YouTube-Clips löschen? Wenn ja, klicken Sie auf das Trimmen-Symbol auf der Miniaturansicht und passen Sie die Wiedergabedauer an, indem Sie die Trimmer an den Start- und Endpunkten des Videos ziehen. Wenn Sie jedoch präziser trimmen möchten, wählen Sie einen Startpunkt und drücken Sie dann auf das Scherensymbol. Wiederholen Sie das Gleiche für den Endpunkt. Sie können nun die unerwünschten Videoabschnitte neu anordnen oder löschen. Klicken Sie auf Ok, um das Trimmfenster zu schließen.
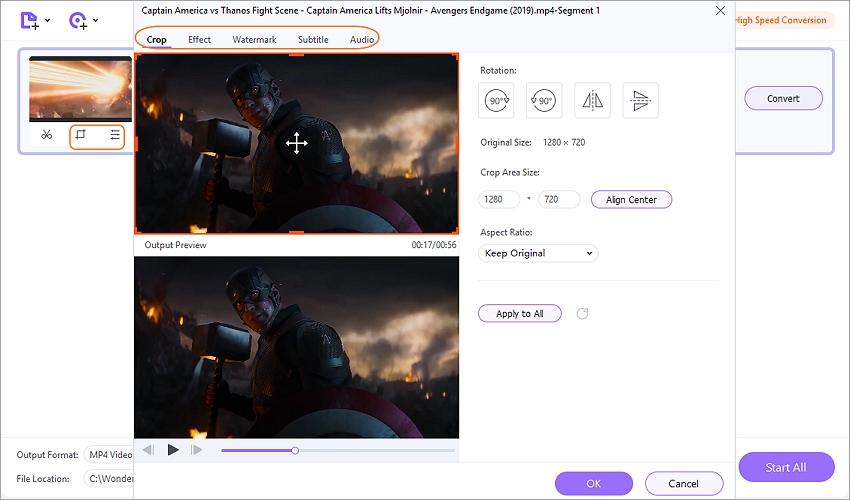
Das Video weiter bearbeiten - Klicken Sie auf die Symbole Effekt oder Zuschnitt, um den Videoclip weiter zu bearbeiten. Wenn Sie also Zuschneiden wählen, können Sie die Größe des Videorahmens ändern, indem Sie ihn zuschneiden oder eine genaue Rahmengröße eingeben. Sie können das Video auch vertikal oder horizontal drehen oder spiegeln. Vergessen Sie nicht, dass Sie auf die anderen Bearbeitungsregisterkarten klicken können, um weitere Videobearbeitungsoptionen anzuzeigen.
Schritt 4 Wählen Sie MP4 und konvertieren Sie das Video.
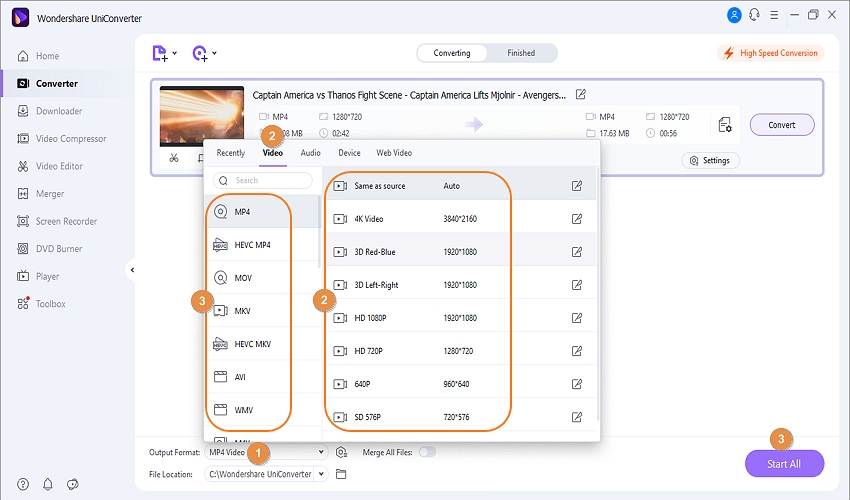
Haben Sie genug an Ihrem YouTube-Video gearbeitet? Dann ist es jetzt an der Zeit, es in MP4 zu kodieren. Öffnen Sie dazu Dateispeicherort, um einen geeigneten Ordnerpfad festzulegen. Tippen Sie dann auf Output Format, klicken Sie auf Video und wählen Sie dann eine Auflösung. Wie gesagt, UniConverter unterstützt 4K-Rendering. Drücken Sie abschließend Alles starten, um mit der Verarbeitung Ihres Videoclips zu beginnen.
Pro-Tipp: Sie fragen sich sicher, wie Sie UniConverter verwenden können, um Ihr bearbeitetes YouTube-Video auf Android zu exportieren. Im Folgenden finden Sie die einfachen Schritte:
Schritt 1 Öffnen Sie das Übertragungstool und verbinden Sie Ihr Gerät.
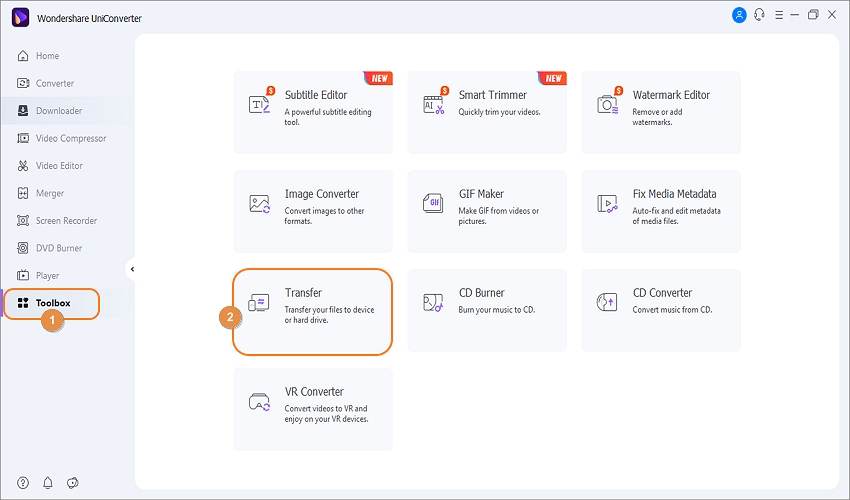
Klicken Sie zunächst auf die Schaltfläche Toolbox unten im linken Fenster und tippen Sie auf die Funktion Transfer. Verbinden Sie dann Ihr Smartphone über einen USB-Firewire-Anschluss mit Ihrem Computer und wählen Sie bei entsprechender Aufforderung Dateien übertragen. Folgen Sie nun den Anweisungen auf dem Bildschirm des UniConverter 13, um Ihr Gerät erfolgreich einzurichten.
Schritt 2 Laden Sie die Datei mit dem Transfer-Tool hoch und exportieren Sie sie nach Android.
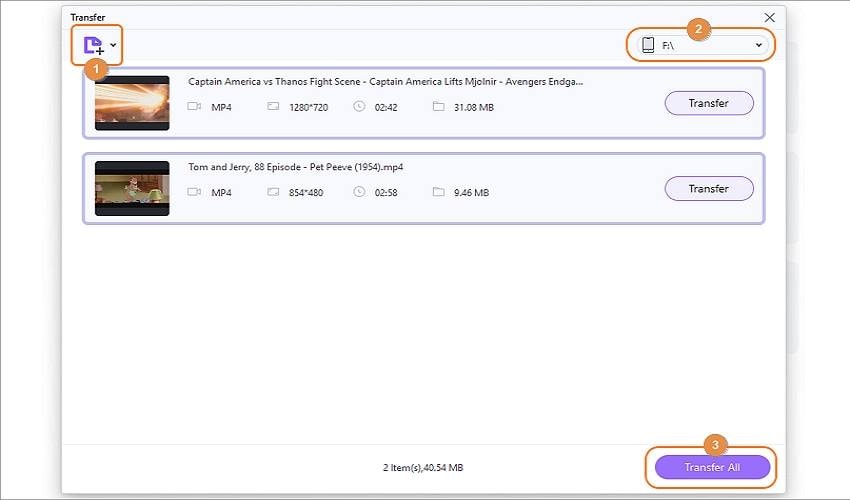
Nachdem Sie Ihr Telefon erfolgreich verbunden haben, ziehen Sie das Video per Drag-and-Drop auf das Übertragungswerkzeug. Sie können so viele YouTube-Videoclips hochladen, wie Sie möchten. Wenn Sie zufrieden sind, drücken Sie auf Übertragen oder Alle übertragen, um das Video auf Ihr Telefon oder Tablet zu exportieren. Das war's!
4. Freemake Video Converter
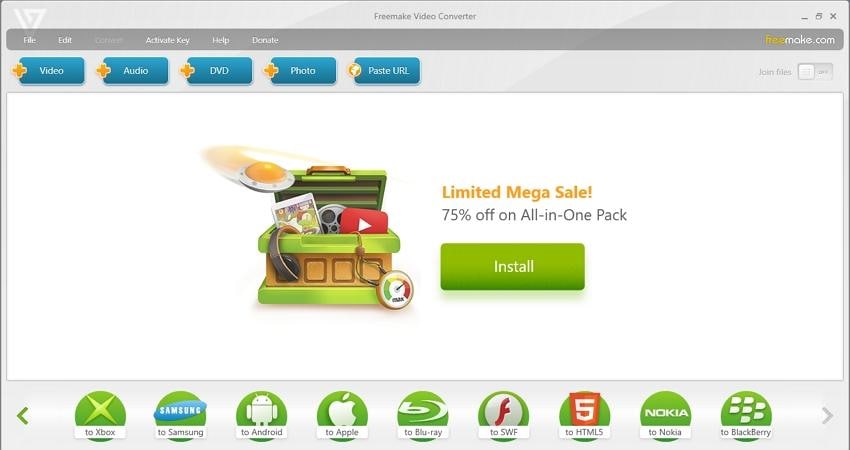
Auch wenn Freemake Video Converter nicht mit so vielen Funktionen wie UniConverter 13 ausgestattet ist, so ist es doch eine App, die für Liebhaber kostenloser Programme eine Überlegung wert ist. Mit diesem Programm müssen Sie nichts bezahlen, um Standard-Videoformate in MP4, MOV, VOB, FLV und mehr zu konvertieren. Interessanterweise können Freemake-Benutzer auch Videos in gerätetaugliche Formate wie Android, Samsung, Apple, Blackberry und so weiter konvertieren. Außerdem kann Freemake Videos vor der Konvertierung durch Drehen, Schneiden und Zusammenfügen bearbeiten. Aber wie bei jedem anderen professionellen Videoeditor sind die meisten Premium-Funktionen in kostenpflichtigen Abonnements versteckt.
Vorteile
Die kostenlose Version bietet grundlegende Videobearbeitungs- und Konvertierungsfunktionen.
Es unterstützt die meisten Standard-Videoformate.
Nachteile
Der kostenlose Plan ist ziemlich begrenzt.
Teil 3. Häufig gestellte Fragen zum YouTube-Video-Konverter für Android
1. Sind YouTube-Downloader legal?
Für den privaten Gebrauch können Sie jedes YouTube-Video herunterladen und ohne Probleme offline genießen. Schließlich wird Sie niemand dafür verhaften. Allerdings verbieten die YouTube-Bedingungen den Nutzern das Herunterladen und Anschauen von Videos auf ihren Geräten. Damit sollen die Videoersteller vor Piraterie und Urheberrechtsproblemen geschützt werden.
2. Welches ist der sicherste YouTube zu MP3 Konverter?
Die oben genannten Online-YouTube-Downloader ermöglichen es Ihnen zwar, Videos in MP3 zu extrahieren, sind aber nicht zu 100 % sicher. Das liegt daran, dass Sie nie wissen können, wer hinter den Kulissen lauert, wenn Sie eine Online-App verwenden. Verwenden Sie daher UniConverter 13, um YouTube-Videos für die Offline-Ansicht zu extrahieren, und nutzen Sie eine Vielzahl anderer Tools zur Videobearbeitung.
3. Wie konvertiere ich YouTube-Videos in MP4, die länger als 2 Stunden sind?
Wenn Sie ein YouTube-Video, das länger als 2 Stunden dauert, in MP4 kodieren möchten, verwenden Sie UniConverter 13. Diese App bietet eine 30x schnellere Videoextraktionsgeschwindigkeit als andere YouTube-Downloader. Noch besser ist, dass es beim Bearbeiten und Konvertieren von Videoclips keine Begrenzung der Dateigröße gibt.
Schlussfolgerung
Dies sind die besten YouTube zu MP4 Konverter für Android. Doch bevor Sie Ihr Video für die Offline-Ansicht extrahieren, sollten Sie zunächst herausfinden, warum das Video nicht direkt in der YouTube-App abgespielt wird. Vergewissern Sie sich, dass Ihr Internetnetzwerk schnell und stabil ist und die Android-App aktualisiert ist, um das beste Ergebnis zu erzielen. Holen Sie sich trotzdem einen YouTube zu MP4 Konverter für Android aus der obigen Liste und vermeiden Sie die lästigen Werbeeinblendungen beim Ansehen von YouTube-Videos. Viel Spaß!

