Mac
- 1. Video/Audio auf Mac umwandeln+
-
- 1.1 MKV Converter Mac
- 1.2 MP4 in MP3 umwandeln Mac
- 1.3 Kostenloser AVI Converter Mac
- 1.4 VOB in MP4 umwandeln Mac
- 1.5 MOV in MP4 umwandeln Mac
- 1.6 MP4 in MOV umwandeln Mac
- 1.7 WMV in MP4 umwandeln Mac
- 1.8 MP4 in AVI umwandeln Mac
- 1.9 MP3 in FLAC umwandeln Mac
- 1.10 Kostenloser FLAC Converter Mac
- 1.11 MOV in AVI umwandeln Mac
- 1.14 WMA in MP3 umwandeln Mac
- 1.15 Kostenloser Video Converter Mac
- 1.17 MP4 in WMV umwandeln Mac
- 1.18 AVCHD Converter Mac
- 1.19 TIFF in JPEG umwandeln Mac
- 1.20 PNG in JPG umwandeln Mac
- 1.21 MP3 in WAV umwandeln Mac
- 1.22 AVI in MP4 umwandeln Mac
- 2. DVD auf Mac brennen+
- 3. Andere Tipps für Mac Nutzer+
-
- 3.1 MKV auf Mac abspielen
- 3.2 AVI auf Mac abspielen
- 3.3 Handbrake für Mac
- 3.4 MKV Player Mac
- 3.5 Top 6 Medien-Converter
- 3.6 Top 8 Datei-Converter
- 3.7 SWF Datei auf Mac
- 3.8 Medien-Player auf Mac
- 3.9 Standard-Videoplayer
- 3.10 M4V Converter auf Mac
- 3.12 M4V in iMovie umwandeln
- 3.13 Bildschirmaufnahme Mac
- 3.14 Wie verbindet man Camcorder mit Mac
iPad Konverter Mac: Wie man Videos für iPad/iPhone/iOS-Geräte konvertiert
iOS-Benutzer stehen oft vor Problemen beim Herunterladen von Videos. Dank der zunehmenden Zahl von Formaten beim Herunterladen hast Du wahrscheinlich bereits herausgefunden, dass nicht alle Video mit Deinen iPad/iPhones/iOS-Geräten kompatibel sind. Daher musst Du von Zeit zu Zeit Videos für iPad/iPhone/iOS-Geräte konvertieren. Das Konvertieren von Videodateien für das iPad ist nicht besonders schwer, Du brauchst lediglich den richtigen Konverter hierfür. Die üblichen und häufig eingesetzten Videoformate führen oft zu Schwierigkeiten auf dem Mac.Außerdem können iOS-Geräte jeweils nur ein bestimmtes Videoformat abspielen, was für Dich möglicherweise nicht flexibel genug ist. Du brauchst also einen leistungsfähigen iPad-Konverter für Mac, denn was nützt ein wunderbares iOS-Gerät, wenn Du gerade heruntergeladene Videos nicht abspielen kannst? Wir sehen uns also nun eine detaillierte Schritt-für-Schritt-Anleitung dazu an, wie man Videos auf iPad/iPhones/iOS-Geräten konvertiert.
- Teil 1. Der beste iPad Video Konverter für Mac – Wondershare UniConverter
- Teil 2. Wie man Videos für das iPad auf dem Mac kostenlos konvertiert
- Teil 3. Kostenlose Online-iPad-Videokonverter, die Du kennen solltest
Teil 1. Der beste iPad-Videokonverter für Mac – Wondershare UniConverter
Wondershare UniConverter ist der beste iPad-Videokonverter für Mac , da er Videos mit hoher Geschwindigkeit konvertieren, bearbeiten und herunterladen kann. Mit ihm behalten iOS-Gerät die ursprüngliche Videoqualität bei, außerdem ist er mit iPad-, iPhone- und iOS-Geräten kompatibel und ermöglicht Dir die Videokonvertierung in viele verschiedene Formate. Er bietet eine herausragende Bearbeitungsfunktion, mit der Du unerwünschte Teile trimmen, schneiden und unterschiedliche Videos zu einem einzigen Video zusammenfügen kannst. Du kannst nicht nur Videos in jedem Format für das iPad konvertieren, sondern auch iPad-Videos direkt in jedes beliebige Format konvertieren.
 Wondershare UniConverter – Deine komplette Video-Toolbox für UniConverter
Wondershare UniConverter – Deine komplette Video-Toolbox für UniConverter

- Der beste iPad-Videokonverter zum Konvertieren von Videos und Audiodateien in jedes beliebige Format aus >1.000 gängigen Dateiformaten.
- Videos auf iPad/iPhone und andere iOS-Geräte mit Bearbeitungsfunktionen und superhoher Konvertierungsgeschwindigkeit konvertieren.
- Mediendateien vom Mac auf iPhone/iPad/Android-Geräte ohne Qualitätsverlust übertragen.
- URL einfügen, um Videos von >10.000 Websites wie YouTube herunterzuladen.
- Videos mit kostenlosen DVD-Menüvorlagen in DVD/ISO/IFO-Dateien brennen.
- Toolbox mit Funktionen für Video-Metadaten reparieren, Videokompressor, Zum TV übertragen, GIF-Ersteller, Bildschirmaufnahme und DVD kopieren.
- Unterstützte Betriebssysteme: Windows 7 64-bit oder neuer, MacOS 10.10 oder neuer
Schritte zum Konvertieren von Videos auf das iPad mit Wondershare UniConverter:
Schritt 1 Videos zum iPad-Konverter auf dem Mac hinzufügen.
Lade den Wondershare iPad-Konverter herunter, installiere und öffne ihn auf Deinem Mac. Wähle nun als erstes den Konvertieren -Tab. Klicke oben links auf den +Dateien hinzufügen -Knopf, um ein Fenster zum Importieren von Videodateien zu öffnen. Wähle die gewünschten Dateien aus und klicke zum Hinzufügen auf Öffnen . Du kannst Deine Videos auch direkt in das Programm hineinziehen.

Schritt 2 Wähle das Ausgabeformat im iPad-Konverter.
Öffne die Aufklappliste über den Knopf neben Dateien konvertieren in:. Klicke dann auf den Gerät -Knopf, um Apple auszuwählen und ein auf dem iPad abspielbares Videoformat auszuwählen.

Schritt 3 Konvertierung von Videos für iPad auf dem Mac starten.
Nachdem Du alle Einstellungen abgeschlossen hast, klicke auf den Alle konvertieren -Knopf, um innerhalb weniger Minuten die Konvertierung aller Videodateien in ein vom iPad unterstütztes Format abzuschließen. Nun kannst Du die konvertierten Videos auf Dein iPad/iPhone oder auf andere iOS-Geräte übertragen und sie nach Bedarf abspielen.

Schritte zum Konvertieren von Videos auf das iPad mit Wondershare UniConverter:
Schritt 1 Videos vom iPad in den Wondershare iPad Konverter auf dem Mac laden
Verbinde Dein iPad zunächst per USB-Kabel mit Deinen Mac. Wechsele dann zum Konvertieren -Abschnitt und klicke auf den Aufklappknopf +Dateien hinzufügen . Wähle hier den Vom Gerät hinzufügen -Knopf, um Videos auf Deinem iPad zu importieren.
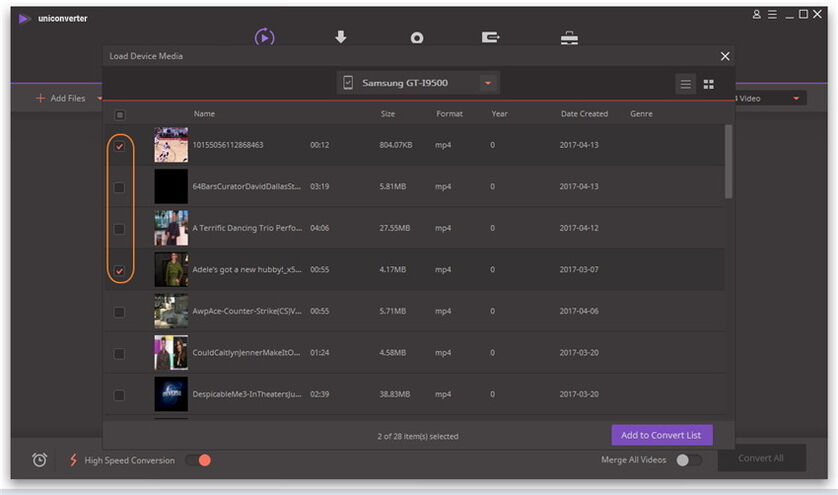
Schritt 2 Ausgabeformat für Deine iPad-Videos wählen
Klicke auf den Knopf neben Dateien konvertieren in: . Nun öffnet sich eine Liste der Formate. Tippe auf den Video -Tab und wähle das gewünschte Videoformat zum Konvertieren.
Schritt 3 Konvertieren von iPad-Videos in andere Formate mit dem iPad-Konverter
Nach Abschluss der Einstellungen kannst Du nun bei Bedarf Deine Videos bearbeiten. Klicke dann auf den Alle konvertieren -Knopf, um Deine iPad-Videos in ein anderes zuvor im Wondershare iPad-Videokonverter ausgewähltes Format zu konvertieren.
Teil 2. Wie man Videos für das iPad auf dem Mac kostenlos konvertiert
HandBrake ist ein einfacher aber dennoch leistungsfähiger iPad-Konverter für den Mac, mit dem Du fast alle Videoformate in jedes andere Format Deiner Wahl konvertieren kannst. Er stellt eine Open-Source-Lösung dar und macht die Konvertierung superschnell und einfach. Das kostenlose Konvertieren von Videos für iPad auf dem Mac stellt keine große Schwierigkeit dar. Dennoch stoßen einige Nutzer möglicherweise auf Schwierigkeiten, weil sie die Bedienung nicht kennen.
Schritte zum kostenlosen Konvertieren von Videos für iPad auf dem Mac mit HandBrake
Schritt 1. Lade Handbrake herunter und klicke auf den Quelle -Knopf, wähle die Datei nun entweder über Ordner oder Datei. Sobald Du eine Datei ausgewählt hast, scannt HandBrake diese und gibt Dir Informationen über die Dateien aus. Vor der Konvertierung solltest Du sicherstellen, dass iPad in den Voreinstellungen ausgewählt ist. (Zielgerät ist ein iPad-kompatibles Format)

Schritt 2. Beim Auswählen einer Voreinstellung wird die Auflösung des Videos automatisch angepasst. Klicke auf den Start -Knopf, um mit der Konvertierung zu beginnen. Klicke dann auf Zur Warteschlange hinzufügen , um weitere Videodateien hinzuzufügen. Wenn Du diese Software zum ersten Mal verwendest, musst Du zunächst einen Speicherort für die konvertierten Dateien erstellen.

Schritt 3. Verbinden Dein Gerät per USB-Kabel und öffne iTunes. Klicke auf Mein Gerät und öffnen hier Filme . Gehe dann auf Datei-Explorer und suche Dein Video heraus. Ziehe es nun auf Filme. Klicke unten rechts auf den Sync -Knopf. Nun beginnt die Synchronisierung von Dateien mit dem iPad. Öffne abschließend die Video-App auf Deinem iPad. Nun siehst Du einen neuen Tab mit der Bezeichnung Home Videos. Deine manuell synchronisierten Videos werden hier angezeigt und können nun auf Deinem iPad abgespielt werden.
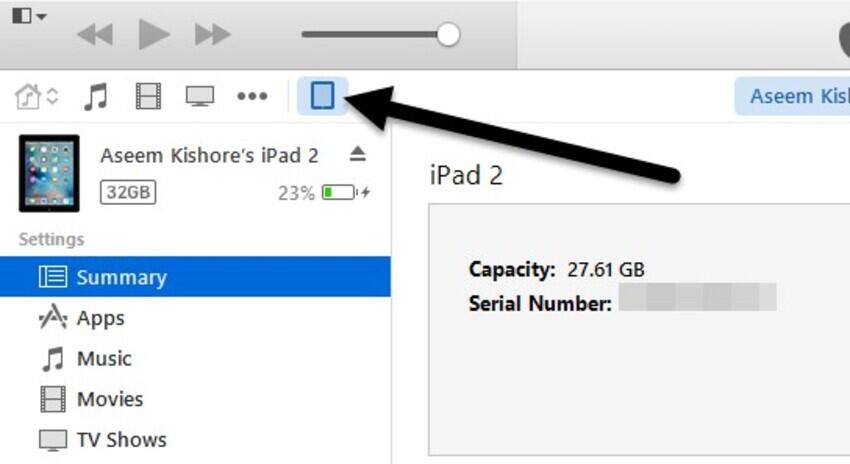
Teil 3. Kostenlose Online-iPad-Videokonverter, die Du kennen solltest
Online Convert ist ein kostenloser Online-iPad-Konverter, mit dem Du Videos hochladen oder eine URL dafür angeben kannst. Dies bietet Dir eine besonders einfache und kostenlose Methode, um Videos für Dein iPad oder ein anderes iOS-Gerät zu konvertieren. Es unterstützt außerdem die Online-Konvertierung von Dateien und die Audio-Konvertierung, was Deinen Alltag einfacher macht.
Schritte zur Benutzung des kostenlosen Online-iPad-Videokonverters.
Schritt 1. Besuche die Website und wähle die Videos für iPad konvertieren -Option im Videokonverter -Abschnitt. Klicke auf den Datei auswählen -Knopf, um Videos hinzuzufügen und für das iPad zu konvertieren.
Schritt 2. Passe die optionalen Einstellungen nun je nach Bedarf an. Du kannst die Bildschirmgröße ändern, die Bitrate Deines Videos anpassen, die Bildrate ändern, Videos zuschneiden, Videos schneiden usw.
Schritt 3. Klicke auf den Datei konvertieren -Knopf, um Deine Videos für das iPad zu konvertieren. Nach der erfolgreichen Konvertierung Deines Videos musst Du Dein iPad mit einem Computer verbinden. Verwende nun iTunes, um Dateien von Deinem System auf das iPad zu übertragen/zu synchronisieren.
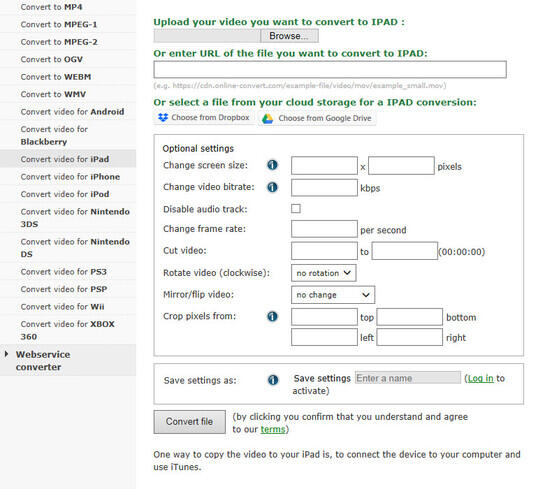
Fazit:
In diesem Artikel hast Du die drei häufigsten verwendeten Wege kennengelernt, um Videos auf dem Mac für das iPad zu konvertieren. Diese Wege sind einfach strukturiert und leicht nachzuvollziehen. Wenn Du nach einer umfassenden Lösung suchst, so erfüllt Wondershare UniConverter alle Deine Anforderungen und bietet Dir den besten iPad-Videokonverter.



