Mac
- 1. Video/Audio konvertieren Mac+
-
- 1.1 VOB zu MP4 Mac
- 1.2 AVI zu MP4 Mac
- 1.3 AVCHD auf Mac konvertieren
- 1.4 MOV zu MP4 Mac
- 1.5 Audio auf Mac konvertieren
- 1.6 Kostenlose DVD Brenner Mac
- 1.7 10 Free Video Converter für Mac
- 1.8 CD auf Mac kopieren
- 1.9 Audio auf CD brennen Mac
- 1.10 Beste GIF Maker für Mac
- 1.11 PPT zu Video Mac
- 1.12 Top 8 Datei-Converter für Mac
- 2. Bildschirmaufnahme Tipps Mac+
- 3. Foto-/Video bearbeiten Mac+
-
- 3.1 MP4 bearbeiten Mac
- 3.4 Top 10 Videokomprimierer Mac
- 3.5 Photo Viewer für Mac
- 3.6 Bild schneiden auf Mac
- 3.7 Top 10 Image Editor Mac
- 3.8 JVC Camcorder Videos konvertieren
- 3.9 Screenshot machen Mac
- 3.10 Snipping Tool verwenden Mac
- 3.11 Kamera Video Converter Mac
- 3.12 HEIC in JPG umwandeln Mac
- 3.13 Beste Zeichenprogramme für Mac
- 3.14 Photo Organizer für Mac
- 3.15 Fotogröße ändern auf Mac
- 3.16 Beste Photo Editor für Mac
- 3.17 PNG zu JPG Mac
- 3.18 TIFF zu JPEG Mac
- 3.19 3 Wege zum Umwandeln von AI in SVG
- 3.20 Die 3 besten Methoden zum Umwandeln von Bildern in SVG
- 3.21 Top 10 SVG-Converter empfohlen
- 4. Andere Tipps & Tricks+
-
- 4.1 Download Youtube Video Mac
- 4.2 Filme auf DVD brennen Mac
- 4.3 An Intel Mac VS ARM
- 4.6 Top 15 Mac Apps 2021
- 4.7 Alles über macOS 11 Big Sur
- 4.8 How-to: Daten zwischen Macs übertragen
- 4.9 Tipps zur Verwendung der Mac Magic
- 4.11 15 Tipps für neue Mac-Nutzer
- 4.12 Beste Spiele für Mac 2021
- 4.13 Toast Titanium Alternativen Mac
- 4.14 Beste 12 Alternativen zu CleanMyMac
- 4.15 Collage erstellen Mac
- 4.16 Beste Stimmverzerrer App für Mac
- 4.17 Instagram-Post vom Mac aus
- 4.18 Wie man Mac-Bildschirm teilt
- 4.19 iMesages ausschalten
- 4.20 Wie man Airplay Video zu Mac
- 4.21 Wie man SF2-Datei öffnet
- 4.22 Wie man MD-Datei öffnet
- 5. Video-Abspielen Mac+
Alle Themen
- Bild-Editor
- KI Tools
- Videos Konvertieren
- Video Bearbeiten
- DVD Tipps
- Mehr Werkzeuge
- Social Media Tipps
- Ferien
- Benutzer des Films
- Benutzer der Kamera
- Benutzer im Bildungsbereich
- Weitere Tipps
Top 10 Audio Recorder für Mac im Jahr 2025, die Sie nicht verpassen sollten
Im Allgemeinen bevorzugen Audio- und Videobearbeitungsprofis den Mac gegenüber Windows wegen seiner Stabilität und reibungslosen Gesamtleistung. Sie benötigen jedoch die beste Audioaufnahme-App für Mac, um hochwertige Sounds für Podcasts, Musikproduktion, etc. aufzunehmen und zu bearbeiten. Und obwohl Sie das interne Mikrofon des Macs im QuickTime Player verwenden können, um Audio aufzunehmen, liefert ein kostenloser professioneller Audiorecorder für den Mac bessere Ergebnisse. Lesen Sie also weiter, um die besten Audioaufnahme-Apps für Mac im Jahr 2020 kennenzulernen.
- Teil 1. Bester Audio Recorder für Mac [Am meisten empfohlen]
- Teil 2. Wie man ganz einfach mit QuickTime Player auf einem Mac Audio aufnimmt
- Teil 3. Top 8 Audio Recorder Programme für Mac
Teil 1. Bester kostenloser Audio Recorder für Mac [Am meisten empfohlen]
Der Wondershare UniConverter ist das ultimative Programm, mit dem Sie mühelos klares Audio auf dem Mac aufnehmen können. Er ist schön, einfach zu bedienen und enthält wichtige Audio- und Videobearbeitungsfunktionen. Hier können Sie Audio ohne Hintergrundgeräusche aufnehmen und anschließend in ein beliebiges Audioformat Ihrer Wahl konvertieren. Noch besser ist, dass auch Windows Benutzer in den Genuss dieses Audioaufnahmeprogramms kommen können.
Wondershare UniConverter - All-in-One Video Converter
-
Nehmen Sie Audios schnell und einfach im M4A-Format auf.
-
Konvertieren Sie Audio in mehr als zehn Audioformate wie MP3, AAC, FLAC, AC3 und mehr.
-
30x schnellere Konvertierungsgeschwindigkeit als bei herkömmlichen Konvertern.
-
Die Stapelkomprimierung und -konvertierung von Video/Audio ist hiermit möglich.
-
Toolbox mit zusätzlichen Funktionen wie Screen Recorder, VR Converter, GIF Maker, Media Metadata reparieren und mehr.
-
Unterstützte OS: Windows 7 64-bit oder neuer (32-bit Nutzer? Hier klicken) und MacOS 10.10 oder neuer (10.7 - 10.9? Hier klicken)
Im Folgenden wird beschrieben, wie Sie mit dem Wondershare UniConverter Audio auf dem Mac aufnehmen können:
Schritt 1 Starten Sie das Audio Recorder Tool.
Nachdem Sie den Wondershare UniConverter heruntergeladen, installiert und gestartet haben, gehen Sie in den linken Bereich und klicken Sie auf die Bildschirmaufnahme Funktion. Öffnen Sie als Nächstes den Dropdown-Pfeil neben dem Camcorder-Symbol und wählen Sie dann die Audio Aufnahme Funktion.
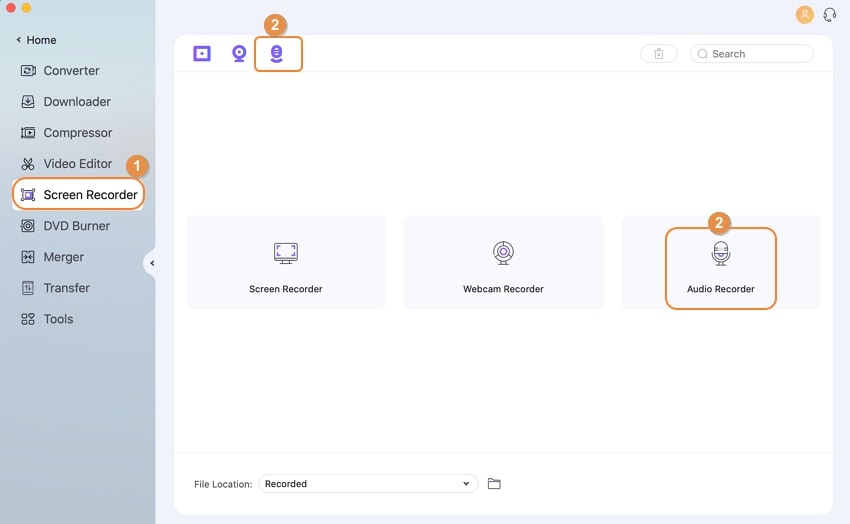
Schritt 2 Wählen Sie Ihr Eingabegerät.
Wählen Sie nun aus, ob Sie den Ton über das eingebaute Mikrofon oder ein externes Mikrofon aufnehmen möchten.
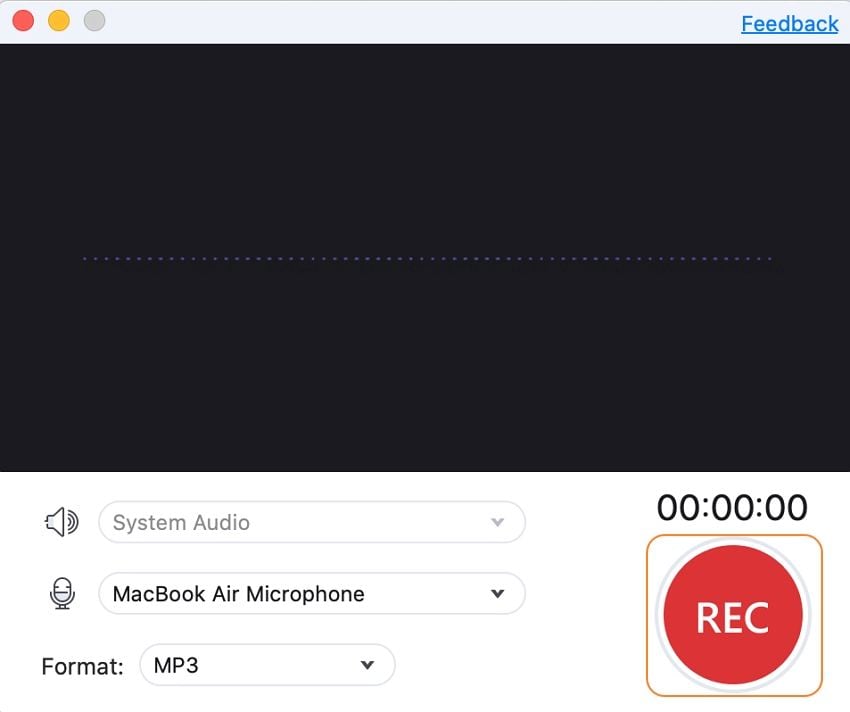
Schritt 3 Aufnahme beginnen.
Klicken Sie auf den roten REC Button, um die Audioaufnahme zu starten. Sie sehen einen drei Sekunden langen Countdown, bevor Sie die Aufnahme starten.

Schritt 4 Aufnahme stoppen.
Wenn Sie zufrieden sind, klicken Sie auf den Stopp Button. Schließen Sie nun das Audio Aufnahme Tool und klicken Sie anschließend auf den Öffnen Button neben dem aufgenommenen Sound, um Ihr neues Audio zu genießen.

Gratis Download Gratis Download
Teil 2. Wie man ganz einfach mit dem QuickTime Player auf einem Mac Audio aufnimmt
Mac Benutzer können Audios auch nativ mit der QuickTime Player-App aufnehmen. Bei dieser Methode müssen Sie nichts auf Ihrem MacBook installieren, um Audio aufzunehmen. Und so funktioniert es:
Schritt 1: Öffnen Sie die QuickTime Player-App und klicken Sie dann auf das Datei Menü, bevor Sie die Neue Audioaufnahme Option auswählen.
Schritt 2: Klicken Sie als Nächstes auf das Optionen Dropdown-Menü neben dem Aufnahme Button und wählen Sie dann Mikrofon. Sie können auch die Aufnahmequalität als Hoch oder Maximum einstellen.
Schritt 3: Klicken Sie auf den roten Aufnahme Button, um mit der Audioaufzeichnung zu beginnen.
Schritt 4: Wenn Sie zufrieden sind, klicken Sie auf den Stopp Button und anschließend auf den Datei Button, bevor Sie Speichern wählen. Geben Sie Ihrer Datei einen Namen einen Zielpfad. Und das wars!
Teil 3. Top 8 Audio Recorder Programme für Mac
Zusätzlich zu den beiden oben erwähnten Audioaufnahme-Apps für Mac können Sie auch diese neun hervorragenden Optionen in Betracht ziehen:
1. Audacity
URL: https://www.audacityteam.org/
Audacity ist zweifelsohne die beliebteste Tonaufnahme-App für Mac, Windows und Linux OS. Sie ist kostenlos, einfach zu bedienen und bietet eine Mehrspureditor-Plattform. Mit Audacity können Sie Live-Sounds über den Mixer oder das eingebaute Mikrofon aufnehmen. Danach können Sie fortfahren, Sounds zu bearbeiten, indem Sie sie zusammenführen, schneiden, konvertieren und mehr. Außerdem können macOS Benutzer Audio Unit-Effekte auf ihre Sounds anwenden.
Vorteile:
- Kostenlos und einfach zu verwenden.
- Unterstützt die Mehrspurbearbeitung.
- Mehrere Funktionen zur Audiobearbeitung.
Nachteile:
- Nicht für Anfänger.
- Einige Funktionen benötigen Plugins von Drittanbietern.

2. Garageband
URL: https://www.apple.com/mac/garageband/
Garageband ist ein weiterer beliebter Musik-Recorder und Editor, der Ihren Mac in ein kleines Aufnahmestudio verwandelt. Er wird mit einer kompletten Musikbibliothek mit Session-Drummern, Gitarren- und Stimm-Presets und anderen Instrumenten geliefert. Damit können Anwender ihre kreativen Sounds aufnehmen, bearbeiten und mit Freunden teilen. Außerdem stehen Hunderte von Musikgenres zur Auswahl, darunter Hip Hop, Metal, Latin, Blues und so weiter.
Vorteile:
- Brennt Audio auf CD.
- Multi-Track Plattform.
- Mehrere Instrumente für die Audioaufnahme.
Nachteile:
- Nur für Macs.
- Keine Mischpultansicht.
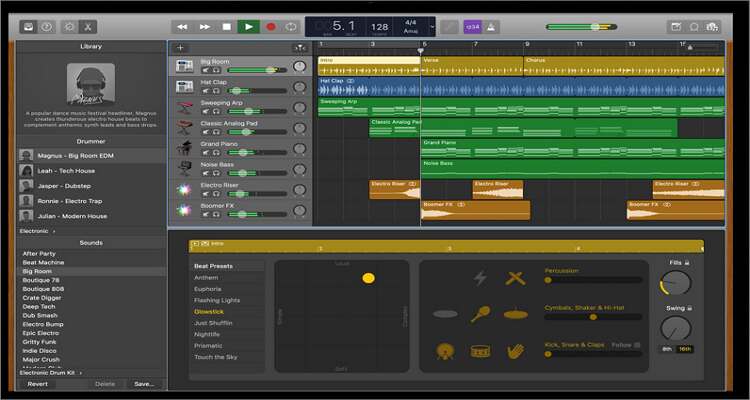
3. Rogue Amoeba Audio Hijack
URL: https://rogueamoeba.com/audiohijack/
Rogue Amoeba ist eine umfassende Audioaufnahme-App für Mac, die Audio aus jeder Anwendung aufnehmen kann, einschließlich Skype, YouTube, QuickTime und mehr. Stellen Sie einfach eine Anwendungsquelle ein und drücken Sie dann die Aufnahmetaste, um die Aufnahme zu starten. Benutzer können Audio auch über Eingabegeräte wie Mischpulte und Mikrofone aufnehmen. Audio Hijack kann Audio in verschiedenen Formaten wie AAC, MP3, FLAC und WAV aufnehmen.
Vorteile:
- Einfach zu verwenden.
- Ausgezeichnete Audio Effekte.
- MP3, FLAC und AAC Aufnahmen.
Nachteile:
- Nicht kostenfrei (49 $).
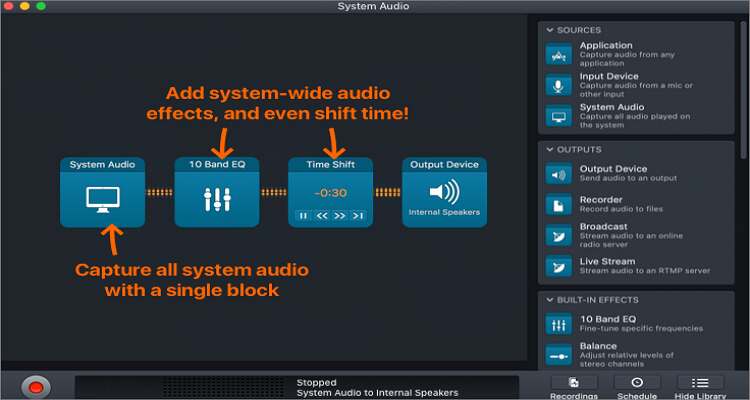
4. Filmage Screen Recorder
URL: http://www.filmagepro.com/
Filmage Screen ist ein beliebtes Videorecorder- und Bearbeitungsprogramm für Mac und iOS-Geräte. Diese App kann Sounds in Ihrem System oder externe Sounds über ein Mikrofon oder ein anderes Audioeingabegerät aufnehmen. Außerdem unterstützt sie HD-Video-Bildschirmaufnahmen in 1080p/4K-Auflösung. Der Benutzer kann entweder einen Vollbildschirm oder einen benutzerdefinierten Aufnahmebereich aufnehmen, was es perfekt für die Aufnahme von Produktdemos macht. Und natürlich können Sie Videos bearbeiten, indem Sie Voiceover hinzufügen, schneiden, konvertieren und vieles mehr.
Vorteile:
- HD Bildschirmaufnahme.
- Audio ganz einfach aufnehmen.
- Zahlreiche Bearbeitungstools.
Nachteile:
- Beschränktes kostenloses Abo.
- Nur für MacOS.

5. Cinch Audio Recorder
URL: https://download.cnet.com/Cinch-Audio-Recorder/3000-2170_4-77498069.html
Cinch Audio Recorder ist ein Desktop-Tool, mit dem Sie beliebige Online-Musik herunterladen oder in MP3 konvertieren können. Es ist einfach zu bedienen und ermöglicht es Ihnen, Audio von jeder Computer-Audioquelle aufzunehmen und als MP3-Dateien zu speichern. Drücken Sie einfach die Aufnahmetaste und der Aufnahmevorgang beginnt automatisch.
Vorteile:
- Benötigt keine virtuelle Soundkarte.
- Nehmen Sie Musik in gedämpfter Form auf.
- Erstellen und Anpassen von Klingeltönen.
Nachteile:
- Schlechte Soundqualität.
- Das Beenden der Aufnahme benötigt einige Zeit.

6. Chrome Audio Capture
URL: https://github.com/arblast/Chrome-Audio-Capturer
Google macht es Chrome-Nutzern leicht, mehrere Funktionen zur Dateibearbeitung auszuführen, ohne diese überdimensionierten Desktop-Apps zu installieren. Chrome Audio Capture ist eine einfache Chrome-Erweiterung, mit der Sie Sounds aufzeichnen können, die auf der aktuellen Chrome-Registerkarte abgespielt werden. Sie kann auch mehrere geöffnete Tabs erfassen und dann die Sounds im Downloads-Ordner von Chrome im MP3- oder WAV-Format speichern.
Vorteile:
- Tastatur shortcuts für Windows und Mac.
- Einfach zu verwendendes Interface.
- In MP3 oder WAV speichern.
Nachteile:
- Keine Audiobearbeitungsfunktionen.
- Online Tool.
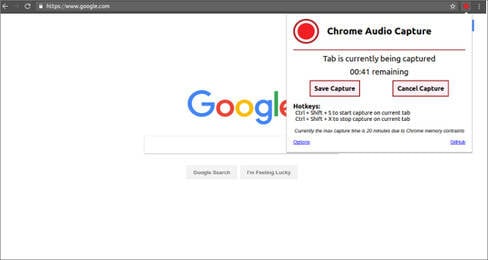
7. SoundTap Streaming Audio Recorder
URL: https://www.nch.com.au/soundtap/index.html
SoundTap von NCH Software ist eine unkomplizierte Audio-Capture-Software, die jedes auf dem Mac abgespielte Audio aufnehmen und als WAV- oder MP3-Datei speichern kann. Hier können Benutzer Internet-Radio-Webcasts aufnehmen, Streaming-Audioübertragungen speichern und VoIP-Anrufe von Skype aufnehmen. Es ist jedoch mit Mac OS X 10.5 oder höher kompatibel.
Vorteile:
- Nehmen Sie Audio in hoher Qualität auf dem Desktop auf.
- VoIP Anrufe von Skype aufnehmen.
- Musik in WAV oder MP3 speichern.
Nachteile:
- Die Wiedergabe ist nicht besonders geschmeidig.
- Limitierte kostenlose Version.

8. EaseUS RecExperts
URL:https://www.easeus.com/screen-recorder/index.html
Schließlich können Sie mit dieser leichten, aber leistungsstarken Bildschirmaufnahme-App hochwertige Videos und Audios auf dem Mac aufnehmen. Mit EaseUS können Sie Videoanrufe, Webcams, Audio und jede andere geöffnete App auf Ihrem Desktop erfassen. Benutzer können Sounds über das eingebaute Mikrofon oder ein externes Mikrofon aufnehmen. Auf der anderen Seite erlaubt die kostenlose Testversion nur zwei Minuten Aufnahmezeit.
Vorteile:
- Einfaches Aufnahmeerlebnis.
- Hintergrund Audio mit dem eingebauten Mikrofon aufnehmen.
- Unterstützt zahlreiche Videoformate.
Nachteile:
- Nur 2 Minuten Aufnahmezeit.
- Keine Datenwiederherstellung.

Fazit
Dies sind die beliebtesten Audioaufnahme-Apps für Mac, die Sie bekommen können. Wenn Sie jedoch eine einfache, aber leistungsstarke Plattform mit allen erdenklichen Audiobearbeitungsfunktionen nutzen möchten, verwenden Sie den Wondershare UniConverter.
Ihre umfassende Video Toolbox
 Nehmen Sie Bildschirm, Audio und Webcam einfach und schnell auf.
Nehmen Sie Bildschirm, Audio und Webcam einfach und schnell auf.



Lukas Schneider
staff Editor
Bewertung(en)