Mac
- 1. Video/Audio auf Mac umwandeln+
-
- 1.1 MKV Converter Mac
- 1.2 MP4 in MP3 umwandeln Mac
- 1.3 Kostenloser AVI Converter Mac
- 1.4 VOB in MP4 umwandeln Mac
- 1.5 MOV in MP4 umwandeln Mac
- 1.6 MP4 in MOV umwandeln Mac
- 1.7 WMV in MP4 umwandeln Mac
- 1.8 MP4 in AVI umwandeln Mac
- 1.9 MP3 in FLAC umwandeln Mac
- 1.10 Kostenloser FLAC Converter Mac
- 1.11 MOV in AVI umwandeln Mac
- 1.14 WMA in MP3 umwandeln Mac
- 1.15 Kostenloser Video Converter Mac
- 1.17 MP4 in WMV umwandeln Mac
- 1.18 AVCHD Converter Mac
- 1.19 TIFF in JPEG umwandeln Mac
- 1.20 PNG in JPG umwandeln Mac
- 1.21 MP3 in WAV umwandeln Mac
- 1.22 AVI in MP4 umwandeln Mac
- 2. DVD auf Mac brennen+
- 3. Andere Tipps für Mac Nutzer+
-
- 3.1 MKV auf Mac abspielen
- 3.2 AVI auf Mac abspielen
- 3.3 Handbrake für Mac
- 3.4 MKV Player Mac
- 3.5 Top 6 Medien-Converter
- 3.6 Top 8 Datei-Converter
- 3.7 SWF Datei auf Mac
- 3.8 Medien-Player auf Mac
- 3.9 Standard-Videoplayer
- 3.10 M4V Converter auf Mac
- 3.12 M4V in iMovie umwandeln
- 3.13 Bildschirmaufnahme Mac
- 3.14 Wie verbindet man Camcorder mit Mac
Wie Du PNG auf dem Mac auf 3 unterschiedlichen Wegen in JPG konvertierst
Das Internet wird für unterschiedliche Dinge genutzt, doch die seit Jahren beliebteste Verwendung des Internets zweifellos das Teilen von Bildern und Multimedia-Dateien. Dank Anwendungen der neueren Generation sowie Foto-Sharing-Anwendungen wie Instagram und Snapchat ist das Teilen von Bildern zu einem echten Trend geworden. Oft musst Du jedoch ein bestimmtes Bild hochladen oder versenden, erhältst dann aber die folgende Fehlermeldung – Dateityp wird nicht unterstützt.
Es gibt verschiedene Arten von Bildformaten, die im Internet verwendet werden. Die beliebtesten davon sind PNG und JPG. Fast jede Website im Web akzeptiert eines dieser Formate (oft auch beide). Daher müssen Deine Bilder im jeweiligen Format vorliegen, das die jeweilige Website akzeptiert. Wenn Deine Bilder als PNG vorliegen und die Website nur JPG-Bilder akzeptiert, fragst Du Dich vielleicht, wie man PNG in JPG auf dem Mac konvertiert , damit sie von der Website akzeptiert werden. Es mag kompliziert klingen, doch eigentlich ist es ziemlich einfach, wenn man den richtigen PNG zu JPG Konverterauf dem Mac findet.
- Teil 1. Der Unterschied zwischen PNG und JPG
- Teil 2. Wie Du unter Mac OS X PNG in JPG konvertierst
- Teil 3. Wie man PNG in JPG online kostenlos ändert
- Teil 4. Wege zur Stapelkonvertierung von PNG in JPG auf dem Mac
- Teil 5. GIF auf dem Mac mit PNG- und JPG-Bildern erstellen
Teil 1. Der Unterschied zwischen PNG und JPG
Vielleicht hast Du bereits von den Begriffen PNG und JPG gehört, doch Du solltest den Unterschied zwischen diesen beiden Bildformaten kennen. So wirst Du die Formate besser verstehen, erfahren, warum und wie man sie konvertiert, und kannst so außerdem eine fundierte Entscheidung treffen.
Es gibt zwei wichtige Unterschiede zwischen diesen beiden Bildformaten. Zunächst einmal lassen sich JPG-Dateien komprimieren (d.h. sie können in eine kleinere Dateigröße konvertiert werden), Du kannst sie auf diesem Wege also einfach mit Menschen teilen. Dieser Weg wirkt sich jedoch drastisch auf die Bildqualität aus und zum Teil kann die Kompression von JPG-Dateien zu unscharfen Bilder führen. PNG hingegen wird von der Komprimierung nicht beeinträchtigt und sorgt stets für scharfe und klare Bilder. PNG-Dateien sind jedoch wesentlich größer als JPG-Dateien, was ihre Weitergabe erschwert. Zweitens gibt es gewisse Unterschiede, was die unterstützten Funktionen angeht.
JPG:
- Unterstützt keine Bildtransparenz.
- Unterstützt das Einbetten von EXIF-Daten.
- Das Format ist besser für Fotos geeignet.
PNG:
- Unterstützt Transparenz und wird daher oft für Logos verwendet.
- Unterstützt das Einbetten von EXIF-Daten nicht.
- Das Format ist besser für Zeichnungen geeignet.
Teil 2. Wie Du unter Mac OS X PNG in JPG konvertierst
Mac OS X-Benutzer können das mitgelieferte Programm Vorschaunutzen, das Dir zeigt, wie Du PNG in JPG auf dem Mac konvertierst. Das Programm exportiert und speichert Bilder ganz einfach in einem neuen Format. Lies die nachstehenden Schritte, um zu erfahren, wie Du das Programm zum Konvertieren von PNG nach JPG verwendest.
Schritt 1. Öffne das Bild im Vorschau -Programm.
Schritt 2. Wähle die Export -Option aus dem Datei-Menü.
Schritt 3. Wähle das gewünschte Format aus dem Aufklappmenü, z.B. JPEG oder PNG.
Schritt 4. Nachdem Du Deinen Namen eingegeben und einen Ort ausgewählt hast, kannst Du auf Speichernklicken.
Du kannst dieses Programm außerdem nutzen, um zu erfahren, wie Du unter Mac OS X png in jpg mac mit mehreren Bildern gleichzeitig in ein anderes Format konvertierst. Anstatt auf Software und Tools von Drittanbietern zu setzen, kannst Du dieses Tool verwenden.
Teil 3. Wie man PNG in JPG online kostenlos ändert
Wenn Du ein wenig im Internet recherchiert hast, bist Du sicherlich auf eine einfache Lösung gestoßen, um PNG in JPG online zu ändern: die Verwendung eines Online-Konverter-Tools. Das Tolle an solchen Tools ist, dass sie komplett kostenlos sind und im Internet arbeiten. Du musst also nichts auf Deinem Mac herunterladen oder installieren. Darüber hinaus gibt es online zahlreiche Möglichkeiten hierfür, aus denen Du Dich für die beste entscheiden kannst, je nach Deinem Bedarf. Hier empfehlen Dir hier einige der beliebtesten, wie z.B. PNG2JPG. Hierbei handelt es sich um kostenloses Online-Tool, mit dem Du Deine PNG-Datei kostenlos in JPG konvertieren kannst. Hierfür musst Du auf die Website gehen und die hochzuladenden Dateien konvertieren. Nach einiger Zeit (abhängig von der Dateigröße) zeigt Dir das Tool dann die konvertierten Versionen.
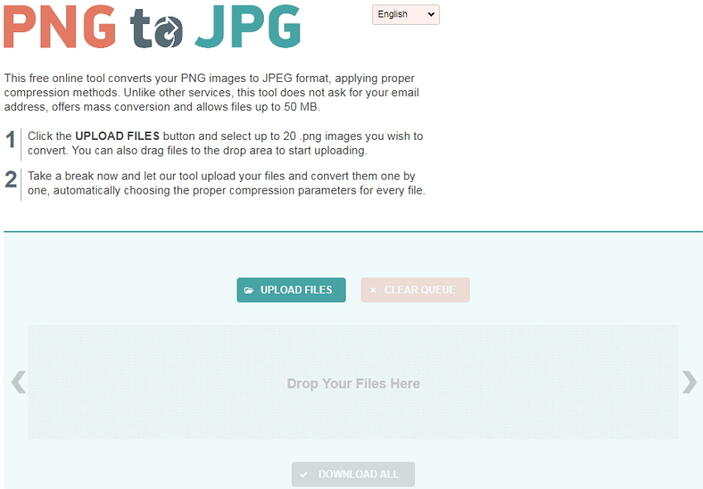
Teil 4. Wege zur Stapelkonvertierung von PNG in JPG auf dem Mac
Die oben beschrieben Wege sind ideal dafür geeignet, Bilder problemlos von PNG in JPG zu konvertieren. Wenn Du jedoch PNG in JPG auf Mac im Stapelmodus konvertierenmöchtest, d.h. wenn Du also mehr als ein Bild auf einmal konvertieren möchtest, solltest Du vielleicht besser eine Software herunterladen, die alle Bilder mit einem einzigen Klick konvertiert. Eine der besten Softwares für diese Aufgabe ist PhotoBulk . Sie unterstützt iOS-Geräte und ist mit Deinem Mac kompatibel. Sie ist für die Stapelkonvertierung von png in jpg mac einfach zu verwenden.
Einer der interessantesten Punkte der Software ist, dass sie nicht nur das einfache Verständnis ermöglicht, wie man png in jpg auf dem Mac konvertiert, sie stellt darüber hinaus ein voll funktionsfähiges Fotobearbeitungsprogramm dar. Stapelumbenennung, -komprimierung und -optimierung von Fotos, Hinzufügen von Wasserzeichen u.a. lassen sich mit dieser Software ganz einfach durchführen. Führe die folgenden Schritte aus, um mit PhotoBulk PNG in JPG auf dem Mac zu konvertieren.
Schritt 1. Lade PhotoBulk herunter und installieren es zuerst auf Deinem Mac. Öffne die Software nun auf Deinem Mac.
Schritt 2. Wähle alle zu konvertierenden PNG-Grafiken aus. Nachdem Du alle ausgewählt und zur Anwendung hinzugefügt hast, wird die Anzahl der Dateien angezeigt.
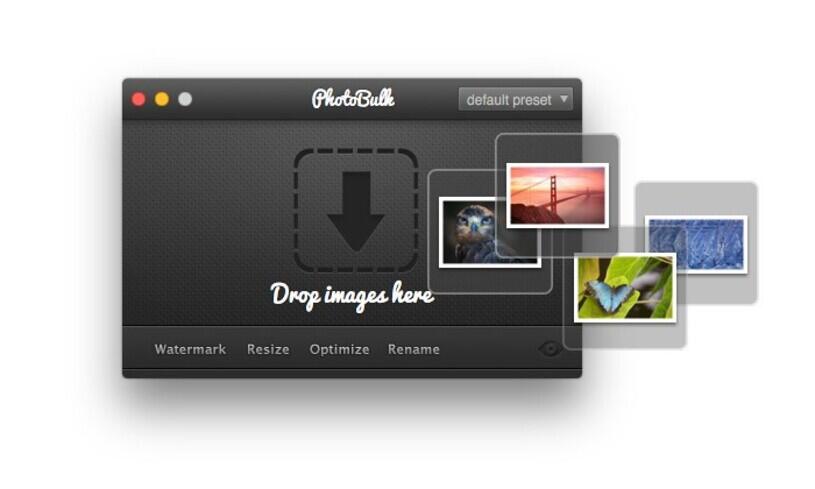
Schritt 3. Wähle die Optimieren -Option auf dem unteren Tab. Hier kannst Du auch die Bildgröße wählen.
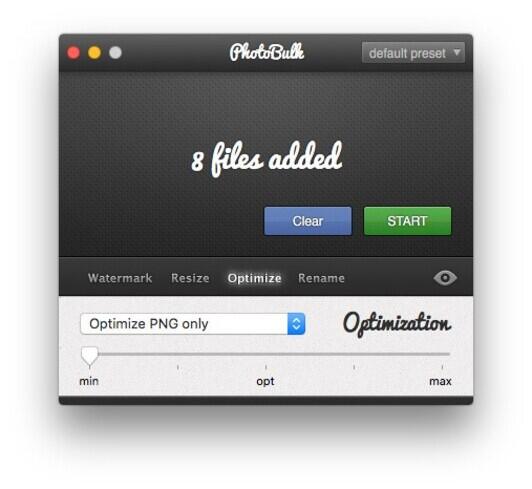
Schritt 4. Klicke auf den Start -Knopf. Nun wirst Du aufgefordert, das zu konvertierende Dateiformat auszuwählen. Wähle an dieser Stelle JPEG , um alle PNG-Dateien in JPG zu konvertieren.
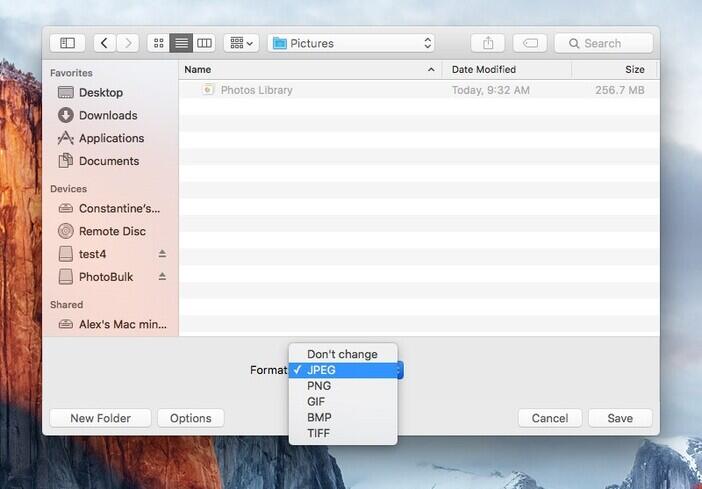
Die Photobulk-Software arbeitet schnell, sicher und ist einfach zu bedienen, wenn Du PNG in JPG auf dem Mac konvertieren willst. Du kannst diese Software für Stapelverarbeitung, Wasserzeichen, Bearbeitungen und viele weitere Änderungen an Bildern nutzen. Du benötigst kein weiteres Online-Tool und musst keine Software herunterladen, um PNG in JPG auf Mac zu konvertieren.
Teil 5. GIF auf dem Mac mit PNG- und JPG-Bildern erstellen
Wenn Du einen PGN zu JPG Konverter auf dem Mac suchst, benötigst Du vielleicht ein Tool, um GIFs zu erstellen und Deine Arbeit so attraktiver zu gestalten. Das Erstellen von GIFs auf dem Mac ist mit Wondershare UniConverter ganz einfach, denn diese multifunktionale Software hilft Dir bei allen Problemen mit Mediendateien. So kannst Du Video und Audio in jedem Format innerhalb weniger Minuten in ein anderes Format konvertieren. Es unterstützt >1.000 Formate, darunter MP4/AVI/MOV/WMV/MP3/WAV etc. Du findest viele erweiterte Funktionen wie Bildschirmaufnahme, Video-Download, DVD-Brennen, Dateiübertragung und mehr. Du kannst Wondershare UniConverter sowohl auf Mac- als auch Windows-Systemen nutzen.
 Wondershare UniConverter – Deine komplette Video-Toolbox für UniConverter
Wondershare UniConverter – Deine komplette Video-Toolbox für UniConverter

- GIFs erstellen auf dem Mac mit Importieren von PNG, JPG, JPEG, BMP-Dateien und Video zu GIF-Konvertierung.
- Unterstützt >1.000 Formate, darunter MP4/MOV/AVI/MKV/MP3/WAV/M4A/M4B und weitere zum Konvertieren von Video-/Audiodateien in jedes Format auf dem Mac.
- Videos von >1.000 beliebten Websites wie YouTube durch einfaches Einfügen von URLs herunterladen.
- Videos mit attraktiver kostenloser DVD-Vorlage auf abspielbare DVD brennen und eine Kopie auf dem Mac erstellen.
- Mediendateien vom Mac ohne Qualitätsverlust auf iPhone/iPad/Android-Geräte übertragen.
- Toolbox mit Funktionen wie Video-Metadaten reparieren, Zum TV übertragen, Videokompressor, Bildschirmaufnahme, DVD kopieren etc.
- Unterstützte Betriebssysteme: Windows 7 64-bit oder neuer, MacOS 10.10 oder neuer
Schritte zum Erstellen von GIFs auf dem Mac mit PNG- und JPG-Bildern (siehe Beispiel Windows-Version)
Schritt 1 Starte den Wondershare GIF-Ersteller auf dem Mac.
Vor dem Erstellen eines GIFs musst Du Wondershare UniConverter herunterladen und zunächst auf Deinem Mac installieren. Starten ihn dann und wechsele zum Toolbox -Tab. Wähle zum Starten dann die GIF-Ersteller -Option.
![]()
Schritt 2 Füge PNG- oder JPG-Dateien zum Mac GIF-Ersteller hinzu.
Wähle auf der folgenden Benutzeroberfläche des Programms die Photos zu GIF -Option. Nun siehst die unterstützten Bildimportformate, PNG, JPG, JPEG und BMP. Klicke links auf den + Dateien hinzufügen -Knopf, um zu konvertierende PNG- oder JPG-Dateien zu importieren. Nun werden alle hinzugefügten Bilder als Vorschaubild auf der Benutzeroberfläche angezeigt.
![]()
Schritt 3 PNG und JPG in GIF auf dem Mac konvertieren.
Bevor Du GIFs aus PNG und JPG erstellst, kannst Du Änderungen an den Ausgabeeinstellungen vornehmen, die Du auf der linken Seite siehst. Wenn Du alle Einstellungen wie gewünscht vorgenommen hast, klicke auf den GIF erstellen -Knopf, um mit Wondershare UniConverter eine GIF-Datei auf dem Mac zu erstellen.
![]()
Die Schritte zum Erstellen von GIF-Dateien auf einem Mac sind dieselben wie die der Windows-Version. Halte Dich einfach an die obigen Schritte, um Deine PNG- und JPG-Bilder in eine GIF-Datei zu konvertieren.



