Mac
- 1. Video/Audio auf Mac umwandeln+
-
- 1.1 MKV Converter Mac
- 1.2 MP4 in MP3 umwandeln Mac
- 1.3 Kostenloser AVI Converter Mac
- 1.4 VOB in MP4 umwandeln Mac
- 1.5 MOV in MP4 umwandeln Mac
- 1.6 MP4 in MOV umwandeln Mac
- 1.7 WMV in MP4 umwandeln Mac
- 1.8 MP4 in AVI umwandeln Mac
- 1.9 MP3 in FLAC umwandeln Mac
- 1.10 Kostenloser FLAC Converter Mac
- 1.11 MOV in AVI umwandeln Mac
- 1.14 WMA in MP3 umwandeln Mac
- 1.15 Kostenloser Video Converter Mac
- 1.17 MP4 in WMV umwandeln Mac
- 1.18 AVCHD Converter Mac
- 1.19 TIFF in JPEG umwandeln Mac
- 1.20 PNG in JPG umwandeln Mac
- 1.21 MP3 in WAV umwandeln Mac
- 1.22 AVI in MP4 umwandeln Mac
- 2. DVD auf Mac brennen+
- 3. Andere Tipps für Mac Nutzer+
-
- 3.1 MKV auf Mac abspielen
- 3.2 AVI auf Mac abspielen
- 3.3 Handbrake für Mac
- 3.4 MKV Player Mac
- 3.5 Top 6 Medien-Converter
- 3.6 Top 8 Datei-Converter
- 3.7 SWF Datei auf Mac
- 3.8 Medien-Player auf Mac
- 3.9 Standard-Videoplayer
- 3.10 M4V Converter auf Mac
- 3.12 M4V in iMovie umwandeln
- 3.13 Bildschirmaufnahme Mac
- 3.14 Wie verbindet man Camcorder mit Mac
So änderst Du den Standard-Videoplayer auf dem Mac in wenigen Schritten
„Wie wechsele ich den Standard-Videoplayer von Quicktime zu VLC“, „Wie wechsele ich den Standard-Media-Player für Mac OS X?“
Diese beiden Fragen wurden bereits von vielen Menschen in der Apple Community und auf Quora gestellt. Der Standard-Videoplayer von Mac OS ist der QuickTime Player, welcher bei Mac-Anwendern am beliebtesten war. Dank des technischen Fortschritts gibt es ständig neue Arten von Software in aller Welt. Das Abspielen von Videos und Filmen ist eine grundlegende Anwendung, für die Menschen ihren Computer nutzen. Der Einsatz eines effektiven Videoplayers, der eine Vielzahl von Formaten unterstützt, ist daher besonders wichtig. Möglicherweise funktioniert der Standard-Videoplayer auf dem Mac nicht so effektiv, wie Du es als Benutzer erwartest. Daher möchten viele Menschen, den Standard-Videoplayer auf dem Mac ändern.
- Teil 1. Wie man den Standard-Videoplayer auf dem Mac wechselt
- Teil 2. Empfohlener Videoplayer für den Mac zur Wiedergabe von Videos in jedem Format
Teil 1. Wie man den Standard-Videoplayer auf dem Mac wechselt
Der QuickTime Player ist der Standard-Media-Player für Mac OS. Die meisten Benutzer entscheiden sich jedoch für das Herunterladen einer anderen Software, um ihre Mediendateien abzuspielen. Der Vorgang ist recht einfach, doch möglicherweise ist nicht jeder Benutzer bereits damit vertraut. Wenn Du zu diesen Benutzern gehörst, die nicht wissen, wie man den Standard-Video-Player auf dem Mac wechselt, kannst Du dieser Schritt-für-Schritt-Anleitung folgen und den Vorgang durchführen.
Schritt 1. Öffne den Datei-Explorer und wähle eine beliebige abzuspielende Datei aus. Anstatt die Datei abzuspielen, klicke mit der rechten Maustaste darauf und wähle die Eigenschaften anzeigen-Option.
Schritt 2. In der Info-Oberfläche siehst Du eine weitere Option, Öffnen mit. Klicke auf diese Option. Nun öffnet sich eine Aufklappliste mit Playern, mit denen Du die Datei abspielen kannst.
Schritt 3. Wähle in der Media-Player-Software-Liste den Player, mit dem Du Dein Video abspielen möchtest. So machst Du den ausgewählten Player zum Standard-Video-Player auf dem Mac.
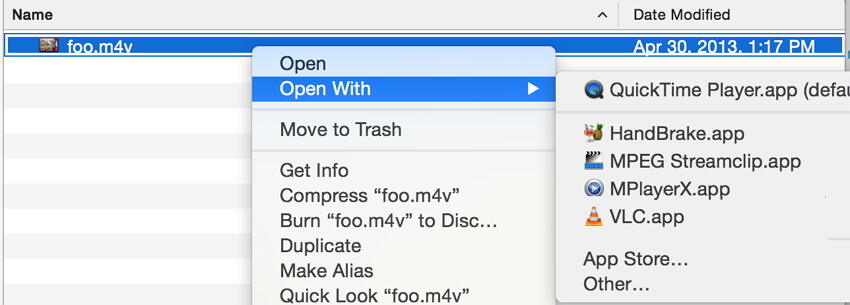
Schritt 4. Klicke auf die Alle ändern -Option. Nun wendet das System die Änderungen auf alle auf dem Mac-System vorhandenen Dateien an.
Trotz der vielen Funktionen des Standard-Videoplayers für Mac gibt es einige Formate, die nicht mit der Software kompatibel sind. Daher entscheiden sich viele Benutzer für eine andere Software. Es gibt verschiedene Media-Player für Mac-Betriebssysteme z.B. Elmedia Player, VLC Media Player, Cisdem VideoPlayer, MPlayerX und viele weitere Player. Alle diese Programme bieten erstaunliche Funktionen und unterstützen eine umfangreiche Liste von Formaten wie AVI, FLV, MP4, MKV, MOV, DAT etc. Da es ständig neue technische Funktionen in Media Playern gibt, sind diese nicht mehr auf die Wiedergabe von Filmen und Videos beschränkt. Heute kannst Du Online-Videos im Internet durchsuchen und streamen, und sie außerdem über diese Software direkt herunterladen.
Teil 2. Empfohlener Videoplayer für den Mac zur Wiedergabe von Videos in jedem Format
Da es zahllose Videoformate gibt, brauchst Du einen Videoplayer auf dem Mac, der alle Formate abspielt. Bei der Online-Konvertierung von einem Format in ein anderes kommt es häufig zu Qualitätsverlust. Um die Qualität von Videos auch nach der Konvertierung von einem Format in ein anderes zu erhalten, kannst Du auf die Software Wondershare UniConverter setzen. Die Software unterstützt über 1.000 Formate einschließlich Audio- und Videodateien und lässt sich somit zum Abspielen von Videos in jedem Format verwenden.
 Wondershare UniConverter – Deine komplette Video-Toolbox für UniConverter
Wondershare UniConverter – Deine komplette Video-Toolbox für UniConverter

- Der beste Videoplayer für Mac zur Wiedergabe von Dateien in jedem Format, z.B. MP4/AVI/MKV/MOV/FLV/DIVX/MPEG etc.
- Video- und Audiodateien in jedem Format auf dem Mac mit superhoher Geschwindigkeit und bester Ausgabequalität konvertieren.
- Videos von >1.000 beliebten Websites durch einfaches Einfügen von URLs herunterladen.
- Videos mit einer attraktiven kostenlosen DVD-Vorlage auf abspielbare DVDs brennen.
- Mediendateien einfach auf iPhone/iPad/Android-Geräte brennen.
- Weitere Funktionen umfassen Video-Metadaten reparieren, Erstellen von GIFs, Zum TV übertragen, Konvertierung für VR, Bildschirmaufnahme usw.
- Unterstützte Betriebssysteme: Windows 7 64-bit oder neuer, MacOS 10.10 oder neuer
Schritte zum Konvertieren von Videos auf dem Mac mit Wondershare UniConverter
Schritt 1 Starten und Hinzufügen von Dateien zum Mac Standard-Player
Lade zunächst den Wondershare Media Player herunter und installiere diesen nun auf Deinem Mac. Öffne die Software und wähle oben auf der Oberfläche den Video konvertieren -Tab. Klicke in der linken oberen Ecke anschließend auf den +Dateien hinzufügen -Knopf, um zu konvertierende Dateien hinzuzufügen. Der Wondershare Videoplayer unterstützt außerdem das direkte Hineinziehen von Videos.
![]()
Schritt 2 Wähle das Videoausgabeformat für den Mac Standard-Player.
Die hinzugefügten Videos werden nun als Vorschaubilder auf der Benutzeroberfläche dargestellt. Du kannst Dir eine Vorschau davon ansehen, indem Du auf das Wiedergabesymbol auf dem entsprechenden Vorschaubild klickst. Nun kannst Du das Video nach Bedarf außerdem bearbeiten oder ändern. Wechsele dann auf die rechten Spalte mit der Beschreibung Alle Dateien konvertieren in: . Klicke hier auf den Video -Tab auf dem Aufklappmenü und wähle das gewünschte Videoausgabeformat für Deinen Mac aus.
![]()
Schritt 3 Videos in andere Formate für den Mac Standard-Player konvertieren.
Klicke abschließend auf den Konvertieren oder Alle konvertieren -Knopf, um mit der Konvertierung Deiner Videos für Deinen Mac Standard-Videoplayer zu beginnen. Der Konvertierungsvorgang wird nun innerhalb weniger Minuten abgeschlossen. Anschließend kannst Du Deine Videos in MP4 oder anderen unterstützten Formaten ohne Einschränkung auf Deinem Mac abspielen.
![]()
Folge der nachstehenden Videoanleitung und lerne, wie Du Schritt für Schritt Videos unter Windows konvertierst. Die Arbeitsschritte sind hierbei fast identisch wie die für den Mac.
Wenn Du auf der Suche nach einem professionellen Videoplayer für Deinen Mac bist, solltest Du Wondershare UniConverter ausprobieren. Damit kannst Du Videos in jedem Format in abspielbare Mac-Formate konvertieren.



