Mac
- 1. Video/Audio auf Mac umwandeln+
-
- 1.1 MKV Converter Mac
- 1.2 MP4 in MP3 umwandeln Mac
- 1.3 Kostenloser AVI Converter Mac
- 1.4 VOB in MP4 umwandeln Mac
- 1.5 MOV in MP4 umwandeln Mac
- 1.6 MP4 in MOV umwandeln Mac
- 1.7 WMV in MP4 umwandeln Mac
- 1.8 MP4 in AVI umwandeln Mac
- 1.9 MP3 in FLAC umwandeln Mac
- 1.10 Kostenloser FLAC Converter Mac
- 1.11 MOV in AVI umwandeln Mac
- 1.14 WMA in MP3 umwandeln Mac
- 1.15 Kostenloser Video Converter Mac
- 1.17 MP4 in WMV umwandeln Mac
- 1.18 AVCHD Converter Mac
- 1.19 TIFF in JPEG umwandeln Mac
- 1.20 PNG in JPG umwandeln Mac
- 1.21 MP3 in WAV umwandeln Mac
- 1.22 AVI in MP4 umwandeln Mac
- 2. DVD auf Mac brennen+
- 3. Andere Tipps für Mac Nutzer+
-
- 3.1 MKV auf Mac abspielen
- 3.2 AVI auf Mac abspielen
- 3.3 Handbrake für Mac
- 3.4 MKV Player Mac
- 3.5 Top 6 Medien-Converter
- 3.6 Top 8 Datei-Converter
- 3.7 SWF Datei auf Mac
- 3.8 Medien-Player auf Mac
- 3.9 Standard-Videoplayer
- 3.10 M4V Converter auf Mac
- 3.12 M4V in iMovie umwandeln
- 3.13 Bildschirmaufnahme Mac
- 3.14 Wie verbindet man Camcorder mit Mac
Wie Du AVI in MP4 Mac in Originalqualität konvertierst
In manchen Situationen musst Du AVI-Dateien auf Deinem Mac-System in MP4 konvertieren. Hierfür ist ein guter AVI-zu-MP4-Konverter erforderlich. AVI stellt ein weit verbreitetes Format dar, in dem sich Dateien komprimieren lassen, wobei gleichzeitig die Qualität erhalten bleibt. Oft ist dieses Format jedoch nicht mit Bearbeitungs-Tools und anderen Mac-Programmen kompatibel. Um AVI-Dateien auf dem iPhone, iPad und anderen Geräten abzuspielen, ist außerdem die Konvertierung in ein kompatibles Format erforderlich, z.B. MP4. Der folgende Teil behandelt detailliert die besten Wege, um AVI in Originalqualität in MP4 zu konvertieren.
- Teil 1. Der beste AVI zu MP4-Konverter für die verlustfreie AVI zu MP4 Mac-Konvertierung
- Teil 2. Wie Du AVI in MP4 Mac mit QuickTime konvertierst
- Teil 3. Kostenloser Online AVI zu MP4-Konverter für Mac
- Teil 4. VCU vs. QuickTime vs. Online UniConverter
Teil 1. Der beste AVI zu MP4-Konverter für die verlustfreie AVI zu MP4 Mac-Konvertierung
Es gibt zahlreiche Tools zum Konvertieren von AVI in MP4. Wenn Du jedoch nach einer professionellen Software suchst, die rasch und exakt arbeitet sowie viele Funktionen mitbringt und verlustfrei ist, so ist Wondershare UniConverter Deine beste Wahl. Die Mac-Version dieser vollständigen Video-Toolbox ermöglicht Dir die Konvertierung aller Arten von Dateien in iOS-kompatible Formate. Mit diesem Programm kannst Du AVI ohne Probleme in MP4 und weitere Formate konvertieren. Um die visuelle Wirkung Deiner Videos weiter zu verbessern und sie zu personalisieren, kannst Du einen kompletten Videoeditor mit Funktionen wie Trimmen, Zuschneiden, Wasserzeichen und mehr nutzen. Außerdem ist die Konvertierung in vordefinierte Formate für bestimmte Geräte wie Apple, Android, Gaming Consoles und ebenfalls möglich.
 Wondershare UniConverter – Deine komplette Video-Toolbox für UniConverter
Wondershare UniConverter – Deine komplette Video-Toolbox für UniConverter

- AVI in MP4, MKV, MOV und weitere >1000 Video/Audio-Formate konvertieren.
- 30x höhere Konvertierungsgeschwindigkeit als herkömmliche Konverter
- Bearbeiten, Verbessern & Personalisieren Deiner Videodateien
- Videos mit einer attraktiven kostenlosen DVD-Vorlage auf abspielbare DVDs brennen
- Videos von Video-Sharing-Websites herunterladen oder aufzeichnen
- Vielseitige Toolbox mit Video-Metadaten reparieren, GIF-Ersteller, Zum TV übertragen, Videokompressor und Bildschirmaufnahme.
- Videos von Windows oder Mac auf andere Geräte streamen, einschließlich Chromecast, Roku, Apple TV, Xbox 360 oder PS3
- Unterstützte Betriebssysteme: Windows 10/8/7/XP/Vista, Mac OS 10.15 (Catalina), 10.14, 10.13, 10.12, 10.11, 10.10, 10.9, 10.8, 10.7, 10.6
Schritte zum Konvertieren von AVI in MP4 auf dem Mac mit dem Wondershare AVI in MP4-Konverter Mac
Schritt 1 Starte den AVI zu MP4-Konverter und importiere AVI-Dateien
Lade Wondershare UniConverter for Mac herunter, installiere und öffne dann die Software. Wähle im Hauptfenster dann den Konvertieren -Tab und klicke auf + Dateien hinzufügen. Suche nach vorhandenen AVI-Dateien auf Deinem Mac und füge sie hinzu.
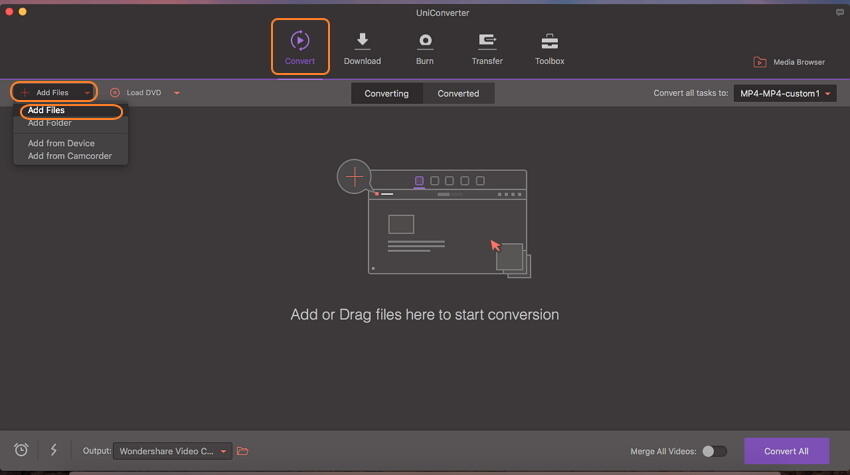

Tipps
Wenn Du AVI-Dateien von einem Camcorder oder anderen externen Geräten hinzufügen möchtest, verbinde das Gerät und wähle die Von Gerät hinzufügen-Option. Außerdem kannst Du hier mehrere Dateien auf einmal hinzufügen.
Schritt 2 Wähle MP4 als Ausgabeformat
Nachdem Du Deine Dateien hinzugefügt hast, siehst Du sie als Vorschaubild mit Informationen auf der Benutzeroberfläche. Öffne das Aufklappmenü neben der Alle Aufträge konvertieren in: -Option in der oberen rechten Ecke. Wähle auf dem Video -Tab MP4 als Ausgabeformat und wähle rechts die gewünschte Auflösung.
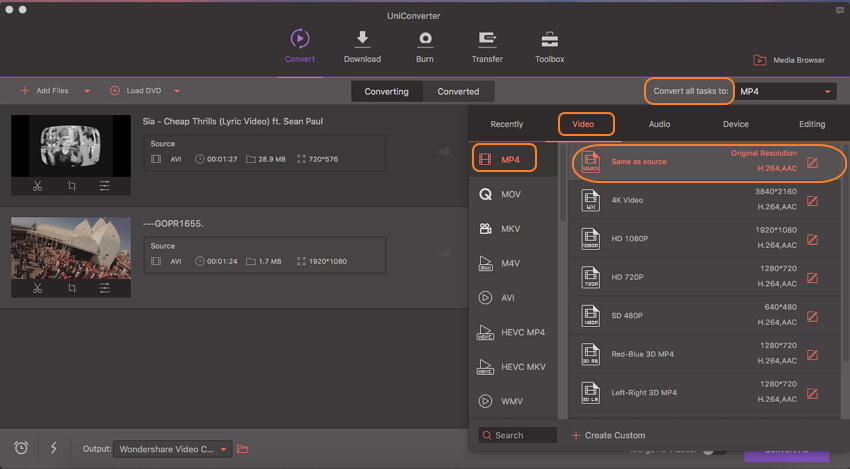
Schritt 3 AVI in MP4 konvertieren auf dem Mac
Wähle unten unter Ausgabeden Speicherort auf dem Mac, an welchem Du die konvertierte Datei speichern möchtest. Klicke abschließend auf Konvertieren oder Alle konvertieren , um mit dem Vorgang zu beginnen.
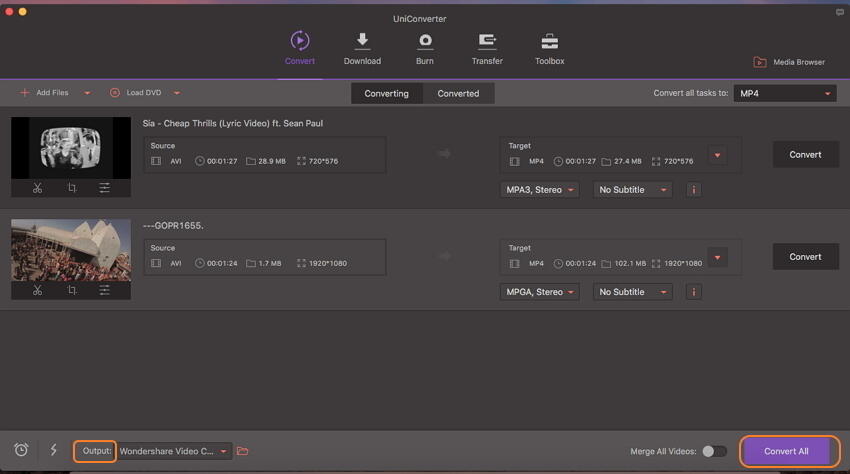
Teil 2. Wie Du AVI in MP4 Mac mit QuickTime konvertierst
QuickTime ist der Standard-Media-Player auf dem Mac und auf Deinem System vorinstalliert. Abgesehen vom Abspielen von Videos kannst du mit QuickTime auch weitere Arbeiten effizient erledigen. Die Videokonvertierung ist eine davon. Wenn Du keine Software von Drittanbietern auf Deinem Mac installieren möchtest, um Deine AVI-Dateien in MP4 zu konvertieren, ist QuickTime eine gute Wahl. Der Videokonvertierungsvorgang erfolgt mit dieser Methode schnell, einfach und in guter Qualität.
Schritte zum Konvertieren von AVI in MP4 auf dem Mac mit QuickTime
Schritt 1: Starte die QuickTime-App auf Deinem Mac.
Schritt 2: Klicke auf Datei > Datei öffnen… , suche AVI-Dateien auf Deinem System und füge sie hinzu.
Schritt 3: Sobald Du die Dateien hinzugefügt hast, klicke auf die Exportieren… -Option auf dem Datei-Tab. Wähle die Film zu MPEG-4 -Option im Export -Fenster.
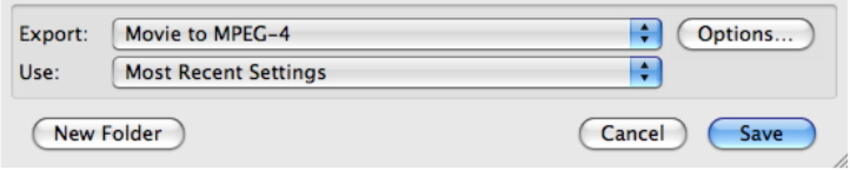
Schritt 4: Klicke danach auf den Speichern -Knopf, um mit dem AVI zu MP4-Konvertierungsvorgang zu beginnen.
Teil 3. Kostenloser Online AVI zu MP4-Konverter für Mac
Neben der Desktop-Software gibt es außerdem eine Reihe von Online-Konvertern, die Dir die Konvertierung von AVI in MP4 als auch andere Dateikonvertierungen ermöglichen. Ein perfekt hierfür geeignetes Programm ist Online UniConverter. Öffne dieses Online-Tool einfach über den Browser auf Deinem Mac-System. Download, Installation oder Registrierung sind nicht notwendig. Online UniConverter ermöglicht Dir das Hinzufügen von nur 2 Dateien für die Konvertierung auf einmal. Das Programm unterstützt zahlreiche Video- und Audiodateien als Ausgabeformate. Online UniConverter ist kompatibel mit Windows- und Mac-Systemen.
Schritte zum Konvertieren von AVI in MP4 auf dem Mac mithilfe von Online UniConverter
- Öffne es in Deinem Mac-Browser. Klicke auf + Dateien hinzufügen , um nach AVI-Videos auf Deinem System zu suchen und sie hinzuzufügen.

- Wähle auf dem Konvertieren -Tab nun MP4 aus der Video -Liste.

- Klicke abschließend auf Konvertieren , um mit dem Hochladen und Konvertieren von AVI-Dateien in das MP4-Format zu beginnen.

Nach Abschluss der Konvertierung kannst Du die konvertierte Datei aus der Oberfläche des Programms herunterladen.
Teil 4. Wondershare UniConverter vs. QuickTime vs. Online UniConverter
Im Folgenden findest Du eine Tabelle mit einem Vergleich zwischen den oben aufgeführten AVI zu MP4-Konvertern. Mit dieser Tabelle kannst Du Dich für das beste Programm je nach Deinen Anforderungen entscheiden.
| Funktionen/Tools | VCU | QuickTime | Online UniConverter |
| Unterstützte Ein- und Ausgabeformate | Über 1000 Formate | Nur begrenzte Formate | Häufig verwendete Formate wie MP4, MP4, WAV, MOV und weitere. |
| Konvertierungsgeschwindigkeit | Super schnell (30x schneller) | Durchschnittlich | Schnell |
| Videobearbeitung | Vollständige Video-Toolbox mit Trimmen, Zuschneiden, Schneiden, Wasserzeichen und weiteren Funktionen. | Einfache Bearbeitung | Nein |
| Dateien von externen Geräten direkt hinzufügen | Ja | Nein | Nein |
| Video-Download | Ja, von mehr als 10.000 Seiten | Nein | Nein |
| Stapelkonvertierung | Ja | Nein | Nein |
| Kosten | $59,95 Dauerhaft/1 Mac mit kostenloser Testversion | Kostenlos | Kostenlos |



