Mac
- 1. Video/Audio auf Mac umwandeln+
-
- 1.1 MKV Converter Mac
- 1.2 MP4 in MP3 umwandeln Mac
- 1.3 Kostenloser AVI Converter Mac
- 1.4 VOB in MP4 umwandeln Mac
- 1.5 MOV in MP4 umwandeln Mac
- 1.6 MP4 in MOV umwandeln Mac
- 1.7 WMV in MP4 umwandeln Mac
- 1.8 MP4 in AVI umwandeln Mac
- 1.9 MP3 in FLAC umwandeln Mac
- 1.10 Kostenloser FLAC Converter Mac
- 1.11 MOV in AVI umwandeln Mac
- 1.14 WMA in MP3 umwandeln Mac
- 1.15 Kostenloser Video Converter Mac
- 1.17 MP4 in WMV umwandeln Mac
- 1.18 AVCHD Converter Mac
- 1.19 TIFF in JPEG umwandeln Mac
- 1.20 PNG in JPG umwandeln Mac
- 1.21 MP3 in WAV umwandeln Mac
- 1.22 AVI in MP4 umwandeln Mac
- 2. DVD auf Mac brennen+
- 3. Andere Tipps für Mac Nutzer+
-
- 3.1 MKV auf Mac abspielen
- 3.2 AVI auf Mac abspielen
- 3.3 Handbrake für Mac
- 3.4 MKV Player Mac
- 3.5 Top 6 Medien-Converter
- 3.6 Top 8 Datei-Converter
- 3.7 SWF Datei auf Mac
- 3.8 Medien-Player auf Mac
- 3.9 Standard-Videoplayer
- 3.10 M4V Converter auf Mac
- 3.12 M4V in iMovie umwandeln
- 3.13 Bildschirmaufnahme Mac
- 3.14 Wie verbindet man Camcorder mit Mac
Top 8 Dateikonverter für Mac, die Du kennen solltest
Wenn Du einen Dateityp in einen anderen konvertieren möchtest, solltest Du auf einen Dateikonverter setzen. Ein solches Programm erfüllt die Bedürfnisse aller Nutzer, egal ob Schriftsteller, Künstler oder Student. Daher ist es besonders wichtig, den besten Dateikonverter für Mac kennenzulernen. Mac-Dateikonverter (Programme, die einen Dateityp in einen anderen konvertieren) sparen Dir viel Zeit. Nur mit einem Dateikonverter für Mac/PC lässt sich die tägliche Arbeit schnell und effizient erledigen. Eine komplette Liste von Dateikonvertern spart Dir daher viel Zeit und ist sehr praktisch, wenn Du einen engen Terminplan hast. Deshalb haben wir eine Liste mit den besten Mac-Dateikonvertern für Dich zusammengestellt.
- Teil 1. Top 8 Dateikonverter App zum Konvertieren von Dateien in jedes Format
- Teil 2. Der beste Dateikonverter für Mac 2020 zum Konvertieren von Video und Audio in 3 Schritten
Teil 1. Top 8 Dateikonverter-App zum Konvertieren von Dateien in jedes Format
Dieser Abschnitt empfiehlt Dir die besten 8 Dateikonverter für Mac und führt außerdem die Vor- und Nachteile von jedem der Programme auf.
1. Wondershare UniConverter
Wondershare UniConverter ist der beste Videodateikonverter für den Mac. Du wirst keinen anderen Videodateikonverter für Mac finden, der die gleichen Funktionen wie diese Software bietet. Du kannst Videos von überall herunterladen (einschließlich YouTube) und in die gewünschten Formate konvertieren. Wie Du sehen wirst, unterstützt es mehr als 1000 Dateiformate auf Smartphones, Tablets und Gaming-Systemen, PCs usw. Die Software bietet eine aufgeräumte, einfach zugängliche Benutzeroberfläche. Neueinsteiger werden es besonders leicht haben, sich mit der Software vertraut zu machen. Alle Elemente sind klar beschriftet und die Funktionen sind einfach zugänglich. Du kannst Videos herunterladen, remixen, bearbeiten und in andere Dateiformate konvertieren.
VCU bietet dank seiner Geschwindigkeit einen großen Vorteil für Benutzer. Andere Videokonverter-Software benötigt etwa ein bis zwei Stunden, um ein 60-minütiges Video zu konvertieren. Diese Software benötigt für die Konvertierung eines Videos mit der gleichen Länge jedoch nur fünf Minuten. Darüber hinaus bleibt die Qualität von Audio und Video bemerkenswert gut erhalten. Der Unterschieden zwischen dem Original und der konvertierten Datei ist sehr gering. Eine der einzigartigen Funktionen des Videokonverters ist jedoch das Übertragen von Dateien. Du kannst Deine konvertierten Dateien vom Desktop-Computer auf Mobilgeräte übertragen oder umgekehrt. Darüber hinaus ist der Konverter außerdem mit Set-Top-Boxen und Fernsehern kompatibel.

Vorteile:
- Vielfältige Werkzeuge für Anpassung und Export.
- Unterstützt >1000 Formate.
- Kann Videos herunterladen und an den Fernseher streamen.
Nachteile:
- Ist nicht kostenlos.
2. ffmpegX
Diese Dateikonverter-App für Mac OS X stellt einen Video- und Audio-Encoder für die schnelle und effiziente Dateikonvertierung dar. Natürlich bietet ffmpegX mehr als nur die reine Dateikonvertierung. Du kannst viele Bearbeitungs-, Remix- und Codierungsfunktionen auch in ffmpegX ausführen. Es gibt sogar einen Knopf zur Wiedergabe von Medien, mit der Du Dir die Vorschau von Videos vor dem Herunterladen in ein anderes Dateiformat ansehen kannst. Fortgeschrittene Benutzer werden eine Menge Spaß mit den erweiterten Funktionen haben. Zu den erweiterten Funktionen gehören das Anpassen der Bitrate sowie das Reparieren, Erstellen und Zusammenführen von Videos, um ein neues Video daraus zu erstellen. Du kannst damit sogar Untertitel in verschiedene Sprachen konvertieren, was die Software zu einem der besten Mac-Dateikonverter macht.

Vorteile:
- Schnelle und zuverlässige Konvertierung.
- Festlegen von Bitrate und Videoparametern.
- Unterstützt unterschiedliche Formate.
Nachteile:
- Etwas kompliziert für normale Benutzer.
- Regelmäßige Updates.
3. Handbrake
Handbrake ist ein Video- und Audiodateikonverter für den Mac, der sowohl als Videokonverter als auch als Videobearbeitungssoftware verwendbar ist. Die Software wurde sowohl für Anfänger als auch Experten entwickelt. Anfänger, die Arbeiten schnell durchführen möchten, können dies problemlos tun. Du musst einfach nur das entsprechende Video laden und aus einer von mehreren Formateinstellungen auswählen. Ebenso können Experten, die erweiterte Arbeiten mit dem Videokonverter erledigen wollen, gezielte Änderungen an Videos vornehmen. Zu diesen Anpassungen gehört das Hinzufügen von Effekten, das Anpassen der FPS, das Zuschneiden von Videos und Kodierungseinstellungen. Eine praktische Funktion des Videodatei-Konverters Mac besteht in der Möglichkeit, DVDs zu rippen. Die Software ist hierbei jedoch nicht perfekt. Ihre Bedienung zu erlernen, kann sich schwierig gestalten, da es kein Glossar gibt. Neue Benutzer müssen sich auf eine steile Lernkurve einstellen.
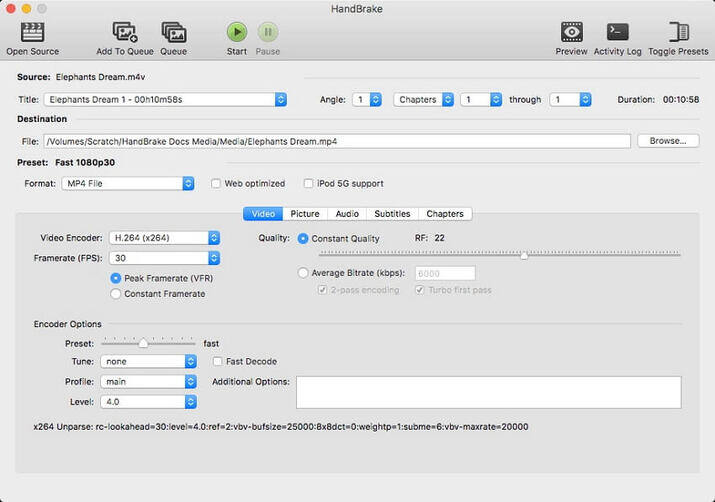
Vorteile:
- Eine große Anzahl konvertierbarer Formate.
- Wird zum Rippen von DVDs verwendet.
- Unterstützt Stapelverarbeitung.
Nachteile:
- Neue Benutzer müssen sich Zeit zum Lernen nehmen.
4. MediaHuman Audio Converter
MediaHuman Audio Converter ist ein einfacher, leicht zu bedienender, aber schwer zu beherrschender Video/Audio-Dateikonverter für Mac. Du kannst Audio-/Videoinhalte in unterschiedliche Dateiformate konvertieren, darunter WMA, AIF, AAC, AVI, 3GP, MPEG und viele weitere. Grundlegende Konvertierungsarbeiten lassen sich relativ leicht durchführen. Wenn Du jedoch fortgeschrittenere Änderungen vornehmen möchtest, brauchst Du dafür entsprechende Bearbeitungsfähigkeiten. Die Fähigkeit zum Aufteilen verlustfreier Dateien ist eine der überzeugendsten Funktionen, die Dir als Benutzer zur Verfügung stehen. Eine weitere wichtige Funktion ist die Stapelverarbeitung. Damit kannst Du Videos für die Konvertierung in eine Warteschlange einreihen. Darüber bietet der MediaHuman Audio Converter neue Funktionen, die ihn zum besten Dateikonverter für den Mac machen.

Vorteile:
- Kann verlustfreie Dateien aufteilen.
- Unterstützt Stapelverarbeitung.
- Unterstützt iTunes.
Nachteile:
- Die Download-Funktion arbeitet nicht reibungslos.
5. Smart Converter
Wenn Du auf der Suche nach einem simplen, einfach zu bedienenden Videokonverter bist, der keine überflüssigen Funktionen mitbringt, dann versuche es mit Smart Converter. Während andere Mac-Dateikonverter viele überflüssige Funktionen enthalten, die ihren Preis rechtfertigen sollen, beschränkt sich Smart Converter auf das Wesentliche. Die Entwickler haben sich auf solche Funktion konzentriert, die die meisten Benutzer von Dateikonverter-Apps für den Mac benötigen: Das Konvertieren von Videoformaten. Es gibt verschiedene Videoformate, Standardformate (3D, MP4, AVI, YouTube-Videos) und HD-Formate (HD, TS, TRP, WMV und HD MOV). Neben mehr als 10 unterschiedlichen Formaten bietet der Smart Converter eine aufgeräumte, unkomplizierte Benutzeroberfläche.
Der Konvertierungsvorgang für Videos ist sehr einfach. Du musst einfach nur Video in die App laden, ein bevorzugtes Ausgabeformat aus einer Liste auswählen. Die Software erledigt den Rest. Die Software liefert außerdem praktische Informationen wie Größe, Video-/Audio-Parameter, Konvertierungsgeschwindigkeit, Dateinamen und FPS. Beim Testen der Software kam es zu keinen Abstürzen und es traten keine Fehlermeldungen auf. Daher können wir Dir garantieren, dass Smart Converter ein einfacher, aber zuverlässiger Videokonverter für MAC ist. Er ist jedoch nicht perfekt, da seine Einfachheit auch bedeutet, dass er nur eine begrenzte Anzahl von Funktionen mitbringt.

Vorteile:
- Schnelles Abschließen des Videokonvertierungsvorgangs.
- Wie Du Mediendateien problemlos von einem Format in ein anderes konvertierst.
- Benutzerfreundliche Oberfläche.
Nachteile:
- Keine Option zum Herunterladen von Videos von YouTube und anderen Streaming-Sites.
6. Any Video Converter
Wenn Du dringend nach einem völlig kostenlosen Videodateikonverter für MAC suchst, versuche es mit Any Video Converter. Dieses Video-Konverter-Programm bietet Optionen, die Du sonst nur in teuren Video-Konverter-Programmen findest. Du kannst mit Any Video Convert viele Arbeiten erledigen, z.B. Stapelverarbeitung und Rippen von Dateien von Datenträgern. Es gibt jedoch auch Nachteile bei diesem Videodateikonverter für Mac: Du kannst damit nur Videos von öffentlichen Seiten herunterladen. Das Beste an dieser Software ist die klare und übersichtliche Oberfläche, die sie perfekt für Einsteiger macht. Der Videokonverter bringt eine Reihe genauer Bearbeitungs-Tools mit, mit deren Hilfe Du Videos zuschneiden, schneiden und bearbeiten kannst.
Tests haben gezeigt, dass der Any Video Converter etwa 30 Minuten benötigt, um ein Video mit 60 Minuten Länge zu konvertieren. Und dies unter Beibehaltung von Ton- und Videoqualität von der Originaldatei zur konvertierten Datei. Zwar sind 30 Minuten für die Konvertierung ein anständiger Wert, der jedoch nicht vergleichbar mit Wondershare ist, das die gleiche Arbeit in nur fünf Minuten erledigt. Any Video Converter bietet jedoch noch einige weitere Vorteile, z.B. eine aufgeräumte, einfach zu bedienende Benutzeroberfläche und ein Online-Import-Tool. Das Online-Import-Tool ist besonders nützlich, da Du damit jedes Video von YouTube, Dailymotion und Vimeo importieren kannst. Du musst lediglich die URL kopieren und in die Import-Toolbox einfügen.
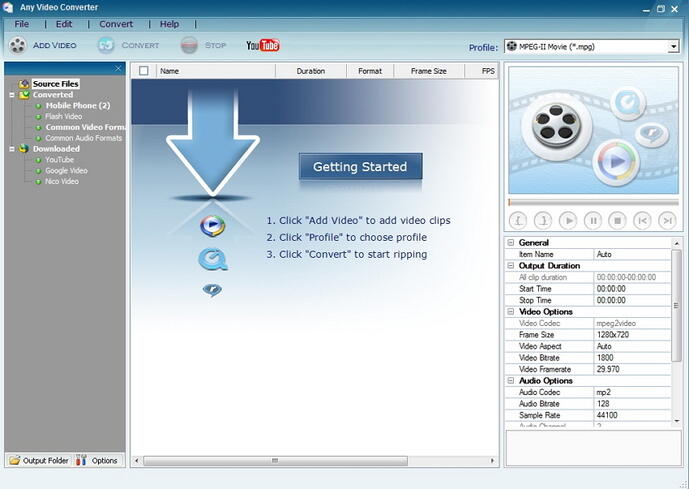
Vorteile:
- Hervorragende Unterstützung für verschiedene Formate.
- Die Software ist einfach zu bedienen.
- Große Auswahl an Filtern und Effekten.
Nachteile:
- Mittlere Konvertierungsgeschwindigkeit.
- Die Videowiedergabe funktioniert nicht optimal.
7. QuickTime
QuickTime ist perfekt für fortgeschrittene Benutzer geeignet, da es mit der dafür nötigen High-End-Technologie ausgestattet ist. Es handelt sich dabei um einen der besten Dateikonverter für den Mac. Die Software setzt auf die -Codec-Technologie, welche der Standard-MPEG-4-Technologie überlegen ist. Die Software ist in zwei unterschiedlichen Versionen erhältlich: in der Free und der Pro Edition, welche 30 Dollar kostet. Sie bietet ein paar unglaublich leistungsfähige Bearbeitungsfunktionen wie das Anpassen von Audiospuren, Verbesserung von Einzelbildern und vieles mehr. Einige Benutzer dürften die erweiterten Funktionen dieses Video/Audiodatei-Konverters für Mac wie das Filmeigenschaften-Fenster besonders zu schätzen wissen. Dieses Fenster vereinfacht Schritte wie das Kommentieren von Dateien, kleinere Bearbeitungen und Audioeinstellungen.

Vorteile:
- Zusätzliche Player- und Bearbeitungsfunktionen.
- Vollbild-Wiedergabe.
- Neuer H.263-Codec.
Nachteile:
- Die Software gehört zu iTunes.
- Muss gekauft werden, um Zugang zu allen Funktionen zu erhalten.
8. Miro Video Converter
Miro Video Converter ist ein praktischer, einfach zu verwendender Dateikonverter für Mac und perfekt für Nutzer geeignet, die nach einem einfach zu bedienenden Videokonverter suchen. Der Konverter bringt eine breite Formatunterstützung mit und ist mit verschiedenen Plattformen kompatibel. Vielleicht möchtest Du Videos für Apple-Geräte, Android-Geräte, Kindle und PlayStation erstellen. Vielleicht hast Du außerdem Interesse daran, Videos für Deine Spiel- und Mobilgeräte zu erstellen. In diesem Fall ist Miro Deine erste Wahl. Miro kommt mit zahlreichen praktischen Funktionen, wie man sie vom besten Dateikonverter für Mac erwartet, z.B. Stapelverarbeitung. Es gibt auch andere hilfreiche Funktionen wie das Einstellen des Ausgabeverhältnisses, was für die Videobearbeitung durch Profis praktisch ist.

Vorteile:
- Sehr einfach auszuführende Videokonvertierung.
- Aufgeräumte, einfache Benutzeroberfläche.
Nachteile:
- Nur wenige erweiterte Kontrollmöglichkeiten im Vergleich zu anderen Videokonvertern.
Teil 2. Bester Dateikonverter für Mac 2020 zum Konvertieren von Video und Audio in 3 Schritten
Wir empfehlen Dir die Verwendung von Wondershare UniConverter , aufgrund des hohen Funktionsumfangs und der leistungsfähigen Verarbeitungsfunktionen. Die Dateikonverter-App für Mac ist perfekt für Benutzer geeignet, die nach einer leistungsfähigen Bearbeitungssoftware suchen. Benutzer können Videos herunterladen, bearbeiten und nach Wunsch konvertieren. Das spart neuen und erfahrenen Anwendern viel Zeit. Wenn Du wissen willst, wie man Wondershare UniConverter verwendet, lies die im Folgenden aufgeführten Schritte.
 Wondershare UniConverter – Deine komplette Video-Toolbox für UniConverter
Wondershare UniConverter – Deine komplette Video-Toolbox für UniConverter

- Der beste Mac-Dateikonverter zum Konvertieren von Video/Audio in jedes Format, >1.000 Formate, einschließlich MP4/MOV/AVI/MP3/WAV etc.
- Video/Audio konvertieren mit integrierten Bearbeitungswerkzeugen, zum Zuschneiden, Trimmen, Hinzufügen von Wasserzeichen und weiteren Anpassungen.
- Dateien von >10.000 Websites durch Einfügen von URLs herunterladen.
- Dateien in voller Qualität vom Mac auf iPhone/iPad/Android-Geräte übertragen.
- Dateien auf DVD brennen mit kostenlosen Vorlagen, hoher Brenngeschwindigkeit und hochwertiger Ausgabe.
- Zu den weiteren Funktionen gehört Video-Metadaten reparieren, Zum TV übertragen, GIF-Ersteller, Bildschirmaufnahme und DVD kopieren.
- Unterstützte Betriebssysteme: Windows 7 64-bit oder neuer, MacOS 10.10 oder neuer
Schritte zum Konvertieren von Dateien mit Wondershare UniConverter auf dem Mac:
Schritt 1 Starte den besten Dateikonverter auf dem Mac und füge Dateien hinzu.
Lade zunächst den Wondershare Dateikonverter herunter, installiere und öffne ihn auf Deinem Mac. Klicke dann auf den Konvertieren -Tab auf dem Startbildschirm. Wähle in der linken oberen Ecke den +Dateien hinzufügen -Knopf. Klicke darauf, um das Suchfenster zu öffnen und Deine zu importierenden Dateien auszuwählen. Alle hinzugefügten Dateien werden nun als Vorschaubild angezeigt und Du kannst sie bei Bedarf anpassen.
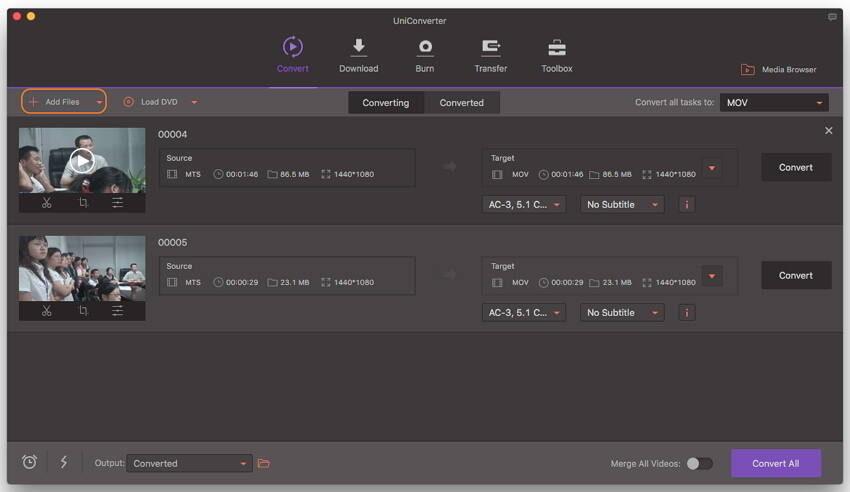
Schritt 2 Wähle die Dateiausgabeformate für den Mac Dateikonverter.
Klicke auf die Alle Aufgaben konvertieren in: -Option, um die Aufklappliste zu öffnen. Hier kannst Du nun das Ausgabeformat auswählen, indem Du auf den Video- oder Audio-Tab klickst. Du kannst hier außerdem die Qualität wählen und individuelle Einstellungen vornehmen.
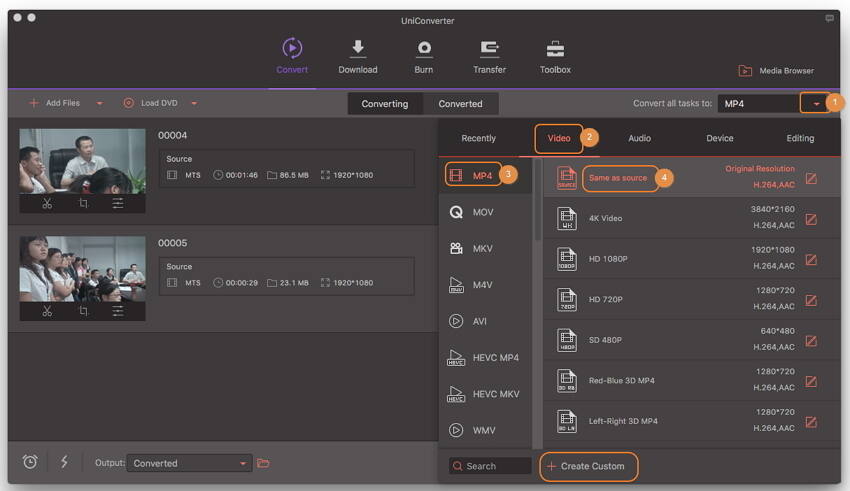
Schritt 3 Dateien mit Wondershare Dateikonverter für Mac konvertieren.
Klicke auf den Alle konvertieren -Knopf, um nach Belieben mit der Konvertierung von Dateien zu beginnen, sobald alle Einstellungen abgeschlossen sind. Nun kannst Du den Ausgabeordner wählen, in welchem Deine Dateien auf dem Mac gespeichert werden sollen. Deine Dateien werden nun innerhalb weniger Minuten mit dem besten Wondershare Dateikonverter für Mac konvertiert.
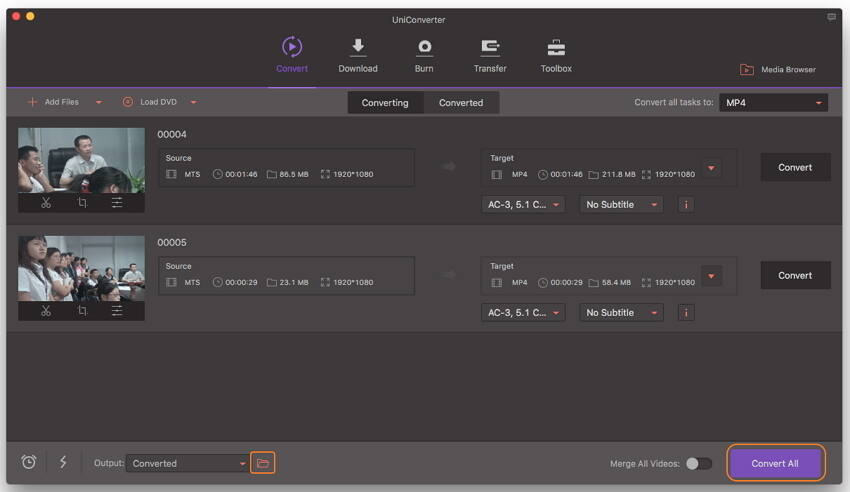
Fazit
Eine Liste von Videodateikonvertern für den Mac ist sehr praktisch, falls Du eine solche Liste benötigst. Daher haben wir hier eine Liste mit Videokonvertern für Dich zusammengestellt, die Dir die Möglichkeit bieten, Videos nach Bedarf zu bearbeiten, zu beschneiden und zu konvertieren. Der beste Videokonverter, den wir hierbei empfehlen, ist Wondershare UniConverter, da dieser zahlreiche Funktionen mit einer einfach zu verwendenden Oberfläche kombiniert. Wenn Du einen Videokonverter mit einer Vielzahl von Bearbeitungsmöglichkeiten benötigst, dann solltest Du VCU ausprobieren. Wenn Du jedoch kein Interesse an VCU hast oder etwas anderes ausprobieren möchtest, kannst Du Dir die hier aufgeführten Alternativen ansehen.



