Sind Sie es leid, lange Nachrichten oder Dokumente auf Ihrem Android-Gerät abzutippen? Sprache-zu-Text auf Android ist eine Funktion, die es Benutzern ermöglicht, Text mit ihrer Stimme zu diktieren, anstatt ihn manuell auf einer Tastatur einzutippen.
Mit dieser Funktion können Sie mit Ihrer Stimme Text in verschiedene Apps und Funktionen eingeben, z.B. Nachrichten, Suche und mehr. Das macht den Prozess viel schneller und effizienter.
In dieser Schritt-für-Schritt-Anleitung erfahren Sie daher, wie Sie die Sprache-zu-Text-App für Android-Geräte aktivieren. Es gibt auch einige Tipps, wie Sie es effektiv nutzen können. Ob Sie nun ein vielbeschäftigter Berufstätiger oder ein Student sind, dieser Leitfaden wird Ihnen helfen, Zeit zu sparen und die Produktivität auf Ihrem Android-Gerät zu steigern.
Teil 1: Wie man Sprache-zu-Text auf einem Android-Gerät einschaltet
Die Aktivierung von Sprache-zu-Text auf einem Android-Gerät ist ein einfacher Prozess, den Sie in nur wenigen Schritten durchführen können. Wenn Sie sich nicht sicher sind, wo Sie anfangen sollen, hilft Ihnen diese Anleitung auf klare und präzise Weise weiter.
Bevor wir beginnen, vergewissern Sie sich, dass Sie Google Voice Typing auf Ihrem Gerät installiert haben. Dies ist die standardmäßige Sprache-zu-Text-Engine auf den meisten Android-Geräten. Wenn nicht, können Sie sie zunächst aus dem Google Play Store installieren. Suchen Sie einfach nach "GBoard - the Google Keyboard".
Nach der Installation folgen Sie diesen Schritten, um Sprache-zu-Text auf Ihrem Android-Gerät zu aktivieren:
Schritt 1: Gehen Sie zu den Geräteeinstellungen auf Ihrem Android.
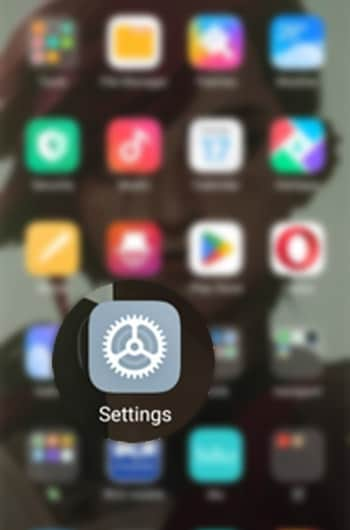
Schritt 2: Suchen und wählen Sie Sprache und Eingabe.
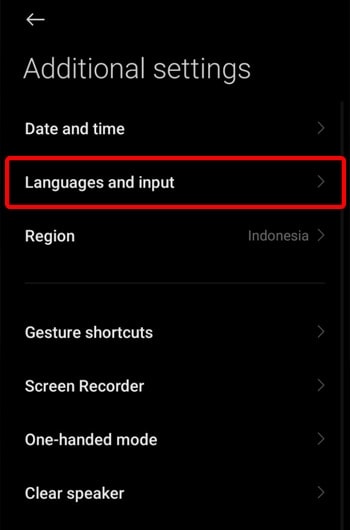
Schritt 3: Aktivieren Sie unter dem Abschnitt "Tastaturen verwalten" die Option "Google Voice Typing".
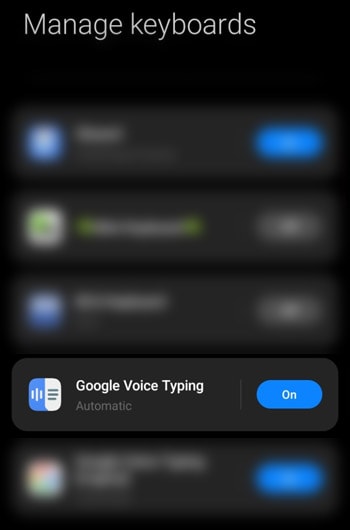
Sobald Sie die Funktion aktiviert haben, können Sie Sprache-zu-Text verwenden, indem Sie auf das Symbol für das Mikrofon auf der Tastatur tippen, wenn Sie sich in einer App befinden, die Texteingaben zulässt. Sprechen Sie einfach die Wörter, die Sie eingeben möchten und sie werden in Echtzeit auf dem Bildschirm angezeigt. Lesen Sie die folgenden Schritte für eine detaillierte Anleitung.
Wondershare UniConverter - All-in-one Video Toolbox für Windows und Mac.
Bearbeiten Sie Videos auf dem Mac, indem Sie sie trimmen, beschneiden, Effekte und Untertitel hinzufügen.
Konvertieren Sie Videos in jedes beliebige Format mit 90-facher Geschwindigkeit.
Komprimieren Sie Ihre Video- oder Audiodateien ohne Qualitätsverlust.
Ausgezeichneter intelligenter Trimmer zum automatischen Schneiden und Teilen von Videos.
Schöner AI-fähiger Untertitel-Editor zum automatischen Hinzufügen von Untertiteln zu Ihren Lernvideos.
Teil 2: Wie man Sprache-zu-Text auf Android verwendet
Die Verwendung von Sprache-zu-Text auf einem Android-Gerät ist ganz einfach, sobald Sie die Funktion aktiviert haben. Hier sind die nächsten Schritte, um diese Funktion auf Android zu nutzen:
Schritt 1: Öffnen Sie eine App, die Texteingaben zulässt, z.B. eine Messaging-App oder einen Text Editor. Für dieses Tutorial werden wir Google Docs als Beispiel verwenden.
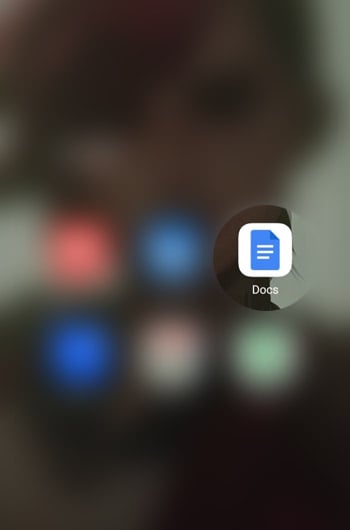
Schritt 2: Tippen Sie auf das Texteingabefeld, in das Sie Text eingeben möchten und suchen Sie dann nach dem Mikrofon Symbol auf der Tastatur. Es sollte sich in der unteren linken oder rechten Ecke der Tastatur befinden.
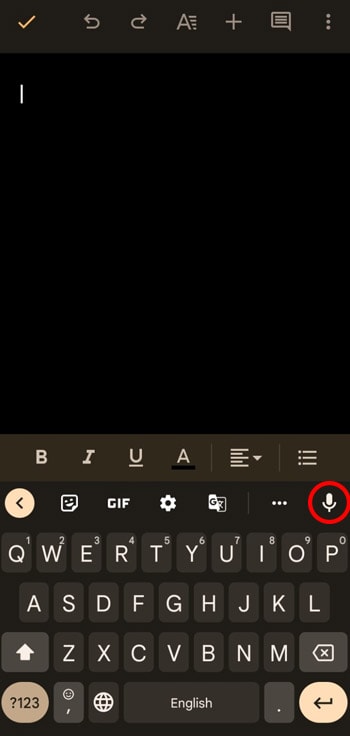
Schritt 3: Tippen Sie auf das Mikrofon Symbol, um Sprache-zu-Text zu aktivieren. Es wird Sie auffordern, mit dem Sprechen zu beginnen, sobald es bereit ist. Sprechen Sie deutlich und in gemäßigtem Tempo, dann werden die Worte, die Sie sprechen, in Echtzeit auf dem Bildschirm transkribiert.
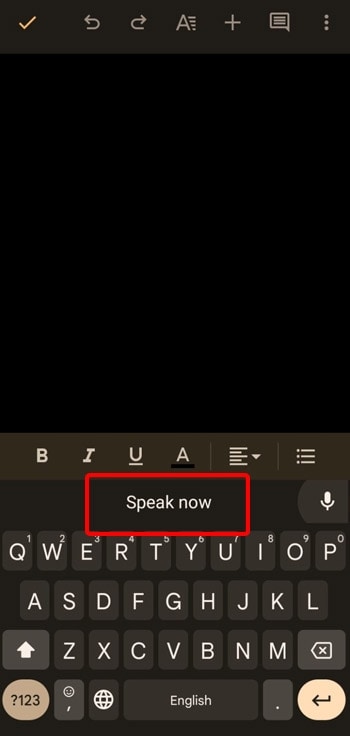
Schritt 4: Wenn Sie mit dem Diktieren fertig sind, tippen Sie erneut auf das Symbol für das Mikrofon oder drücken Sie die "Enter"-Taste, um es zu beenden.
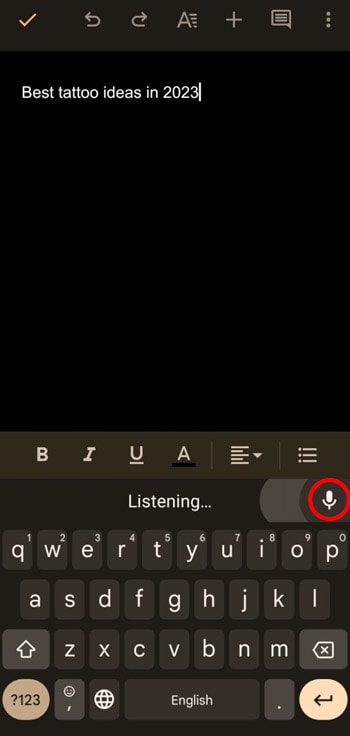
Denken Sie daran, dass die Genauigkeit von Sprache-zu-Text variieren kann. Es hängt von der Qualität des Mikrofons Ihres Geräts und der Klarheit Ihrer Sprache ab.
Teil 3: Profi-Tipps für die Verwendung von Sprache-zu-Text auf Android
Jetzt haben Sie erfahren, wie Sie die Sprache-zu-Text-Funktion auf Android-Geräten aktivieren und verwenden können. Die Verwendung dieser Funktion könnte jedoch schwierig sein. Das Ergebnis ist nicht immer perfekt. Möglicherweise finden Sie einige Fehler in dem Text, den er produziert.
Daher ist es wichtig, ein paar Dinge zu beachten, um ein möglichst genaues Ergebnis zu erzielen. Hier sind einige Profi-Tipps für die Verwendung der Sprache-zu-Text-App auf Android:
Sprechen Sie deutlich und in einem gemäßigten Tempo.
Dieser Tipp hilft der Funktion, Ihre Worte besser zu verstehen und die Wahrscheinlichkeit von Fehlern zu verringern. Sie können Ihre Worte deutlich aussprechen und wenn Sie zwischen den Sätzen Pausen machen, kann die Software Sie besser verstehen.
Versuchen Sie, einen ruhigen Platz zu finden, um Ihren Text zu diktieren.
Die Software hat möglicherweise Schwierigkeiten, Sie zu verstehen, wenn es viele Hintergrundgeräusche gibt.
Prüfen Sie, ob Sie eine gute und stabile Internetverbindung auf Ihrem Gerät haben.
Sprache-zu-Text verwendet eine Online-Spracherkennung, so dass eine stabile Internetverbindung für eine genaue Transkription unerlässlich ist.
Verwenden Sie Interpunktionsbefehle.
Anstatt die Satzzeichen auszusprechen, verwenden Sie Befehle wie "Komma", "Punkt", "Ausrufezeichen", "Fragezeichen", "neue Zeile", "neuer Absatz" und mehr, um Ihren Text zu interpunktieren. Das spart Zeit und verbessert die Lesbarkeit Ihres Textes.
Verwenden Sie die Befehle "Löschen" oder "Korrigieren".
Wenn die Sprache-zu-Text einen Fehler gemacht hat, können Sie mit dem Befehl "Löschen" das letzte transkribierte Wort oder den letzten Satz löschen oder mit dem Befehl "Korrigieren" den Fehler korrigieren.
Trainieren Sie Ihr Gerät darauf, Ihre Stimme zu erkennen.
Viele Android-Geräte verfügen über eine Funktion, mit der Sie das Gerät auf die Erkennung Ihrer Stimme trainieren können, was die Genauigkeit von Sprache-zu-Text verbessern kann.
Passen Sie die Einstellungen nach Ihren Wünschen an.
Gehen Sie in das Einstellungsmenü und wählen Sie "Sprache und Eingabe" und suchen Sie nach den Einstellungen für Sprache-zu-Text. Sie können die Einstellungen an Ihre Vorlieben anpassen, z.B. die Sprechgeschwindigkeit, die Zeichensetzung und mehr.
Wenn Sie diese Tipps befolgen, können Sie die Genauigkeit und Effizienz von Sprache-zu-Text auf Ihrem Android-Gerät verbessern und diese nützliche Funktion optimal nutzen.
Fazit
Die Aktivierung von Sprache-zu-Text auf Ihrem Android-Gerät kann eine enorme Zeitersparnis bedeuten und die Produktivität steigern. Wenn Sie die oben beschriebene Schritt-für-Schritt-Anleitung befolgen, können Sie Sprache-zu-Text ganz einfach auf Ihrem Gerät einrichten und nutzen.
Achten Sie beim Diktieren darauf, dass Sie deutlich und in einem gemäßigten Tempo sprechen. Nutzen Sie auch die Profi-Tipps, um die Genauigkeit und Effizienz zu verbessern. Probieren Sie es aus und erleben Sie die Wunder, die es bei Ihren täglichen Aufgaben bewirkt.
FAQs
1. Gibt es eine leistungsfähige Sprache-zu-Text-Software, um Stimme in Untertitel zu konvertieren?
Für die Konvertierung von Stimme in Untertitel gibt es mehrere leistungsstarke Software-Optionen für Sprache-zu-Text. Einige beliebte Optionen sind der Wondershare UniConverter.
Der UniConverter ist eine leistungsstarke Software zum Konvertieren von Video und Audio, die auch einen Editor für Untertitel und einen automatischen Untertitelgenerator enthält. Mit der Software können Sie Untertitel für verschiedene Video- und Audioformate bearbeiten und erstellen, darunter SRT, SUB, SSA und mehr.
Mit der Funktion zum automatischen Generieren von Untertiteln können Sie automatisch Untertitel für Ihre Videos auf der Grundlage ihrer Audiospuren erstellen. Das Tool kann auch mehrere Sprachen erkennen und Untertitel automatisch in die von Ihnen gewünschte Sprache übersetzen.
2. Gibt es eine Sprache-zu-Text-App eines Drittanbieters für Android?
Ja, es gibt mehrere Sprache-zu-Text-Apps von Drittanbietern, die für Android-Geräte verfügbar sind. Einige beliebte Optionen sind Google Sprache-zu-Text, SpeechTexter und Dragon Mobile Assistant.
Mit all diesen Apps können Sie gesprochene Wörter in Text konvertieren, was in verschiedenen Situationen sehr praktisch sein kann. Egal, ob Sie eine Textnachricht oder ein Memo diktieren, eine Einkaufsliste erstellen oder versuchen, einen Vortrag oder eine Besprechung aufzuzeichnen, Sprache-zu-Text kann ein hilfreiches Tool sein.
Es wird empfohlen, vor dem Herunterladen einer App nach weiteren Informationen und Reviews zu suchen. Prüfen Sie vor allem, ob die App mit Ihrem Gerät kompatibel ist.

