Google Docs ist ein kostenloses Textverarbeitungsprogramm, das auch mit Microsoft Word kompatibel ist. Dank Google Docs können Sie problemlos mit Ihren Teammitgliedern zusammenarbeiten. Sie können das Google-Dokument gleichzeitig mit Ihren Teammitgliedern bearbeiten und so Ihre Produktivität steigern. Außerdem können Sie von jedem Gerät aus auf Ihre Dokumente zugreifen, indem Sie sich bei Ihrem Google-Konto anmelden.
Zur weiteren Unterstützung bietet Google Docs eine Diktierfunktion. Wenn Sie diesen Artikel lesen, können Sie anhand einer detaillierten Anleitung lernen, wie Sie die Stimme für Text in Google Docs verwenden können.
Teil 1: Eine kurze Einführung in die Funktion von Sprache-zu-Text
Die Sprache-zu-Text-Funktion ermöglicht es den Benutzern, Wörter durch ihre Stimme zu diktieren. Mit der Spracherkennungstechnologie können Programme wie Google Docs automatisch mit Ihrer Stimme präzise tippen. Die Sprache-zu-Text-Funktion von Google Docs spart die Zeit von Personen, die nicht über professionelle Tippfähigkeiten verfügen.
Die Verwendung der Sprache-zu-Text-Funktion in Google Docs hat verschiedene Vorteile. Um diese Vorteile zu entdecken, haben wir die folgenden Punkte aufgeschrieben:
- Steigerung der Arbeitsproduktivität: Anfänger oder Personen, die noch nicht so gut tippen können, können die Diktierfunktion nutzen, um ihre Produktivität zu steigern. Und wenn Sie ein langes Dokument tippen müssen, können Sie diese Funktion nutzen, um sich die manuelle Arbeit zu ersparen.
- Hohe Genauigkeit: Die Sprache-zu-Text-Funktion verwendet eine innovative Technologie, die zu einer hohen Genauigkeit beiträgt. So vermeiden Sie grammatikalische und orthographische Fehler.
- Unterstützung für verschiedene Sprachen: In Google Docs können Sie die Sprache-zu-Text-Funktion in verschiedenen Sprachen verwenden. Auf diese Weise können Menschen, die mehrere Sprachen sprechen, ihre Dokumente diktieren.
- Einfacher Zugriff: Wenn Sie an einer Videokonferenz teilnehmen, können Sie die Sprache-zu-Text-Funktion intelligent nutzen, um Ihre Dokumente zu schreiben. Dies wird Ihnen helfen, Ihre Schreibaufgaben zu erledigen, ohne zur Tastatur greifen zu müssen.
- Verbesserter Kundenservice: Sie können die Sprache-zu-Text-Funktion für die Transkription der Anrufe Ihrer Kunden nutzen. Auf diese Weise können Sie Ihren Kundenservice verbessern, indem Sie die Anliegen Ihrer Kunden kennen.
Wondershare UniConverter - All-in-one Video Toolbox für Windows und Mac.
Bearbeiten Sie Videos auf dem Mac, indem Sie sie trimmen, beschneiden, Effekte und Untertitel hinzufügen.
Konvertieren Sie Videos in jedes beliebige Format mit 90-facher Geschwindigkeit.
Komprimieren Sie Ihre Video- oder Audiodateien ohne Qualitätsverlust.
Ausgezeichneter intelligenter Trimmer zum automatischen Schneiden und Teilen von Videos.
Schöner AI-fähiger Untertitel-Editor zum automatischen Hinzufügen von Untertiteln zu Ihren Lernvideos.
Teil 2: Wie man Sprache inText in Google Docs umwandelt
Da wir die verschiedenen wichtigsten Vorteile der Sprache-zu-Text-Funktion von Google Docs hervorgehoben haben, werden wir nun lernen, wie Sie diese Option nutzen können. In diesem Abschnitt finden Sie genaue Schritte zur Aktivierung der Sprache-zu-Text-Funktion in Google Docs, um Ihre Effizienz bei der Arbeit zu steigern.
Schritt 1: Navigieren Sie zu Ihrem Google Chrome und erstellen Sie ein neues Dokument in Google Docs. Wechseln Sie anschließend in der oberen Symbolleiste zum Bereich "Tools" und wählen Sie dann aus dem Dropdown-Menü die Funktion "Voice Typing". Sie können auch die Tastenkombination "Strg + Umschalt + S" als Tastaturkürzel für die Voice Typing Funktion verwenden.
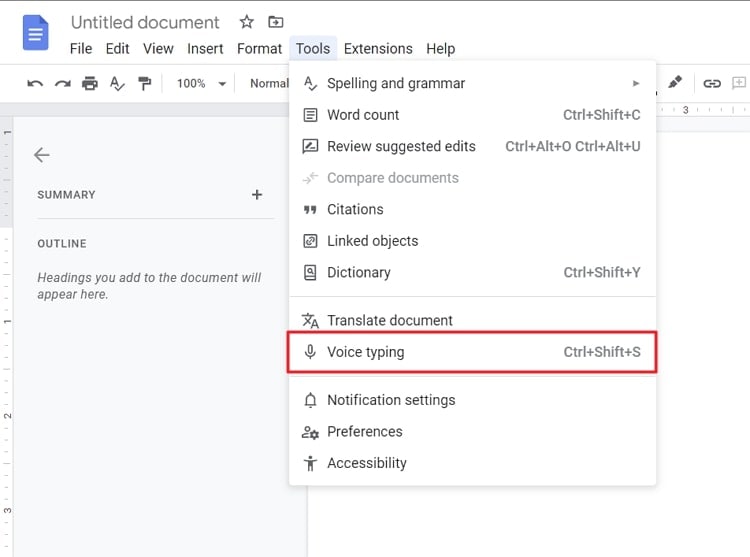
Schritt 2: Um diese Funktion zu nutzen, müssen Sie ein kompatibles Mikrofon an Ihren Computer anschließen. Sobald Sie bereit sind zu sprechen, können Sie auf das "Mikrofon" Symbol auf der linken Seite klicken. Sprechen Sie jetzt deutlich und mit angemessener Lautstärke. Um zu stoppen, klicken Sie einfach erneut auf das "Mikrofon" Symbol.
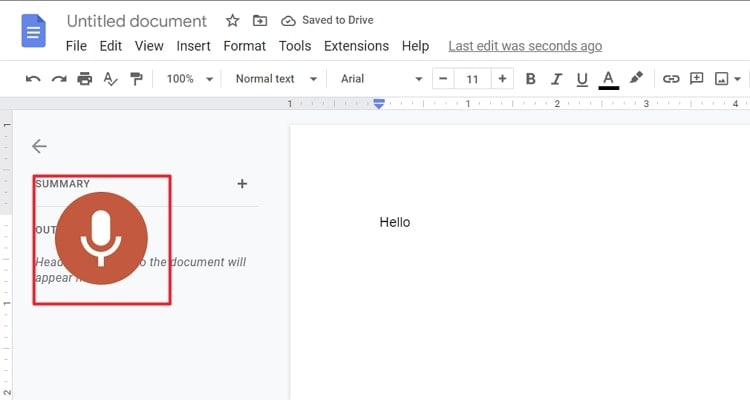
Teil 3: Wie Sie andere Sprachfunktionen in Google Docs verwenden
In Google Docs können Sie weitere Sprachfunktionen nutzen, die Ihnen beim Diktieren Ihres Dokuments helfen. So können Sie beispielsweise Sprachbefehle, Sprachbearbeitung und Sprachformatierung verwenden, um Ihren Workflow zu verbessern. Wenn Sie diesen Teil des Artikels lesen, erfahren Sie, wie Sie diese Sprachfunktionen in Google Docs nutzen können.
1. Wie man Sprachbefehle verwendet
Hier finden Sie eine Anleitung zur Verwendung von Sprachbefehlen bei der Verwendung der Voice Typing-Funktion in Google Docs:
Schritt 1: Sobald Sie die Voice Typing-Funktion in Google Docs aktiviert haben, können Sie mit dem Diktat beginnen. Um Interpunktionszeichen hinzuzufügen, können Sie Sprachbefehle verwenden. Um einen Satz zu beenden, sagen Sie "Punkt". Um einen neuen Absatz zu beginnen, können Sie außerdem "Neuer Absatz" oder "Neue Zeile" sagen.
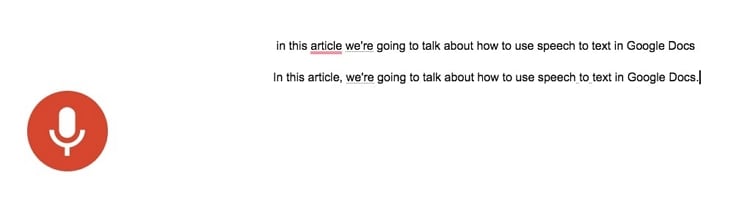
Schritt 2: Sie können beim Diktieren auch einen bestimmten Satz auswählen, indem Sie die Wörter dieses Satzes sprechen. Sie können auch "Auswahl aufheben" sagen, um die Auswahl des Textinhalts aufzuheben. Um eine vorübergehende Pause in Ihrem Satz einzufügen, können Sie "Komma" sagen.
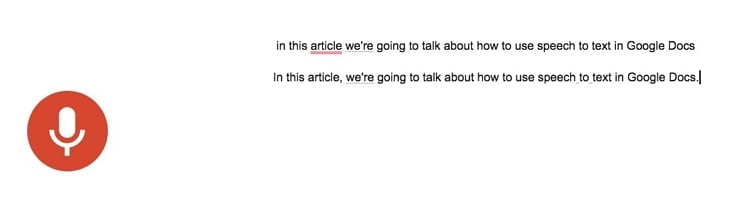
2. Wie man die Stimmenformatierung verwendet
Mit der Stimmformatierung können Sie den gewünschten Text fett, kursiv oder unterstrichen formatieren. Sie müssen den Text nicht auswählen, um Änderungen manuell hinzuzufügen. Um so Sprache-zu-Text in Google Docs zu erstellen, sind hier die genauen Schritte:
Schritt 1: Zunächst müssen Sie die Wörter des jeweiligen Satzes mit dem Befehl "Start" sprechen. Danach können Sie "Fett" sprechen, um den betreffenden Text fett zu machen. Sie können den gleichen Vorgang wiederholen, um den Text kursiv zu machen.
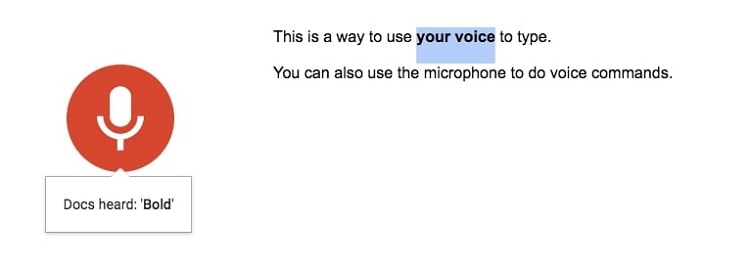
Schritt 2: Um eine Überschrift zu erstellen, wählen Sie den Satz aus, indem Sie seine Wörter sprechen und sagen Sie dann "Überschrift 1 anwenden". Für weitere Änderungen können Sie diese Befehle wie "Kleinbuchstaben", "Großbuchstaben", "Hochgestellt", "Durchgestrichen", etc. sagen.
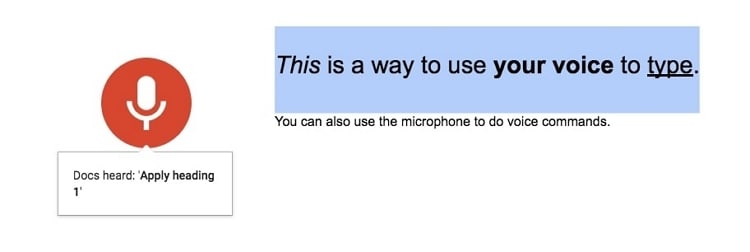
3. Wie man die Stimmbearbeitung nutzt
Um Text in Sprache-zu-Text in Google Docs zu bearbeiten, können Sie die folgenden Schritte befolgen:
Schritt 1: Um den unerwünschten Text zu entfernen, markieren Sie ihn zunächst und sagen dann "Löschen". Außerdem können Sie einen Satz auswählen und "Kopieren" sagen. Heben Sie anschließend die Markierung des Satzes auf und sagen Sie nacheinander "Neuer Absatz" und "Einfügen".
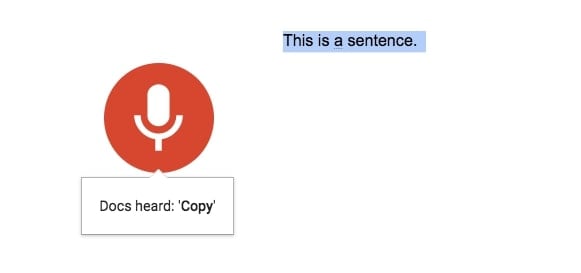
Schritt 2: Sie können über die Stimme auch Links an Ihr Dokument anhängen. Wenn Sie einen Link von "google.com" in einen markierten Text einfügen möchten, sagen Sie einfach: "Link google.com einfügen". Um die Links zu ändern, können Sie "Link löschen" oder "Link kopieren" sagen.
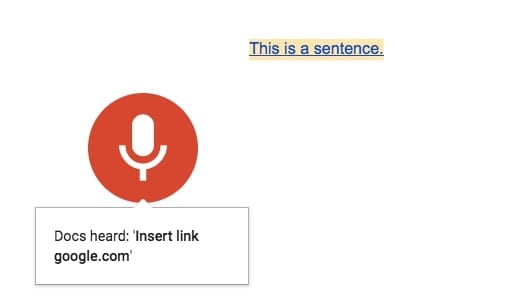
Fazit
Die Sprache-zu-Text-Funktion von Google Docs ist eine äußerst praktische Option zur Steigerung der Arbeitsproduktivität. Es wird Ihnen helfen, Ihre Aufgaben zu automatisieren und gleichzeitig die Arbeitsgeschwindigkeit zu erhöhen. In diesem Artikel finden Sie detaillierte Anleitungen, die Ihnen bei der Aktivierung und Verwendung der Option der Spracheingabe in Google Docs helfen können. Außerdem können Sie auch andere Sprachfunktionen in Google Docs effizient nutzen.
FAQs
1. Gibt es eine Software für Sprache-zu-Text?
Ja, der UniConverter ist eine professionelle Sprache-zu-Text-Software, die Sie auf Mac- und Windows-Plattformen verwenden können. Er enthält einen automatischen Untertitelgenerator, mit dem Sie automatisch Untertitel für Ihre Videos erstellen können. Diese besondere Funktion unterstützt mehr als 100 Sprachen, um für Vielfalt zu sorgen.
2. Ist die Spracheingabe in Google Docs kostenlos?
Google Voice Typing ist ein Diktier-Tool, auf das Sie bei Google Docs kostenlos zugreifen können. Google Docs ist ein Online-Textverarbeitungsprogramm, das Sie mit einer aktiven Internetverbindung oder auch im Offline-Modus nutzen können. Nachdem Sie ein Google Docs über Google Chrome geöffnet haben, können Sie die Voice Typing Funktion finden.

